Sind Sie ein MacOS-Benutzer, der ständig an Anwendungen wie Adobe Photoshop / Premiere Pro und Final Cut Pro arbeitet? Dann sind Sie auf Fehler gestoßen, die mit denen von Arbeitsdisketten verbunden sind. Einer der vorherrschenden Fehler, wenn Sie diese Programme regelmäßig verwenden, ist die Tatsache, dass Sie sie nicht öffnen konnten, weil die Arbeitsplatten sind voll.
Wenn Sie auf dieses Problem gestoßen sind, sollten Sie Folgendes tun Geben Sie den gesamten Speicherplatz frei. Sie sind auf die beste Seite gestoßen, auf der Sie das Problem beheben und den Jackpot knacken können, da wir Ihnen einen umfassenden Leitfaden zur Lösung Ihres Problems geben werden. “Scratch Disks sind voll" Problem.
Sobald Sie unseren Leitfaden durchgesehen haben, wird Ihr MacOS-Computer sauber gehalten. Und es wird sein optimales Potenzial entfalten. Erfahren Sie unten, wie Sie dies erreichen.
Inhalte: Teil 1. Was sind Scratch Disks?Teil 2. Was bedeutet es, wenn die Photoshop-Scratch-Disks voll sind?Teil 3. Scratch Disks sind voll - Wie lösche ich meine Scratch Disk?Teil 4. Wie behebe ich den Fehler "Scratch Disks Are Full"?Teil 5. Scratch Disks sind voll Fehler behoben
Teil 1. Was sind Scratch Disks?
Für die Verwendung von Anwendungen wie Final Cut Pro oder Adobe Photoshop ist ein eigener Arbeitsbereich erforderlich, der normalerweise als Cache-Speicher oder virtueller Speicher bezeichnet wird. Dies ist der Bereich, in dem temporäre Projektdateien gespeichert und abgerufen werden.
Scratch Disk bezieht sich auf den Speicherplatz auf der Festplatte, der von Photoshop (oder anderen Programmen) als Cache-Speicher verwendet wird. Es wird normalerweise verwendet, wenn der Direktzugriffsspeicher (RAM) reicht nicht aus, um Aufgaben auszuführen.
Nehmen wir als Beispiel Photoshop. Mit diesem Programm können Sie mehrere Arbeitsplatten zuweisen. Somit kann mehr Speicherplatz als Cache-Speicher zum Ausführen von Aufgaben genutzt werden. Wenn Sie mit großen Bildern und mehreren Ebenen arbeiten, nimmt Adobe Photoshop im Hintergrund Speicherplatz in Ihrem MacOS ein, indem ein großer Stapel temporärer Projektdateien erstellt wird.
Wenn Sie mit dem Einrichten von Adobe Photoshop beginnen, können Sie einem bestimmten Laufwerk verschiedene Arbeitsplatten zuweisen. Es wird empfohlen, das Systemlaufwerk nicht auszuwählen. Das ist, wenn Sie andere alternative Trockner zur Auswahl haben.
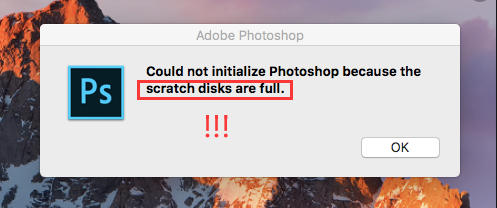
Teil 2. Was bedeutet es, wenn die Photoshop-Scratch-Disks voll sind?
Die Hauptursache für den Fehler "Arbeitsplatten sind voll" ist das Laden temporärer Dateien auf Ihrem Mac-Computer. Sie können sich leicht stapeln und im Hintergrund Berge von Platz in Ihrem Laufwerk einnehmen - Sie werden keine Spur davon bemerken!
Zum Beispiel, wenn Sie Photoshop zwangsweise beenden (und ähnliche Programme) die ganze Zeit, dann haben Sie Berge von temporären Dateien auf dem Computer. Da Adobe Photoshop nicht jedes Projekt vollständig schließen kann, sobald Sie ein Force-Quit implementieren, werden solche temporären Dateien auf Ihrem MacOS-Gerät gespeichert.
Andere Gründe, die zu dem Fehler führen können, sind mangelnder Speicherplatz auf der Festplatte, auf der die Arbeitsplatten zugewiesen sind, die vom Programm verwendete Festplattenpartition ist voll und nicht genügend Arbeitsspeicher (RAM) für Anwendungen wie Photoshop zulässig.
Teil 3. Scratch Disks sind voll - Wie lösche ich meine Scratch Disk?
Der beste Weg, um Ihre Arbeitsdisketten und temporären Dateien von Apps wie Photoshop und Final Cut Pro zu reinigen, ist die Verwendung einer Reinigungssoftware. Es gibt viele MacOS-Reinigungstools. Das Beste ist jedoch das, was wir uns ausgedacht haben. iMyMac PowerMyMac.
Mit dieser Software können Sie Ihren MacOS-Computer vollständig beschleunigen, indem Sie unnötige Dateien entfernen, um mehr Speicherplatz auf Ihrem Computer freizugeben und unwichtige Software vollständig zu deinstallieren.
Die Scanvorgänge von PowerMyMac durchlaufen umfassend alle Junk- und temporären Dateien in Ihrem System. So können Sie auswählen, welche Dateien Sie löschen und welche Sie behalten möchten.
Führen Sie die folgenden Schritte aus, um den Fehler "Arbeitsplatten sind voll" mithilfe von PowerMyMac zu beheben:
Schritt 1. Laden Sie PowerMyMac herunter, installieren Sie es und starten Sie es
Zuerst müssen Sie Download hier und installieren Sie es, indem Sie den Anweisungen auf dem Bildschirm folgen. Starten Sie es dann auf Ihrem Computer, um Systeminformationen zum Mac anzuzeigen.
Schritt 2. Wählen Sie ein Modul und scannen Sie
Klicken Sie nun auf das Modul „Master Scan“ auf der linken Seite des Bedienfelds. Drücken Sie die Taste "Scannen" und warten Sie, bis der Vorgang abgeschlossen ist. Alle System-Junk-Dateien werden auf der Plattform angezeigt. Diese sind in verschiedene Ordner unterteilt, sodass Sie auswählen können, welche Sie möchten. Sie können auch auf "Erneut scannen" klicken, wenn Sie möchten.

Schritt 3. Überprüfen Sie die zu löschenden Elemente und wählen Sie sie aus
Klicken Sie auf eine Kategorie, um die darin enthaltenen Dateien anzuzeigen. Wählen Sie die Kategorien und Dateien aus, die Sie löschen möchten. Drücken Sie dann die Taste für „Reinigen“. Warten Sie dann, bis der Vorgang abgeschlossen ist.

Schritt 4. Wiederholen Sie diesen Vorgang für andere Module
Wiederholen Sie die Schritte in diesem Abschnitt, um andere Arten von Junk-Dateien zu löschen, z. B. Fotocache, E-Mail-Papierkorb, Papierkorb, iTunes Junk und große und alte Dateien.
Teil 4. Wie behebe ich den Fehler "Scratch Disks Are Full"?
Lösung 01. Leeren Sie Ihren Cache in Photoshop
Öffnen Sie dazu Photoshop auf Ihrem Mac und klicken Sie auf die Menüschaltfläche für „Bearbeiten“. Bewegen Sie den Mauszeiger über die Option "Löschen", um vier verschiedene Optionen mit den Namen "Alle", "Zwischenablage", "Rückgängig" und "Verlauf" anzuzeigen.
Wenn eines dieser Elemente grau ist, bedeutet dies, dass es bereits gelöscht wurde. Wählen Sie das Element aus, das Sie löschen möchten. Sie können auch "Alle" auswählen, um jeden Cache zu entfernen. Es wird eine Warnung angezeigt, die Sie darüber informiert, dass der Löschvorgang nicht rückgängig gemacht werden kann. Wenn Sie sich sicher sind, klicken Sie auf "OK".
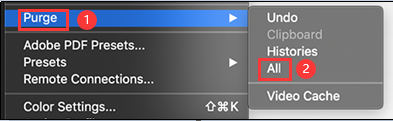
Lösung 02. Temporäre Dateien entfernen
If Lehmziegel Photoshop ergreift keine Maßnahmen, um seine temporären Dateien automatisch zu löschen. Dann müssen Sie dies selbst tun. Um nach diesen temporären Dateien zu suchen, müssen Sie nach solchen suchen, die mit den Buchstaben "pst" + einer Zeichenfolge unterschiedlicher Zahlen + der Erweiterung mit den Buchstaben "tmp" beginnen. Implementieren Sie eine Suche nach den Wörtern "Photoshop Temp", um sicherzustellen, dass zwischen beiden ein Leerzeichen vorhanden ist.
Sie können diese im Scratch-Laufwerk suchen. Wenn Sie jedoch sicherstellen möchten, dass Sie alles finden können, können Sie einfach auf dem gesamten MacOS-Computer suchen. Der Erkennungsprozess kann lange dauern. Sie können also einfach etwas anderes tun, während Sie darauf warten, dass es abgeschlossen ist.
Sobald Sie zu Ihrem Computer zurückkehren, wird eine sehr lange Liste verschiedener temporärer Dateien angezeigt. Stellen Sie sicher, dass Sie Ihre Arbeit zuerst gespeichert haben. Schließen Sie dann das Adobe Photoshop-Programm. Danach können Sie die lange Dateiliste nach Belieben löschen. Sie können auch den Papierkorb leeren.
Lösung 03. Speicherplatz auf Ihrer Festplatte freigeben
Kratzscheiben sind voll? Vielleicht ist es Flut, um Ihre Festplatte aufzuräumen. Auf diese Weise müssen Sie kein weiteres kaufen und installieren. Gibt es etwas, das Sie nicht benötigen, um mehr Speicherplatz freizugeben? Eine typische Person hat viele nutzlose Dateien auf ihrem Computer.
Sie können diese Dateien löschen, um Speicherplatz auf Ihrem Laufwerk freizugeben. Sie können Ihre Dateien auch auf externe Speichergeräte wie USB-Sticks und DVDs übertragen. Sie können sich auch für Cloud-Speicherdienste wie iCloud und Dropbox entscheiden.
Für Benutzer mit macOS Sierra und späteren Versionen des Mac-Computers können Sie die Tools verwenden, um den Speicherplatz auf Ihrer Festplatte zu verwalten. Besuchen Sie das Apple-Menü und gehen Sie zu "Über diesen Mac". Klicken Sie auf die Registerkarte für "Speicher". Ein Balkendiagramm wird angezeigt.
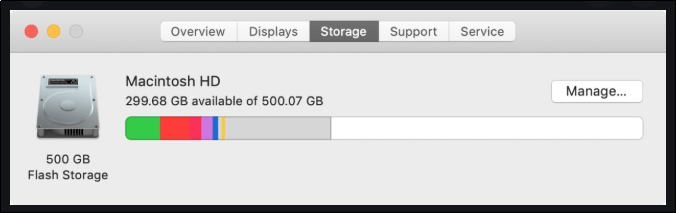
Wenn Sie auf die Schaltfläche „Verwalten“ auf der rechten Seite des Diagramms klicken, werden Ihnen verschiedene Werkzeuge angezeigt. Viele von ihnen sind wirklich hilfreich. Zum Beispiel haben wir den optimierten Speicher, mit dem Sie bestimmte E-Mail-Anhänge anpassen können, die auf den Computer heruntergeladen werden. Einige Tools verschieben Junk-Dateien jedoch einfach von einem Speicherort an einen anderen.
Es ist erwähnenswert, dass die meisten der verschiedenen Prozesse automatisch ausgeführt werden. Dies gilt für Sierra und spätere Versionen von macOS. Das klingt nach einer wirklich großartigen Idee, da der Computer für sich selbst denkt. Es weiß, welche Dateien in iCloud abgelegt und welche Filme aus iTunes entfernt werden müssen.
Wenn Sie jedoch nicht möchten, dass diese implementiert werden, können Sie diese Tools deaktivieren. Oder Sie können sicherstellen, dass Sie jeden einzelnen von ihnen verstehen, bevor Sie sie tatsächlich aktivieren. Glücklicherweise können Sie sich für PowerMyMac entscheiden, um den Fehler "Arbeitsplatten sind voll" zu beheben.
Lösung 04. Ändern Sie die Scratch Disk
Sie können das Verzeichnis der Arbeitsdiskette ändern, insbesondere wenn die alte voll ist. Starten Sie anschließend einfach Adobe Photoshop neu. Drücken Sie dazu CMD + Option, während Sie das Programm starten. Es ist wichtig zu beachten, dass ein Fahrer, der zu über 85% voll ist, zu großen Problemen führen kann.
Um den Speicherort Ihrer Arbeitsdiskette zu ändern, drücken Sie in Photoshop auf das Menü und rufen Sie die Einstellungen auf. Gehen Sie dann zu "Scratch Disk" und aktivieren Sie die entsprechenden Kontrollkästchen, um ein bestimmtes Laufwerk als Scratch Disk auszuwählen oder zu entfernen. Drücken Sie "OK" und starten Sie anschließend Adobe Photoshop neu.
Lösung 05. Kaufen Sie ein neues Laufwerk
Das Problem, dass die Arbeitsplatten voll sind, wird hauptsächlich aus zwei Gründen verursacht: unzureichendem RAM und fehlendem Speicherplatz. So können Sie ein Solid-State-Laufwerk kaufen (SSD) oder ein neues Festplattenlaufwerk (HDD) als Speicherort für die temporären Dateien der Arbeitsplatte zu verwenden.
Heutzutage reicht es aus, ein 60-GB-Laufwerk zu bekommen. Trotzdem hängt es von Ihren Bedürfnissen und Ihrer Arbeitsbelastung ab. Wenn Sie an mehr Daten arbeiten, benötigen Sie natürlich einen größeren Speicherplatz und ein teureres Laufwerk. Sie selbst kennen Ihre Projekte und werden abschätzen, wie viel Sie benötigen, wenn Sie an Ihren Programmen arbeiten.
Lösung 06. Die 15% -Regel
Es ist wichtig, mindestens 10% bis 15% Ihres Festplattenspeichers frei zu halten. Wenn Sie also eine SSD mit 512 GB haben, sollten Sie sicherstellen, dass sie über einen freien Speicherplatz von mindestens 51.2 GB verfügt. Sie haben mehr Platz, um temporäre Dateien zu erstellen und Projektkopien zu speichern, die mehrere sein können.
Lösung 07. Geben Sie mehr RAM im macOS Terminal frei
Photoshop und andere Programme können aufgrund unzureichenden Arbeitsspeichers gelähmt werden. In diesem Fall kann ein bestimmter Befehl im macOS-Terminal ausgeführt werden. Gehen Sie zum Launchpad, um Ihre Terminal-Anwendung zu öffnen. Fügen Sie dann Folgendes ohne den Punkt am Ende ein: sudo purge. Geben Sie danach Ihr Passwort ein.
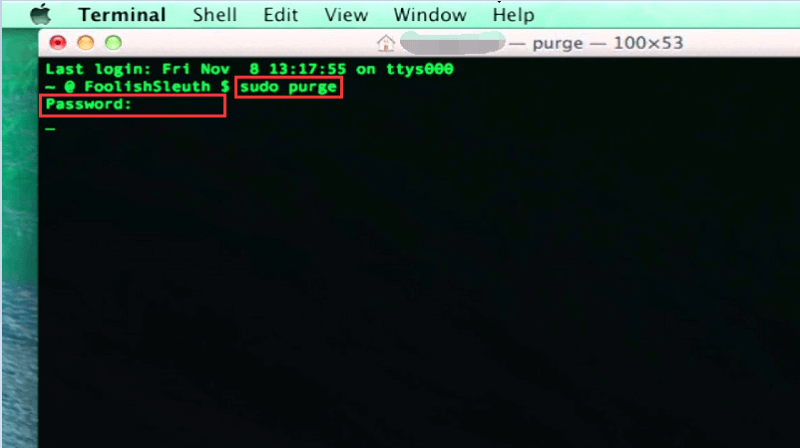
Normalerweise werden Sie den Unterschied zuerst nicht bemerken. Da Sie jedoch mehr RAM freigegeben haben, werden alle Dateien in Ihrem virtuellen Speicher freigegeben. Somit läuft Ihr Mac-Computer schneller als zuvor.
Tip: Wenn Sie nicht wissen, wie viel RAM Sie auf Ihrem Mac benötigen, können Sie dies tun prüfe es hier.
Lösung 08. Entdecken Sie versteckte Dateien in Photoshop-Ordnern
Reste in Projekten können schwer zu verfolgen sein und nehmen einen großen Platz auf Ihrem Laufwerk ein. Um versteckte Dateien in einem Ordner anzuzeigen, kann eine bestimmte Verknüpfungskombination verwendet werden. So können Sie zum Photoshop-Ordner gehen und die Tasten CMD + SHIFT+ Period drücken. Wenn ausgegraute Ordner angezeigt werden, überprüfen Sie deren Größe.
Lösung 09. Defragmentierung der Festplatte
Sie können sich auch für die Defragmentierung von Datenträgern in älteren Versionen des Mac-Computers entscheiden. Es sammelt zugehörige Elemente und ermöglicht das Entfernen unnötiger Daten und Reste. Normalerweise erfordert die neueste macOS-Version keine Defragmentierung, da Apple integrierte Dienstprogramme bereitstellt, mit denen fragmentierte Dateien automatisch gelöscht werden. Daher funktioniert dies mit früheren Versionen als OSX 10.2.
Teil 5. Scratch Disks sind voll Fehler behoben
Haben Sie alles in diesem Handbuch befolgt? In diesem Fall tritt möglicherweise kein Fehler mehr auf, bei dem die Arbeitsplatten als voll bezeichnet werden. Wenn Sie das nächste Mal Photoshop oder Final Cut Pro verwenden, erhalten Sie eine bessere Erfahrung - Sie haben ein Programm, das reibungslos funktioniert und schneller ausgeführt wird.
Unabhängig davon, ob Sie es selbst gemacht haben oder ein Programm wie PowerMyMac verwendet haben, stellen Sie einfach sicher, dass Sie Ihre vollständige Arbeitsplatte bereinigt haben. Sobald Sie dies getan haben, werden Sie feststellen, dass Ihr Mac den Gefallen erwidert, wenn er mit optimaler Leistung läuft.
Wenn Sie PowerMyMac erhalten möchten, sollten Sie dies bis dahin tun Laden Sie hier das Bereinigungstool herunter. Dies spart auf jeden Fall Zeit, da Sie nicht alle oben genannten „anderen“ Lösungen durchgehen müssen. Holen Sie sich die Software noch heute und halten Sie Ihren Mac in bester Form!



