TotalFinder ist eine beliebte Mac-App, die die Funktionalität des Finders um zusätzliche Funktionen wie Dual-Pane-Browsing, Tabs und mehr erweitert. Es kann jedoch vorkommen, dass dies erforderlich sein kann TotalFinder deinstallieren von Ihrem Mac aus, beispielsweise wenn Sie Probleme mit der App haben oder wenn Sie zu einem anderen Dateimanager wechseln möchten.
In diesem Artikel zeigen wir Ihnen, wie Sie TotalFinder auf dem Mac mit zwei Methoden entfernen – einem leistungsstarken Deinstallationstool und einer manuellen Methode. Lesen Sie weiter, um die richtigen Schritte zu erfahren Anwendungen vollständig entfernen und die zugehörigen Dateien von Ihrem Mac.
Inhalte: Teil 1. Was ist TotalFinder auf dem Mac?Teil 2. Richtige Schritte zum Entfernen von TotalFinder auf dem MacTeil 3. Manuelle Möglichkeit, TotalFinder vom Mac zu entfernenTeil 4. Fazit
Teil 1. Was ist TotalFinder auf dem Mac?
TotalFinder ist ein Dateiverwaltungstool eines Drittanbieters für Mac-Benutzer, das die Funktionalität des integrierten Tools erweitert Finder App. Es wurde von BinaryAge entwickelt und bietet zusätzliche Funktionen wie Dual-Pane-Browsing, Tabs, Ausschneiden und Einfügen und mehr. Mit TotalFinder können Benutzer außerdem das Erscheinungsbild des Finder-Fensters anpassen und auf versteckte Dateien und Ordner zugreifen.
Obwohl das Programm bei Mac-Benutzern eine beliebte App ist, kann es vorkommen, dass Sie TotalFinder deinstallieren müssen, beispielsweise wenn Sie zu einem anderen Dateimanager wechseln möchten oder wenn die App Probleme mit dem Betriebssystem Ihres Mac verursacht.
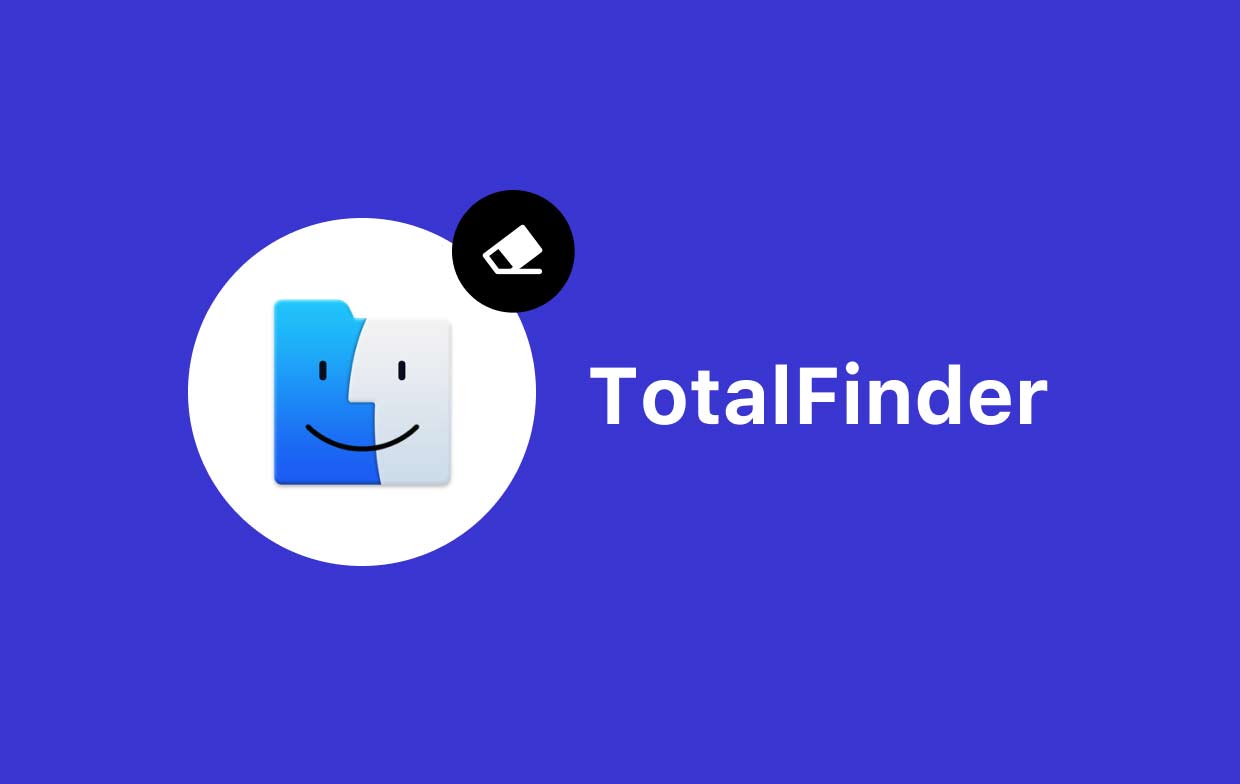
Zu den häufigsten Problemen, mit denen Benutzer bei der Deinstallation von TotalFinder konfrontiert werden, gehören übrig gebliebene Dateien und Ordner, die wertvollen Speicherplatz beanspruchen und möglicherweise Konflikte mit anderen Apps verursachen können. Darüber hinaus können einige Benutzer Schwierigkeiten haben, die App auf herkömmliche Weise zu deinstallieren Drag-and-Drop-Methode. In den folgenden Abschnitten zeigen wir Ihnen, wie Sie TotalFinder mit zwei Methoden korrekt auf Ihrem Mac deinstallieren.
Teil 2. Richtige Schritte zum Entfernen von TotalFinder auf dem Mac
Es gibt mehrere Möglichkeiten, TotalFinder auf Ihrem Mac zu löschen, aber nicht alle Methoden garantieren, dass alle zugehörigen Dateien und Ordner vollständig entfernt werden. In diesem Abschnitt zeigen wir Ihnen die richtigen Schritte, um TotalFinder mithilfe eines leistungsstarken Deinstallationstools namens TotalFinder vollständig zu entfernen iMyMac PowerMyMac.
Dieses Tool kann nicht nur TotalFinder deinstallieren, sondern auch nach allen verbleibenden mit TotalFinder verknüpften Dateien und Ordnern suchen und diese löschen, um eine vollständige Deinstallation sicherzustellen.
Schritt 1. Laden Sie PowerMyMac herunter und installieren Sie es
Laden Sie zunächst PowerMyMac herunter und installieren Sie es auf Ihrem Mac. Sie können die App von der offiziellen iMyMac-Website herunterladen.
Schritt 2. Starten Sie das App-Deinstallationsprogramm
Starten Sie nach der Installation von PowerMyMac die App und klicken Sie auf „App Uninstaller"-Option in der linken Seitenleiste.
Schritt 3. Suchen Sie nach TotalFinder
Klicken Sie anschließend auf das "SCANKlicken Sie auf die Schaltfläche „, um nach allen auf Ihrem Mac installierten Apps zu suchen, einschließlich TotalFinder.
Schritt 4. Wählen Sie TotalFinder
Sobald der Scan abgeschlossen ist, suchen Sie TotalFinder in der Liste der Apps und wählen Sie es aus, indem Sie das Kontrollkästchen neben seinem Namen aktivieren.
Schritt 5. Deinstallieren Sie TotalFinder und die zugehörigen Dateien
Klicken Sie abschließend auf „REINIGEN", um TotalFinder und alle zugehörigen Dateien und Ordner vollständig von Ihrem Mac zu entfernen.
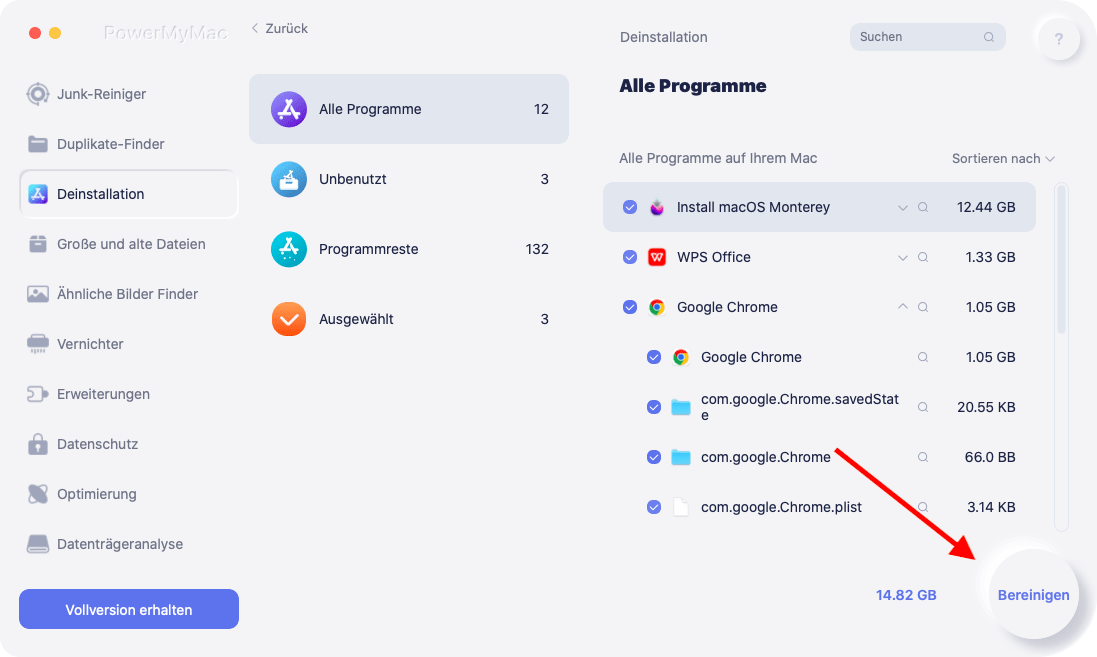
PowerMyMac ist ein Mac-Dienstprogramm, das eine breite Palette von Tools bietet, mit denen Sie die Leistung Ihres Mac reinigen, optimieren und aufrechterhalten können. Es wurde entwickelt, um Mac-Benutzern dabei zu helfen, Speicherplatz freizugeben, Junk-Dateien zu entfernen, ihre Macs zu beschleunigen und ihre Privatsphäre zu schützen. Hier sind einige der Funktionen, die PowerMyMac bietet:
- Junk Cleaner – Damit können Sie alle Arten von Junk-Dateien auf Ihrem Mac entfernen, einschließlich System-Junk, App-Junk, E-Mail-Anhänge und große Dateien.
- App-Deinstallationsprogramm – Ermöglicht die einfache Deinstallation von Apps und den zugehörigen Dateien und Ordnern von Ihrem Mac.
- Duplikat-Finder – Dies hilft Ihnen, doppelte Dateien auf Ihrem Mac zu finden und zu entfernen und spart so wertvollen Speicherplatz.
Die Verwendung der App-Deinstallationsfunktion von PowerMyMac ist die einfachste und effektivste Möglichkeit, TotalFinder vollständig auf Ihrem Mac zu deinstallieren. Wenn Sie jedoch einen manuellen Ansatz bevorzugen, beschreiben wir die Schritte im nächsten Abschnitt.
Teil 3. Manuelle Möglichkeit, TotalFinder vom Mac zu entfernen
Wenn Sie TotalFinder lieber manuell entfernen möchten, können Sie die folgenden Schritte ausführen:
Schritt 1. Beenden Sie TotalFinder
Stellen Sie sicher, dass TotalFinder nicht auf Ihrem Mac ausgeführt wird. Wenn dies der Fall ist, beenden Sie die App, indem Sie mit der rechten Maustaste auf das TotalFinder-Symbol im Dock klicken und „Verlassen".
Schritt 2. Entfernen Sie TotalFinder aus dem Anwendungsordner
Öffne das "Anwendungen„Ordner auf Ihrem Mac und suchen Sie das TotalFinder-App-Symbol. Ziehen Sie das TotalFinder-Symbol in den Papierkorb oder klicken Sie mit der rechten Maustaste darauf und wählen Sie „In den Papierkorb legen".
Schritt 3. Deinstallieren Sie die Einstellungsdateien von TotalFinder
Open Finder und klicken Sie auf „Go„Menü. Wählen Sie „Gehe zum Ordner" und geben Sie den folgenden Pfad ein: ~/Library/Preferences/. Suchen Sie alle Dateien oder Ordner, die mit TotalFinder in Zusammenhang stehen, einschließlich „com.binaryage.totalfinder.plist" und "com.binaryage.totalfinder.agent.plist", und ziehen Sie sie auf die Müll.
Schritt 4. Entfernen Sie die Anwendungsunterstützungsdateien von TotalFinder
Gehen Sie im Finder zu folgendem Pfad: ~/Library/Application Support/. Suchen Sie dann nach „TotalFinder"-Ordner und ziehen Sie ihn in den Papierkorb.
Schritt 5. Entfernen Sie die LaunchDaemons- und LaunchAgents-Dateien von TotalFinder
Gehen Sie im Finder zu folgendem Pfad: /Library/LaunchDaemons/. Suchen Sie das „com.binaryage.totalfinder.agent.plist„Datei und ziehen Sie sie in den Papierkorb. Gehen Sie als Nächstes zu folgendem Pfad: /Library/LaunchAgents/. Suchen Sie das „com.binaryage.totalfinder.plist" Datei und ziehen Sie sie in den Papierkorb.
Schritt 6. Leeren Sie den Papierkorb
Schließlich den Papierkorb leeren um TotalFinder und die zugehörigen Dateien vollständig von Ihrem Mac zu deinstallieren.
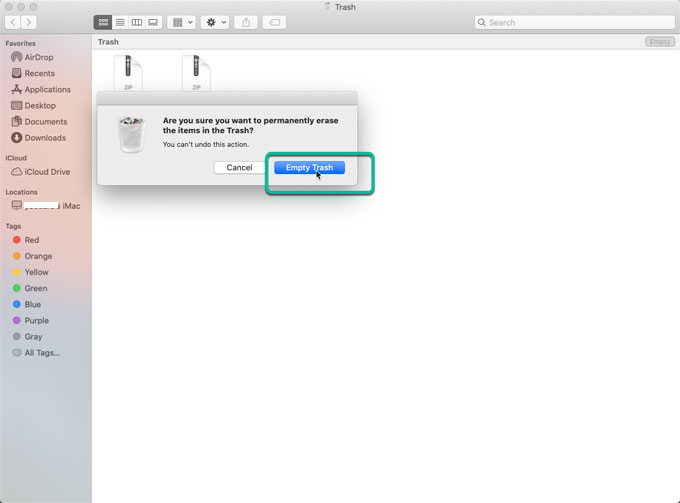
Obwohl dieser manuelle Ansatz effektiv sein kann, ist es wichtig zu beachten, dass einige TotalFinder-Dateien und -Ordner möglicherweise noch zurückbleiben, was in der Zukunft zu potenziellen Problemen führen kann. Wenn Sie eine vollständige Deinstallation von TotalFinder und allen zugehörigen Dateien und Ordnern sicherstellen möchten, empfiehlt es sich, ein spezielles Deinstallationstool wie PowerMyMac zu verwenden.
Teil 4. Fazit
Zusammenfassend lässt sich sagen, dass TotalFinder eine beliebte Mac-App ist, die die Funktionalität des Finders durch das Hinzufügen verschiedener Funktionen wie Tabs, Dual-Modus und Ausschneiden und Einfügen erweitert. Wenn Sie es jedoch nicht mehr benötigen oder es Probleme auf Ihrem Mac verursacht, möchten Sie es möglicherweise deinstallieren.
Sie können TotalFinder zwar auch manuell deinstallieren, dies kann jedoch ein mühsamer und zeitaufwändiger Vorgang sein, bei dem möglicherweise einige Dateien und Ordner zurückbleiben. Aus diesem Grund empfehlen wir die Verwendung eines speziellen Deinstallationstools wie PowerMyMac, um die vollständige und gründliche Entfernung von TotalFinder und allen zugehörigen Dateien und Ordnern sicherzustellen.
Unabhängig davon, ob Sie die manuelle Methode wählen oder ein Deinstallationstool verwenden, befolgen Sie die Schritte sorgfältig, um unbeabsichtigte Folgen oder Schäden am System Ihres Mac zu vermeiden. Mit dem richtigen Ansatz können Sie TotalFinder oder einfach und sicher entfernen Path Finder löschen von Ihrem Mac und geben Sie wertvollen Speicherplatz frei, während Ihr System reibungslos läuft.



