Path Finder ist ein beliebtes Dateiverwaltungstool für Mac-Benutzer, das erweiterte Funktionen und Anpassungsoptionen bietet. Es kann jedoch Situationen geben, in denen Sie dies wünschen Deinstallieren Sie Path Finder auf dem Mac, beispielsweise wenn Sie die Anwendung nicht mehr benötigen oder wenn sie Probleme mit Ihrem System verursacht.
Während das Entfernen einer Anwendung auf einem Mac normalerweise ein unkomplizierter Vorgang ist, kann die Implementierung des Löschens von Path Finder auf einem Mac aufgrund der Integration auf Systemebene komplexer sein. Jetzt führen wir Sie durch den Prozess von Entfernen unerwünschter Apps einschließlich Path Finder von Mac, um sicherzustellen, dass alle Spuren der Anwendung von Ihrem System entfernt werden.
Inhalte: Teil 1. Überblick über Path FinderTeil 2. Wie deinstalliere ich Path Finder manuell auf einem Mac?Teil 3. Perfekte Lösung zum Entfernen von Path Finder für MacTeil 4. Fazit
Teil 1. Überblick über Path Finder
Bevor wir vorstellen, wie man Path Finder auf einem Mac deinstalliert, wollen wir mehr über dieses Tool erfahren. Pfadfinder ist ein Dateiverwaltungstool für Mac, das erweiterte Funktionen und Anpassungsoptionen bietet, die über das hinausgehen, was in der Standard-Finder-Anwendung verfügbar ist.
Mit Path Finder können Benutzer effizient und einfach auf Dateien auf ihrem Mac zugreifen und diese bearbeiten. Zu den Funktionen, die Path Finder von Finder unterscheiden, gehören eine Doppelfensteransicht, Durchsuchen mit Registerkarten, erweiterte Suchfunktionen und anpassbare Tastenkombinationen.
Path Finder enthält auch eine Reihe von Tools zum Verwalten von Dateien, z. B. Batch-Umbenennung, Datei-Tagging und die Möglichkeit, versteckte Dateien und Systemdateien anzuzeigen. Darüber hinaus ermöglicht Path Finder Benutzern, direkt aus der Anwendung heraus eine Verbindung zu Remote-Servern und Cloud-Speicherdiensten wie Dropbox und Google Drive herzustellen.
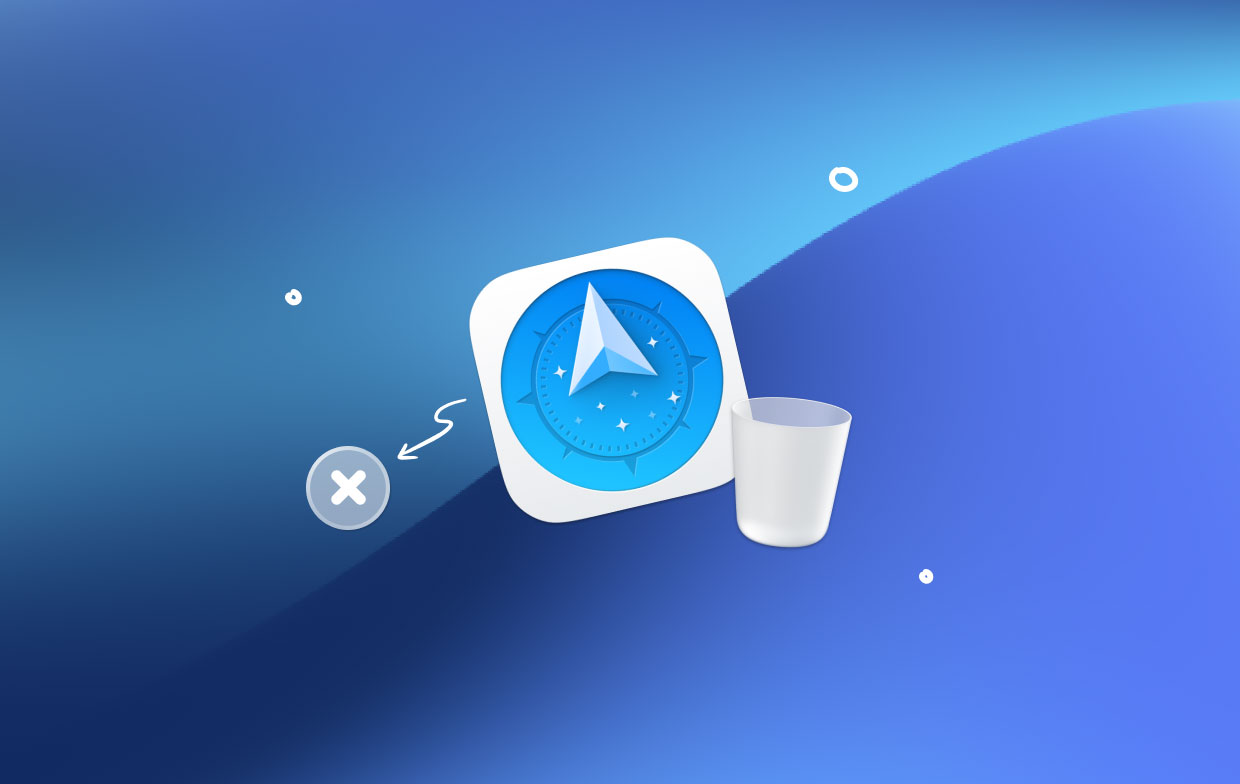
Insgesamt ist Path Finder ein leistungsstarkes Dateiverwaltungstool, das Mac-Benutzern helfen kann, ihren Arbeitsablauf zu rationalisieren und die Produktivität zu steigern. Es kann jedoch Situationen geben, in denen Benutzer die Anwendung von ihrem System deinstallieren möchten, z. B. wenn sie die Software nicht mehr benötigen oder wenn sie Probleme mit ihrem Mac verursacht.
In den folgenden Abschnitten beschreiben wir Schritt für Schritt, wie Sie Path Finder vollständig von Ihrem Mac entfernen können.
Teil 2. Wie deinstalliere ich Path Finder manuell auf einem Mac?
Wenn Sie sich entschieden haben, Path Finder vom Mac zu entfernen, müssen Sie mehrere Schritte befolgen, um sicherzustellen, dass alle Spuren der Anwendung von Ihrem System entfernt werden. Hier ist eine Schritt-für-Schritt-Anleitung zum manuellen Löschen von Path Finder von Ihrem Mac:
- Path Finder stoppen: Bevor Sie mit der Deinstallation beginnen, vergewissern Sie sich, dass Path Finder nicht auf Ihrem Mac läuft. Klicken Sie dazu einfach auf das Path Finder-Symbol im Dock und wählen Sie dann aus Verlassen aus dem Menü.
- Entfernen Sie die Path Finder-Anwendung: Ziehen Sie als Nächstes die Path Finder-Anwendung aus der Anwendungen Ordner zum Müll. You can access the Applications folder by opening a new Finder window and selecting Applications from the left-hand sidebar.
- Path Finder-Einstellungen entfernen: Öffnen Sie den Finder und wählen Sie die Go Menü und wählen Sie dann Gehe zu Ordner. Typ
~/Library/Preferences/in das Feld und klicken Sie auf Los. Suchen Sie die Dateien, die mit „com.cocoatech“ beginnen und liebe sie in den Papierkorb. - Path Finder Support-Dateien entfernen: Path Finder erstellt Support-Dateien auf Ihrem Mac, die zum vollständigen Löschen benötigt werden. Öffnen Sie also den Finder und wählen Sie das Menü Gehe zu und dann wählen Sie Gehe zum Ordner. Art
/Library/Application Support/in das Feld und klicken Sie auf Los. Suchen Sie den Ordner „Pfadfinder“ und ziehen Sie es in den Papierkorb. - Leeren Sie den Papierkorb: Nachdem Sie die obigen Schritte ausgeführt haben, leer den Papierkorb, um Path Finder auf dem Mac mit Resten dauerhaft zu deinstallieren.
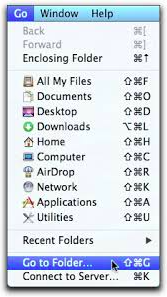
Indem Sie die obigen Schritte ausführen, können Sie Path Finder manuell auf Ihrem Mac deinstallieren. Es ist wichtig zu beachten, dass einige von ihnen je nach Version leicht variieren können Pfadfinder, aber der allgemeine Prozess sollte derselbe bleiben. Wenn Sie während der Deinstallation auf Probleme stoßen, wenden Sie sich jederzeit an einen Fachmann oder wenden Sie sich an das Support-Team von Path Finder.
Teil 3. Perfekte Lösung zum Entfernen von Path Finder für Mac
Obwohl es möglich ist, Path Finder auf einem Mac manuell zu deinstallieren, kann dies für einige Benutzer zeitaufwändig und kompliziert sein, insbesondere wenn Sie mit den inneren Abläufen des Dateisystems Ihres Mac nicht vertraut sind. Es gibt jedoch einen einfacheren Weg in Form von iMyMac PowerMyMac.
PowerMyMac is a powerful and user-friendly Mac maintenance and optimization utility that may assist you in keeping your Mac in good working order. The App Uninstaller is one of its functions, and it allows you to efficiently delete programs and their associated files from your Mac. PowerMyMac can also uninstall many apps, such as schnelles Entfernen von Safari.
- Laden Sie auf Ihrem Mac PowerMyMac herunter und installieren Sie es.
- Starten Sie PowerMyMac und navigieren Sie zur App Uninstaller Tab.
- Im Fenster des App-Deinstallationsprogramms sehen Sie eine Liste aller auf Ihrem Mac installierten Programme. Suchen und wählen Sie Path Finder aus der Liste.
- Um den Scanvorgang zu starten, klicken Sie auf SCAN PowerMyMac durchsucht Ihren Mac nach allen Dateien, die mit Path Finder verbunden sind.
- Nachdem der Scan abgeschlossen ist, wird eine Liste aller Dateien angezeigt, die mit Path Finder verbunden sind. Sie können die Liste durchgehen und auswählen, welche Dateien gelöscht werden sollen.
- Um mit dem Entfernungsvorgang zu beginnen, klicken Sie auf REINIGEN Möglichkeit. Und dann werden Sie Path Finder erfolgreich auf dem Mac deinstallieren.
- Wenn die Deinstallation abgeschlossen ist, starten Sie Ihren Computer neu.

Teil 4. Fazit
Daher kann es eine schwierige Operation sein, dies zu tun Deinstallieren Sie Path Finder auf dem Mac, indem Sie die Anweisungen in diesem Artikel befolgen, können Sie garantieren, dass alle Spuren der Anwendung von Ihrem System gelöscht werden. Wenn Sie Path Finder und die zugehörigen Dateien schnell und einfach entfernen möchten, sollten Sie die Verwendung eines Deinstallationsprogramms eines Drittanbieters wie PowerMyMac in Betracht ziehen.
Mit dem App-Deinstallationsmodul von PowerMyMac können Sie Apps schnell und vollständig entfernen und die zugehörigen Dateien löschen, einschließlich Path Finder. Unabhängig davon, ob Sie Path Finder manuell oder mit Hilfe eines Drittanbieterprogramms wie PowerMyMac entfernen, ist es daher wichtig sicherzustellen, dass alle mit der Anwendung verbundenen Dateien von Ihrem System gelöscht werden, um zukünftige Konflikte oder Schwierigkeiten zu vermeiden.



