Ohne Zweifel ist das Entfernen von Apps auf einem Mac wesentlich einfacher als auf einem Windows-Computer. Zu vollständig Deinstallieren Sie Printopia Mac und alle Reste loszuwerden, könnte für Mac-Neulinge immer noch schwierig und zeitaufwändig erscheinen. Warum versuchen Sie es nicht mit einer schnelleren und einfacheren Methode, um es vollständig zu entfernen? Sie können den Vorgang abschließen Software löschen auf dem Mac, indem Sie die Anwendung in den Papierkorb ziehen.
Möglicherweise müssen Sie jedoch einen Entferner eines Drittanbieters verwenden oder alles, einschließlich des Bibliotheksverzeichnisses des Mac, direkt deinstallieren, wenn Sie alle zugehörigen Datensätze und Dateien löschen möchten. Die einzige Überlegung, die es wirklich zu beachten gilt, ist, dass beim Entfernen von Printopia vom Mac auch alle damit verbundenen Aktionen, Daten und Benutzereinstellungen gelöscht werden.
Inhalte: Teil 1. Was ist Printopia für Mac?Teil 2. Richtige Methode zur vollständigen Deinstallation von Printopia auf dem MacTeil 3. Manuelle Schritte zur vollständigen Deinstallation von Printopia auf dem MacTeil 4. Fazit
Teil 1. Was ist Printopia für Mac?
Verwenden Sie Printopia, um auf Ihrem iPad oder iPhone über die angeschlossenen Drucker eines Mac zu drucken AirPrint. Um die Drucker von Printopia mit Ihrem iPad, iPhone und iPod Touch zu verbinden, führen Sie es auf dem Mac aus. Mit dieser Hardware- und Systemanwendung können Sie beliebig viele virtuelle Drucker hinzufügen, um Ausdrucke auf dem Mac zu speichern PDF-Dokumente.
Printopia ist eine Mac-Anwendung, die normalerweise schnell und ohne Zwischenfälle installiert werden kann. Gelegentlich möchten Sie Printopia jedoch aus verschiedenen Gründen auf dem Mac deinstallieren, darunter:
- Auf dem Mac ist das nicht hilfreich.
- Nach der Installation funktioniert die Anwendung nicht ordnungsgemäß.
- Die Geschwindigkeit Ihres Mac wird durch Printopia verlangsamt.
- Die Festplatte des Mac wird von der App überrannt.
- Printopia muss auf Ihrem Mac neu installiert werden.
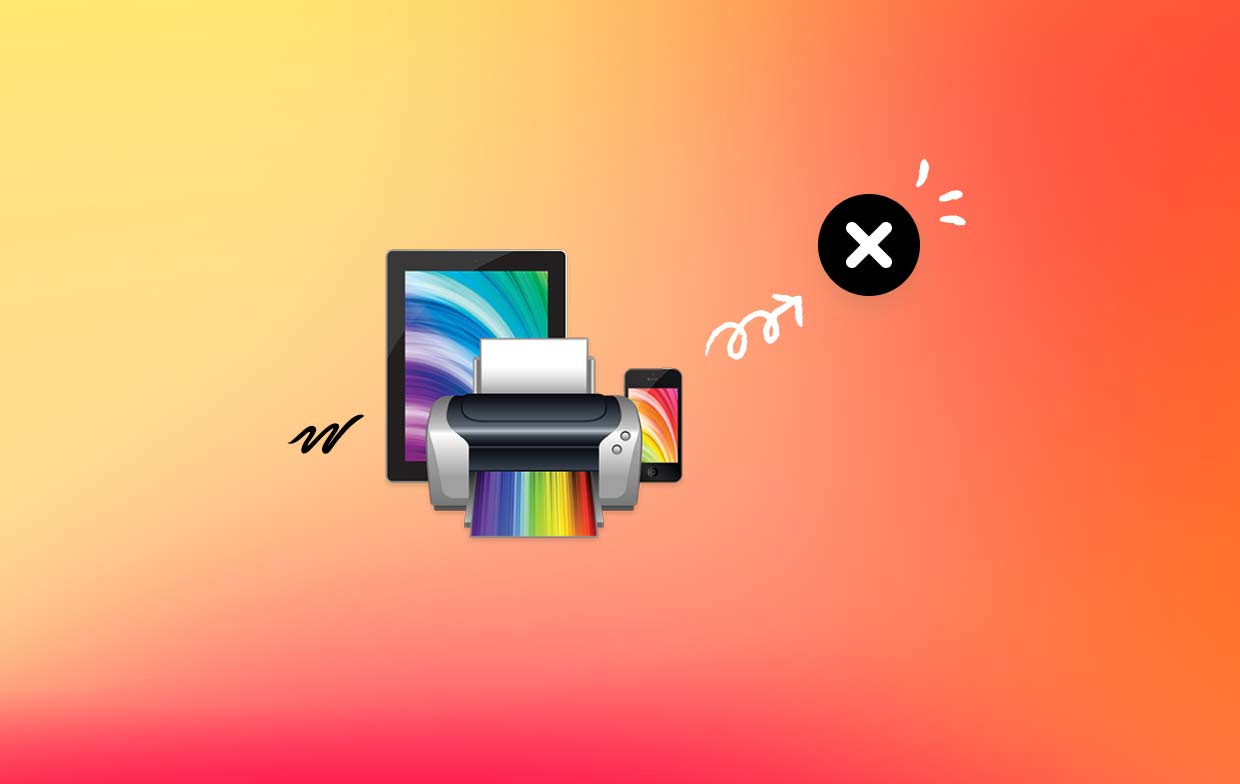
Die folgenden Probleme stellen die häufigsten Probleme dar, die Benutzer daran hindern, Printopia auf dem Mac erfolgreich zu deinstallieren:
- Der Anwendungsordner oder das Launchpad verfügen nicht über ein Symbol oder Symbol für die Anwendung.
- Auf einem Mac kann Printopia nicht vollständig deinstalliert werden.
- Da die Software auf dem Mac noch aktiv ist, wird Ihnen konsequent das Recht verweigert, sie zu deinstallieren; Sie mussten jedoch nur die Anwendung schließen.
- Wenn Sie versuchen, das Programm in den Papierkorb zu ziehen, springt Printopia aus irgendeinem Grund an seine vorherige Position zurück.
Teil 2. Richtige Methode zur vollständigen Deinstallation von Printopia auf dem Mac
Sie erhalten eine Einführung in iMyMac PowerMyMac, das derzeit beste Deinstallationsprogramm, sowie ein Beispiel für die Funktionen, die es zur schnellen und vollständigen Deinstallation von Printopia auf dem Mac bietet. Printopia Mac kann mit Hilfe von PowerMyMac schnell und erfolgreich entfernt werden.
Berichten zufolge ist PowerMyMac eines der bekanntesten und effektivsten Mac-Reinigungsprogramme auf dem Markt. Es löscht möglicherweise alle unnötigen Dateien auf einem Windows- oder Mac-Computer und unternimmt alles Notwendige, damit es so schnell wie zuvor funktioniert. Es ist auch in der Lage, die Schwierigkeiten beim Entfernen von Mac-Software zu bewältigen und sowohl die Anwendung als auch alle damit verbundenen Dateien zu entfernen, die möglicherweise an anderer Stelle auf Ihrem Mac oder Windows vorhanden sind:
- Sobald PowerMyMac vollständig geladen ist, wählen Sie das aus Optionen Menü, um loszulegen. Die nächste Aktion besteht darin, zu entscheiden, welche Optionen für das Anwendungs-Deinstallationsprogramm angeboten werden.
- Nachdem Sie sich für das Gerät entschieden haben, können Sie sich die vielen Softwareoptionen ansehen, die Ihnen zur Verfügung stehen, und die Apps scannen, um Printopia auf dem Mac präzise zu deinstallieren.
- Öffnen Sie einen neuen Browser-Tab, um zu sehen, wie alle derzeit aktiven Apps auf Ihrem Smartphone vollständig entfernt werden. Wenn der Titel der Bewerbung nicht bereits im Suchformular angezeigt wird, muss er ordnungsgemäß angegeben werden.
- Die verbleibenden Kopien der Apps, die Sie ursprünglich heruntergeladen haben, werden ebenfalls dauerhaft vom System gelöscht, sobald Sie „REINIGEN" Möglichkeit.
- Nachdem die Reinigung abgeschlossen ist, muss in der Benachrichtigung „Gereinigt abgeschlossen".
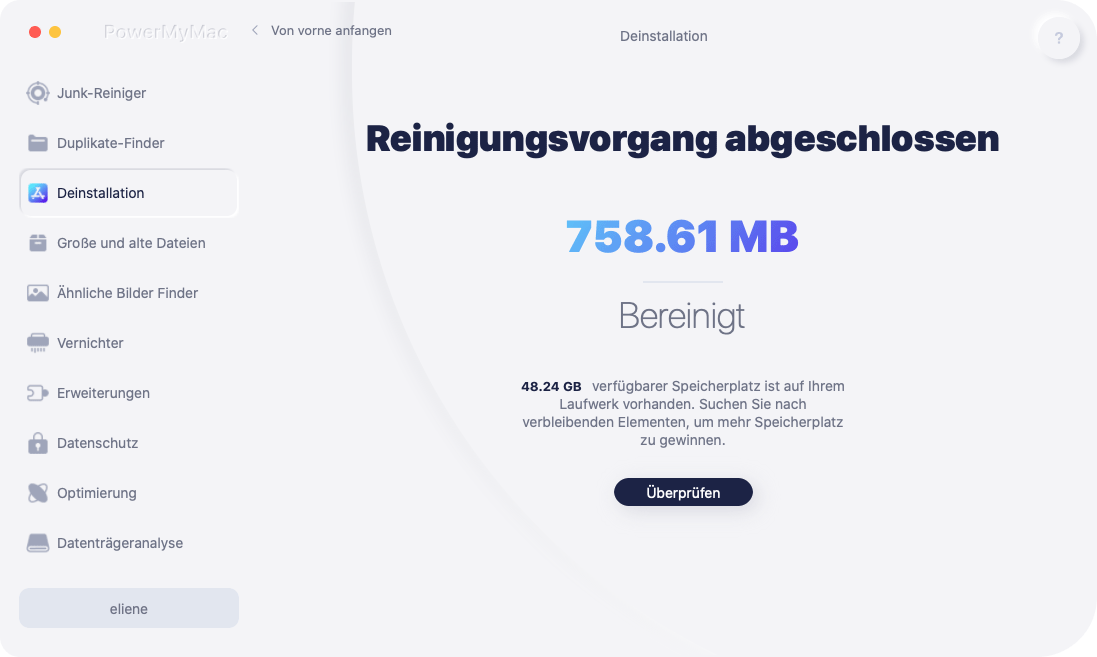
Teil 3. Manuelle Schritte zur vollständigen Deinstallation von Printopia auf dem Mac
Dieser Abschnitt vermittelt Benutzern nützliches Wissen und zeigt, wie man Printopia Mac-Software manuell deinstalliert. Benutzer erhalten ausführliche Anweisungen, die sie durch den gesamten Vorgang der Deinstallation von Printopia von Ihrem Mac und allen seinen Bestandteilen, die mit der App geliefert werden, führen. Diese Informationen werden Ihnen zur Verfügung gestellt.
- Beenden Sie die Printopia-App vollständig und vollständig. Wenn Sie das Dock-Symbol für die Printopia-Anwendung auswählen, wird es im Einstellungsmenü angezeigt. Wählen Sie dort den Eintrag mit der Bezeichnung „Verlassen". Wenn Benutzer die Printopia-Anwendung nicht durch Klicken auf die Schaltfläche „Beenden“ schließen können, können Sie es mit der Schaltfläche „Beenden erzwingen" eher befehlen.
- Die Printopia muss so schnell wie möglich entsorgt werden. Wenn Sie mit der rechten Maustaste auf das Printopia-Programm klicken, das sich im aktiven Anwendungsordner im Finder befindet, öffnet sich ein Popup-Fenster, in dem Sie die Option „Übertragen in“ auswählen können Müll. Anschließend können Sie die Anwendung löschen.
- Entfernen Sie alle verbleibenden verfügbaren Dateien, indem Sie sie löschen. Wenn Sie im Finder-Menü „Ordner heraus“ wählen, werden Benutzer automatisch an diesen Speicherort übertragen. Nachdem Sie die für die Anwendung relevanten Unterordner durchgesehen und den Pfadnamen von Printopia in das Feld eingegeben haben, entfernen Sie alle Dokumente, die mit Printopia verknüpft sind.
- Starten Sie den Finder und gehen Sie zum Papierkorb im Dock. Deinstallieren Sie Printopia auf Ihrem Mac und Löschen alles, was mit der Printopia-App zu tun hat.
- Wiederaufnahme dem Mac-Computer.
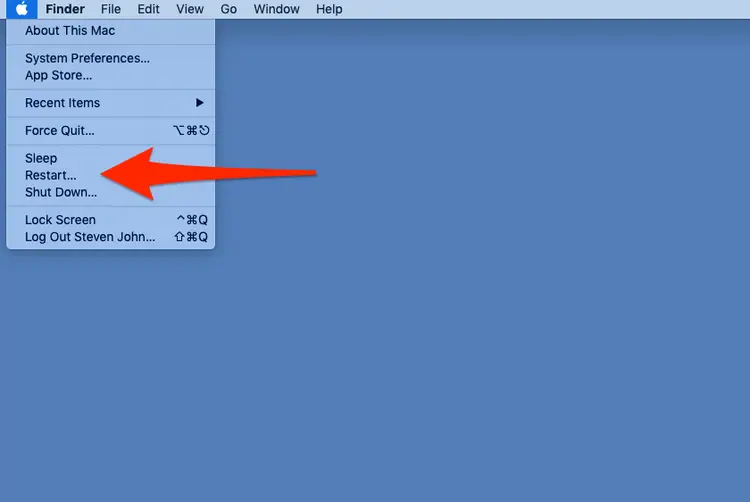
Teil 4. Fazit
Beide in diesem Artikel beschriebenen Ansätze zur Deinstallation von Printopia auf dem Mac (einer manuell, der andere automatisch) werden für die überwiegende Mehrheit der Softwareprogramme, die jetzt auf Ihrem Computer installiert sind, erfolgreich sein.
Scheuen Sie sich nicht, dieses automatisierte Tool zu verwenden Entfernen Sie alle unerwünschten Programme wie Drucker Wenn Sie beim Versuch, sie zu entfernen, auf Probleme stoßen, zögern Sie in diesem Fall nicht, dies zu tun. Nutzen Sie die PowerMyMac-Anwendung, die in diesem Artikel beschrieben wird.



