Aufgrund der weiten Verbreitung von Online-Arbeiten müssen einige Dokumente noch ausgedruckt werden. Es wird viel darüber diskutiert, dass Unternehmen papierlos werden, aber es ist schwer, ein großes Unternehmen zu finden, das nicht ab und zu ein paar Dokumente ausdrucken muss. Online-Mitarbeiter müssen möglicherweise zu Hause einen Vertrag unterschreiben, und Kinder im schulpflichtigen Alter müssen möglicherweise einen Bericht ausdrucken. Die Verbindung mit dem richtigen Drucker kann manchmal auch etwas schwierig sein, was dasselbe Problem sein kann, wenn Sie Drucker vom Mac entfernen sowie.
Aus verschiedenen Gründen kann es erforderlich sein, einen installierten Drucker von Ihrem MacBook zu löschen. Angenommen, Sie verbinden Ihren Mac entweder über ein USB-Kabel oder ein Internetnetzwerk mit einem Drucker. In diesem Fall wird er in den Systemeinstellungen von Mac OS X als konfigurierter Drucker angezeigt, bis Sie ihn manuell löschen. Die Einstellung des Druckers bleibt bestehen, auch wenn Sie nicht mehr damit verbunden sind. Wenn Sie den Drucker jedoch nicht mehr verwenden möchten, können Sie ihn aus dem Setup des MacBook entfernen.
Inhalte: Teil 1. Drucker vom Mac entfernenTeil 2. Drucker manuell entfernenTeil 3. Drucker automatisch entfernenTeil 4. Fazit
Teil 1. Drucker vom Mac entfernen
Wenn Sie jemals planen, Ihren alten Drucker oder Ihre alten Drucker durch ein neues Modell zu ersetzen, ist dies der richtige Artikel für Sie. Dies würde auch erfordern, dass Sie Drucker entfernen, was manchmal sehr verwirrend sein kann. Dies liegt daran, dass sich die Deinstallation eines Druckers von einem Mac von der Deinstallation regulärer Apps unterscheidet, die Sie normalerweise entfernen, wenn Sie sie nicht mehr möchten. In dieser Anleitung wird Schritt für Schritt erklärt, wie Sie Druckertreiber deinstallieren. Lesen Sie weiter unten, um zu erfahren, wie Sie Drucker vollständig vom Mac entfernen.

Teil 2. Drucker manuell entfernen
Wie wir alle wissen, befinden sich alle auf dem Mac installierten Apps in einem Paket, was bedeutet, dass Dateien in mehreren Ordnern verknüpft sind und Speicherplatz auf Ihrer Festplatte benötigt. Daher ist es wichtig, die zugehörigen Dateien zu löschen, wenn Sie versuchen, eine unerwünschte App deinstallieren. Wenn nicht, kann dies zu einem Problem oder Problem auf Ihrem Gerät führen und den Speicherplatz auf Ihrem Mac weiter beanspruchen.
Auch wenn es beim Entfernen von Druckern vom Mac ziemlich anders ist, gibt es immer noch Dienstdateien, die entfernt werden müssen. Damit Sie durch den Prozess geführt werden, lesen Sie weiter unten für die Anweisungen:
- Wählen Sie im Apple-Menü die Option Systemeinstellungen.
- Klicken Sie (sodass dort ein Haken erscheint) auf das Rechteck Drucker & Scanner aus dem Menü.
- Wählen Sie die für Sie geeignete Maschine. Klicken Sie zum Deinstallieren auf das Minus "-" Taste.
- Klicken Sie Drucker löschen um Ihre Entscheidung zu bestätigen.
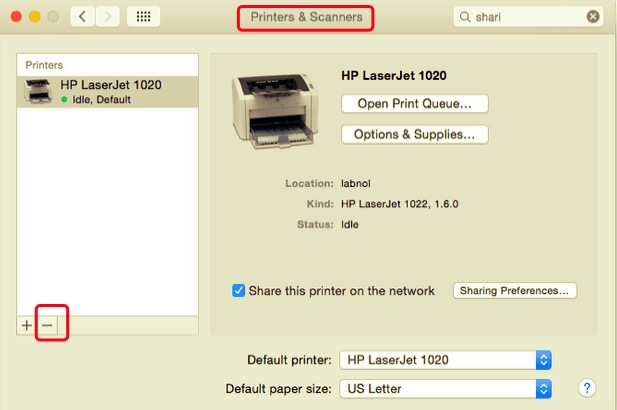
Denken Sie daran, dass Sie auch die Treibersoftware des Druckerherstellers deinstallieren müssen. Bitte befolgen Sie die nachstehenden Anweisungen, um die Druckertreiber vollständig zu entfernen:
- Öffnen Sie die Finder und gehen Sie zu Anwendungen.
- Ihre zugeordneten Dateien können je nach Druckerhersteller unterschiedlich beschriftet sein. Sie müssen sie in den Papierkorb legen.
- Danach müssen Sie alle Cache- und servicebezogenen Dateien löschen, die mit Ihrem Druckerhersteller verbunden sind. Diese Dateien befinden sich normalerweise in den folgenden Ordnern:
~/Library/Cache~/Library/Preferences~/Library/Logs~/Library/Application Support~/Library/Containers~/Library/Printers
Als letztes müssen Sie Ihren Papierkorb leeren, um sicherzustellen, dass der Drucker und seine Dateien vollständig auf Ihrem Mac gelöscht wurden.
Teil 3. Drucker automatisch entfernen
Da die manuelle Deinstallationsmethode im vorherigen Teil besprochen wurde, wird in diesem Abschnitt ein automatisches und professionelles Tool vorgestellt, das verwendet wird, wenn Sie Drucker vom Mac entfernen. Viele Benutzer haben gesagt, dass die manuelle Deinstallation einer App oder einer Software sehr lange dauert und auch schwierig ist, insbesondere für Benutzer, die nicht genug Erfahrung mit dem Vorgang haben.
Angenommen, Sie möchten Ihre Zeit und Energie sparen, indem Sie jede einzelne Datei finden, die sich auf den ausgewählten Drucker bezieht. In diesem Fall können Sie die PowerMyMac, das über ein Deinstallationstool verfügt, mit dem Sie Software oder Drucker auf Ihrem Mac deinstallieren können. Dies ist für jeden Benutzer sehr hilfreich, auch für erfahrene Benutzer, da es entfernt jegliche Software vollständig, einschließlich ihrer Überreste, um sicherzustellen, dass es in Zukunft keine Probleme mehr geben kann.
Um herauszufinden, wie effektiv Deinstallationsprogramm von PowerMyMac ist, hier ist die Anleitung zum Schritt-für-Schritt-Entfernen von Druckern vom Mac:
- Laden Sie die App herunter und installieren Sie sie, gehen Sie zu PowerMac und starten Sie sie auf Ihrem Mac.
- Wähle aus Uninstaller Funktion und klicken Scan. Nachdem der Scanvorgang abgeschlossen ist, können Sie erneut scannen, wenn ein Problem auftaucht.
- Wenn Mac die Produkte auf Ihrem Drucker als obligatorische Systemdateien erkennt, müssen Sie vorübergehend die Anwendungen des Anzeigesystems Funktion während des Entfernungsprozesses. Bitte denken Sie daran, diese Option zu deaktivieren, nachdem Sie die Deinstallation abgeschlossen haben, um ein versehentliches Löschen wichtiger Systemdateien und Apps zu vermeiden.
- Wählen Sie alle Anwendungen und zugehörigen Dateien aus, die für den Druckerhersteller relevant sind. Sie können den Namen auch in der Suchleiste suchen und eingeben.
- Nachdem Sie die ausgewählten Elemente überprüft haben, klicken Sie auf das Sauber , um den Vorgang abzuschließen und zu warten, bis er abgeschlossen ist.
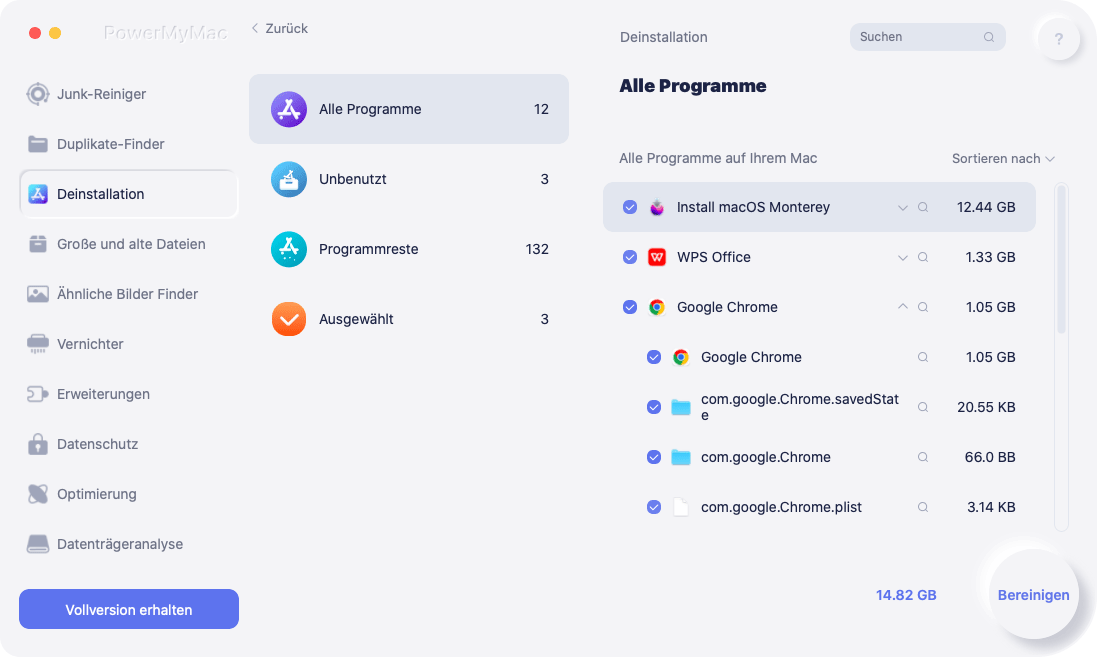
Sobald es fertig ist, erscheint ein Pop-up "Bereinigung abgeschlossen“, was ein Hinweis darauf ist, dass die Drucker vollständig vom Mac entfernt wurden.
Teil 4. Fazit
Selbst wenn wir davon ausgehen, dass Drucker in den Papierkorb gelöscht wurden, besteht die große Möglichkeit, dass sich noch andere Restdateien auf Ihrer Festplatte befinden, die Sie nicht finden konnten. Damit Sie Drucker vollständig vom Mac entfernen können, können Sie diese Dateien manuell identifizieren und löschen oder automatisch mithilfe der Deinstallationsprogramm von PowerMyMac. Da es ziemlich kompliziert ist, eine normale App zu deinstallieren, müssen Sie die Anleitung gründlich lesen, um sicherzustellen, dass Sie keinen Schritt verpassen und ein Problem für Ihr Gerät verursachen. Unabhängig davon, ob es sich um eine manuelle Methode handelt, die Sie verwenden, oder über PowerMyMac, stellen Sie sicher, dass sie gelöscht wird, um in Zukunft Probleme zu vermeiden.



