Wenn Sie den Laptopdeckel schließen, wechselt Ihr MacBook automatisch in den Ruhezustand. Es passiert jedoch etwas Unerwartetes. Das Licht kommt von den Flanken des Mac. Außerdem zeigt das MacBook beim Öffnen des Deckels nicht den Anmeldebildschirm an; es bleibt einfach auf dem Desktop. Das Schließen des Deckels verhindert tatsächlich, dass Ihr Mac in den Ruhezustand wechselt.
Dieses schreckliche Problem kann Ihren Strom schnell erschöpfen und die Lebensdauer Ihres Geräts verkürzen. Möglicherweise haben Sie eine Anti-Einschlaf-Software installiert. Wenn Sie möchten Deinstallieren Sie NoSleep auf dem Mac Da Sie Ihre Meinung geändert haben, können Sie dies tun, indem Sie den Anweisungen auf dieser Seite folgen. In diesem Artikel werden zwei Möglichkeiten vorgestellt Entfernen Sie Apps vollständig vom Mac und die spezifischen Betriebsschritte als Referenz.
Inhalte: Teil 1. Was ist NoSleep Mac? Teil 2. Der schnellste Weg, NoSleep mühelos auf dem Mac zu deinstallierenTeil 3. Wie kann ich NoSleep manuell beenden und vom Mac deinstallieren?Teil 4. Fazit
Teil 1. Was ist NoSleep Mac?
Benutzer von macOS-Laptops können von NoSleep für Mac profitieren, einem kleinen Systemprogramm, mit dem sie die Hardware und Software ihrer Geräte auch bei geschlossener Laptop-Abdeckung vollständig nutzen können. Obwohl es vielen Mac-Benutzern gefällt, dass beim Schließen des Computers alle Programme automatisch angehalten werden und macOS in den Ruhezustand wechselt, kann diese Standardreaktion unter bestimmten Umständen Ihre geschäftlichen oder persönlichen Anforderungen beeinträchtigen.
Sie können die laufenden Programme vollständig nutzen, indem Sie das Betriebssystem bei geschlossenem Deckel aktiv halten. Die Tatsache, dass dieses Programm den sogenannten „Accidental Doze“-Effekt eliminiert, der auftreten kann, wenn das Cover so geneigt wird, dass es sehr nahe an der Tastatur ist, ist ein weiterer Grund, warum viele Benutzer damit zufrieden sind. Aber das wird schnell Macs Strom verbrauchen und die Lebensdauer des Geräts verkürzen. Um die Lebensdauer des Mac zu verlängern, entscheiden sich Benutzer daher für die Deinstallation von NoSleep auf dem Mac.
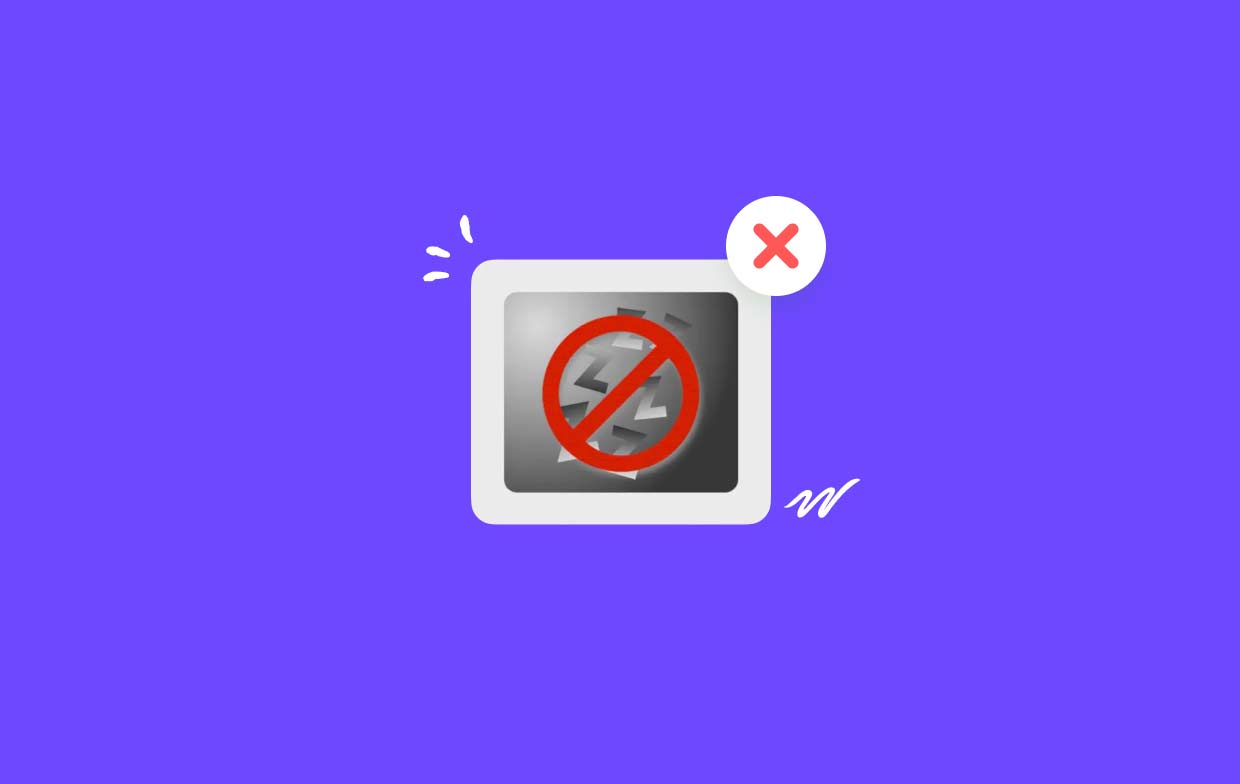
Obwohl es eine Methode dafür gibt Deaktivieren der automatischen Schlaffunktion In den Anpassungseinstellungen von macOS möchten die meisten Mac-Laptop-Benutzer keine Zeit damit verbringen, diese anspruchsvolle Methode zu erlernen. Stattdessen können sie eine der Anwendung ähnliche App verwenden, um dieselbe Aufgabe mit wenigen Mausklicks zu erledigen, oder sogar die automatische Einstellung aktivieren, um das Betriebssystem eingeschaltet zu lassen, wenn bestimmte Kriterien erfüllt sind.
Teil 2. Der schnellste Weg, NoSleep mühelos auf dem Mac zu deinstallieren
Möchten Sie eine schnelle und gründliche Entfernung durchführen? Warum nicht ein spezielles Deinstallationsprogramm verwenden, um NoSleep Mac zu deinstallieren? Obwohl das Entfernen von Software auf einem Mac recht einfach ist, werden viele temporäre und Junk-Dateien erstellt. Ihr Mac wird nicht mit unnötigen Objekten überladen, wenn Sie diesen Papierkorb mit entfernen iMyMac PowerMyMac.
Es ist wirklich einfach zu bedienen und leicht zu verstehen. Der PowerMyMac Uninstaller ist ein kleines Tool, das für die aktuellsten Versionen von macOS optimiert ist und jede Komponente des Zielprogramms mit nur wenigen Klicks schnell entfernen kann. Die Deinstallationsschritte sind wie folgt. Bei Bedarf können Sie sie auch verwenden Entfernen Sie den Desktop-Manager.
- Klicken Sie auf, um zuvor auf Ihren Computer heruntergeladene Programme zu finden SCAN. Als nächstes wählen Sie App Uninstaller.
- Die Kategorien „Ausgewählt“, „Unbenutzt“, „Reste“ und „Alle Apps“ befinden sich auf der linke Seite des Bildschirms. Die rechte Seite des Alle Apps Im Menü wird jede App angezeigt. Verwenden Sie die Liste, um Ihre unerwünschte Software zu finden, oder geben Sie ihren Namen in die Suchleiste in der oberen rechten Ecke ein.
- Nachdem Sie die Software ausgewählt haben, die Sie deinstallieren möchten, Klicken Sie auf das Symbol „Entfalten“. um alle verknüpften Dateien zu durchsuchen und auf die Schaltfläche „Suchen“, um mehr zu erfahren. Um NoSleep auf dem Mac und die damit verbundenen Dateien zu deinstallieren, wählen Sie REINIGEN.
- In einem Pop-up-Fenster mit dem Titel „Gereinigt abgeschlossen".Wählen Sie einfach das aus Überprüfung Option zum Entfernen weiterer Anwendungen und kehren Sie dann zu den Ergebnissen der Scanseite zurück.

Teil 3. Wie kann ich NoSleep manuell beenden und vom Mac deinstallieren?
Die Funktion zum Löschen des Papierkorbs ist mit jeder Version von Mac OS X und höher kompatibel und die meisten Mac-Programme sind unabhängig. In den meisten Fällen können Sie NoSleep auf dem Mac per Drag-and-Drop auf Ihrem Computer deinstallieren. Die typischen Methoden zur Deinstallation von NoSleep sind wie folgt:
- Stoppen Sie alle laufenden Instanzen von NoSleep und allen damit verbundenen Prozessen.
- Open Finder auf einem Mac und wählen Sie Anwendungen von der Seitenleiste.
- Suchen Sie nach NoSleep im
/ApplicationsVerzeichnis, dann Ziehen Sie das Symbol per Drag & Drop auf das Papierkorbsymbol ganz am Ende des Docks. Darüber hinaus können Sie das auswählen In den Papierkorb legen Wählen Sie eine Auswahl aus dem Untermenü aus, wenn Sie mit der rechten Maustaste oder bei gedrückter Ctrl-Taste auf das NoSleep-Symbol klicken. - Um das Update zu genehmigen, geben Sie bei Aufforderung das Administratorkennwort ein und drücke OK.
- Wählen Sie in der Menüleiste aus Finder > Papierkorb leeren. Alternativ können Sie mit der rechten Maustaste auf das Papierkorbsymbol klicken und auswählen Empty Trash, und wählen Sie dann im Popup-Fenster erneut „Papierkorb leeren“ aus, um NoSleep auf dem Mac zu deinstallieren.
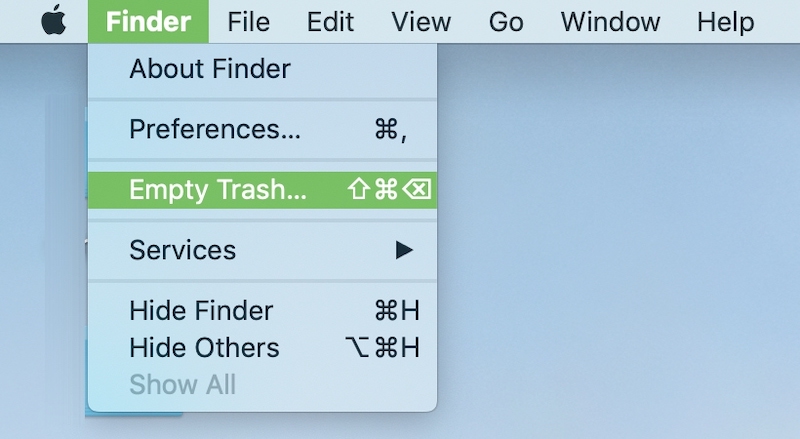
Einige Benutzer glauben möglicherweise, dass es kein Risiko darstellt, veraltete Einstellungen und Hilfedateien auf der Festplatte zu behalten. Das kommt darauf an, schätze ich. Diese Dateien beanspruchen oft nur minimalen Speicherplatz und verursachen keine Probleme. Wenn Sie jedoch eine Neuinstallation durchführen oder wichtigen Speicherplatz freigeben möchten, ist es nicht ratsam, sie in Ruhe zu lassen.
- Starten Sie den Finder und wählen Sie das aus Gehe> Gehe zu Ordner Option aus der Menüleiste.
- Um es zu öffnen, geben Sie ein
/Libraryin das Feld „Gehe zu Ordner“ ein und drücken Sie die Eingabetaste. - Wenn das
/LibraryOrdner angezeigt wird, geben Sie die Schlüsselwörter von NoSleep oder den Namen des Verkäufers in das Suchfeld ein und klicken Sie auf Bibliothek neben der Suche: Taste noch einmal. - Wenn Ihre Ergebnisse angezeigt werden, suchen und klicken Sie auf die Elemente, die mit den von Ihnen eingegebenen Schlüsselwörtern übereinstimmen, und wählen Sie sie dann über das Rechtsklick-Menü aus In den Papierkorb legen Wahl.
-
Wiederholen Sie die vorherigen Schritte um etwaige Reste von NoSleep im zu entfernen
~/LibraryVerzeichnis.
Während /Library befindet sich in Ihrem Home-Ordner, /Library befindet sich auf der Stammebene der Festplatte. Um NoSleep auf dem Mac vollständig zu deinstallieren, müssen relevante Dateien von beiden Orten gelöscht werden. Die folgenden Ordner können Junk-Dateien enthalten:
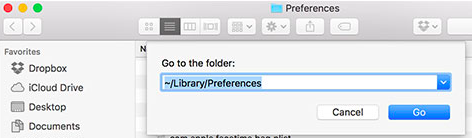
-
/Library ~/Library/Library/Application Support~/Library/Application Support/Library/Preferences~/Library/Preferences/Library/Caches/~/Library/Caches//Library/LaunchAgents~/Library/LaunchAgents/Library/LaunchDaemons~/Library/LaunchDaemons/Library/PreferencePanes~/Library/PreferencePanes/Library/StartupItems~/Library/StartupItems
Teil 4. Fazit
Es könnte schwierig sein, NoSleep auf einem Mac zu deinstallieren, aber dieser Artikel führt Sie durch jeden Schritt. Abhängig von Ihrer Wahl können Sie NoSleep entweder direkt manuell deinstallieren oder automatisch mithilfe von PowerMyMac dauerhaft deinstallieren.



