Für diejenigen, die nach Wegen suchen Deinstallieren Sie Desktop Manager auf dem Mac, dieser Beitrag ist eine umfassende Ressource. Durch die Bereitstellung von Funktionen wie Fensterverwaltung, virtuellen Desktops und Anpassungsoptionen verbessern Desktop-Manager die Ästhetik und Benutzerfreundlichkeit der Desktop-Umgebung.
Der Beitrag enthält einfache, detaillierte Anweisungen, die den Leser durch den Prozess führen Entfernen von Apps von einem Mac, da es den Wert eines reibungslosen Deinstallationsprozesses erkennt. Leser können Desktop Manager auf dem Mac sicher deinstallieren, Systemressourcen wiederherstellen und ihre Computerumgebung in den vorherigen Zustand zurückversetzen, indem sie die Anweisungen im Artikel sorgfältig befolgen.
Inhalte: Teil 1. Was ist der Desktop Manager für Mac?Teil 2. Wie deinstalliere ich Desktop Manager von macOS?Teil 3. Wie entferne ich Desktop Manager vollständig?Teil 4. Fazit
Teil 1. Was ist der Desktop Manager für Mac?
A Mac-Desktop-Manager ist eine Software, die die Desktop-Einstellungen des Benutzers verbessert und personalisiert. Es bietet zusätzlich zur Standard-Desktop-Oberfläche weitere Funktionen und Möglichkeiten. Bevor Sie sich für die Deinstallation von Desktop Manager auf dem Mac entscheiden, erfahren Sie mehr darüber.
Einer seiner Hauptzwecke besteht darin, Benutzern die Möglichkeit zu geben, viele unabhängige Desktop-Einstellungen auf einem einzigen Display einzurichten, indem virtuelle Desktops oder Arbeitsbereiche angeboten werden. Dies ermöglicht effektives Multitasking und die Organisation Ihres Arbeitsplatzes.
Darüber hinaus verfügen Desktop-Manager über ausgefeilte Fensterverwaltungsfunktionen, darunter Tastaturkürzel für die Größenänderung und Anordnung von Fenstern sowie die Fensterausrichtung. Durch die gleichzeitige Nutzung zahlreicher Programme vereinfachen diese Lösungen die Navigation und steigern die Produktivität.
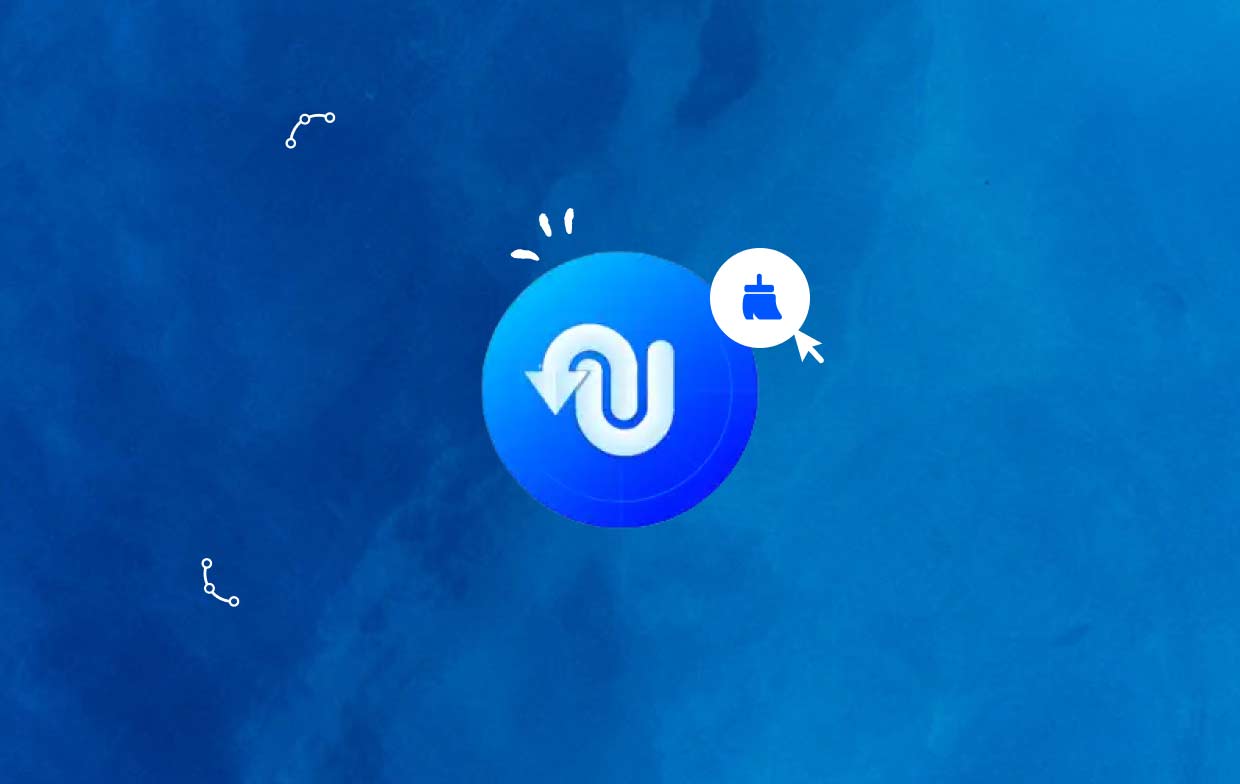
Insgesamt erweitert ein Mac-Desktop-Manager die Funktionalität und Anpassbarkeit der Standard-Desktop-Umgebung und ermöglicht Benutzern die Gestaltung eines speziellen und effektiven Arbeitsplatzes, der ihrem Geschmack entspricht und die Produktivität steigert.
Benutzer möchten Desktop Manager möglicherweise manchmal auf dem Mac deinstallieren, obwohl es mehrere Vorteile bietet, einschließlich verbesserter Produktivität und Anpassung. Dies kann auf Leistungsprobleme zurückzuführen sein. Software-Inkompatibilitäten, oder einfach nur eine Änderung der Vorlieben.
Teil 2. Wie deinstalliere ich Desktop Manager von macOS?
Sie können Desktop Manager häufig mithilfe der Drag-and-Drop-Technik deinstallieren. Im Folgenden finden Sie gängige Methoden zum Deinstallieren von Desktop Manager auf dem Mac:
- Menu alle offenen Anwendungen, die mit Desktop Manager verbunden sind.
- Öffnen Sie die Finder auf Ihrem Mac und wählen Sie dann Anwendungen aus dem linken Menü.
- Schau unter die
/ApplicationsAbschnitt für Desktop Manager. Suchen Sie es und ziehen Sie es in den Raum daneben Müllsymbol auf der Basis des Docks, um es zu entfernen. Wenn Sie außerdem mit der rechten Maustaste auf das Desktop Manager-Symbol klicken, können Sie auswählen In den Papierkorb legen im Untermenü. - Verify Geben Sie dann das Administratorkennwort ein, wenn Sie dazu aufgefordert werden wählt OK um das Update zu genehmigen.
- Hier Finder > Papierkorb leeren aus der Menüleiste. Alternativ können Sie im Kontextmenü die Option „Papierkorb leeren“ auswählen, indem Sie mit der rechten Maustaste auf das Papierkorbsymbol klicken, es im angezeigten Menü auswählen und es dann erneut auswählen.
- Auswählen Gehe> Gehe zu Ordner aus der Menüleiste des Finders.
- Einstellen
/Libraryim Feld „Gehe zu Ordner“ und drücken Sie die Eingabetaste, um darauf zuzugreifen. - Besitzt das
/LibraryWenn der Ordner vollständig geladen ist, klicken Sie erneut auf „Bibliothek“ neben dem Suchsymbol und geben Sie dann „Desktop Manager“ oder den Namen des Herstellers in das Suchfeld ein. - Wenn die Suchergebnisse angezeigt werden, wählen Klicken Sie auf die Elemente, die mit den von Ihnen eingegebenen Schlüsselwörtern verknüpft sind, und verwenden Sie dann das Menü, das rechts auf Ihrer Maus erscheint, um das auszuwählen In den Papierkorb legen Option zum Deinstallieren von Desktop Manager auf dem Mac.
- Befolgen Sie die gleichen Schritte, um alle Desktop Manager-Reste aus dem zu entfernen
/LibraryVerzeichnis.
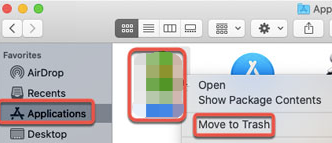
Es könnte am Ende des Laufwerks verbleiben, wenn es in Ihrem Home-Verzeichnis aufbewahrt würde. Die erforderlichen Dateien müssen von jedem dieser Orte gelöscht werden, um Desktop Manager auf dem Mac vollständig zu deinstallieren. Junk-Dateien befinden sich möglicherweise in den folgenden Ordnern:
/Library~/Library/Library/Application Support~/Library/Application Suppor/Library/Preferences~/Library/Preferences/Library/Caches/~/Library/Caches//Library/LaunchAgents~/Library/LaunchAgents/Library/LaunchDaemons~/Library/LaunchDaemons/Library/PreferencePanes~/Library/PreferencePanes/Library/StartupItems~/Library/StartupItems
Um Anwendungen, die noch in Systemverzeichnissen vorhanden sind, manuell zu finden, sind ein erheblicher Aufwand und die erforderlichen Fähigkeiten erforderlich. Mac-Neulingen wird empfohlen, den Vorgang mit einem vertrauenswürdigen Deinstallationsprogramm abzuschließen. Um den versehentlichen Verlust von Anwendungs- oder Systemdaten zu vermeiden, sollten Sie beim manuellen Löschen von Desktop Manager-Resten äußerst vorsichtig sein.
Teil 3. Wie entferne ich Desktop Manager vollständig?
Sie benötigen eine zeitnahe und vollständige Entfernung? Warum deinstallieren Sie Desktop Manager auf dem Mac nicht mit einem bestimmten Deinstallationsprogramm? Obwohl es so einfach ist, Programme von einem Mac zu deinstallieren, werden immer wieder kleine, sinnlose Dateien erzeugt. Wenn Sie diese Rückstände mit entfernen iMyMac PowerMyMac, Ihre Maschine wird nicht durch unnötige Gegenstände verstopft.
Es ist einfach zu bedienen und zu verstehen. Mit nur wenigen Klicks ist der PowerMyMac Uninstaller ein praktisches Dienstprogramm, das für die neuesten Versionen von macOS entwickelt wurde und das einfache Entfernen aller Komponenten einer bestimmten Anwendung ermöglicht.
Wenn Sie Ihren Mac zusätzlich zu Desktop-Verwaltungstools weiter optimieren möchten, z. B. durch Verwaltung oder Löschen von Trackpad-Tools wie BetterTouchTool, können Sie PowerMyMac verwenden, um den Vorgang durch die folgenden Schritte abzuschließen:
- Hier SCAN um nach zuvor heruntergeladenen Apps auf Ihrem Computer zu suchen. Wählen Sie als Nächstes App-Deinstallationsprogramm aus.
- Auf der linken Seite befinden sich die Unterkategorien „Ausgewählt“, „Unbenutzt“, „Reste“ und „Alle Apps“. Jede App wird auf der rechten Seite angezeigt Alle Apps Speisekarte. Zu lokalisieren Um das gewünschte Programm zu finden, verwenden Sie die Liste oder die Suchleiste in der oberen rechten Ecke.
- Klicken Sie auf die Entfaltungssymbol um alle relevanten Dateien zu durchsuchen, und klicken Sie auf die Schaltfläche „Suchen“, um mehr zu erfahren, nachdem Sie das Programm ausgewählt haben, das Sie löschen möchten. Wählen REINIGEN um Desktop Manager auf dem Mac mit seinen Dateien zu deinstallieren.
- In einem Popup-Fenster mit der Aufschrift „Gereinigt abgeschlossen"können Sie sehen, wie viel Speicherplatz jetzt frei ist und wie viele Dateien bereinigt wurden. Klicken Sie einfach auf Überprüfen, um weitere Anwendungen abzulehnen. Schauen Sie sich anschließend noch einmal die Ergebnisseite an.

Teil 4. Fazit
Insgesamt vermittelt dieser Artikel Benutzern das Wissen, das sie benötigen, um Desktop Manager auf dem Mac ordnungsgemäß und sicher zu deinstallieren, sodass sie ein optimales Computererlebnis bewahren und ihre Desktop-Umgebung an ihre Vorlieben anpassen können.



