AdGuard ist so eine hilfreiche App, finden Sie nicht? Aber selbst wenn es sich um eine so hilfreiche App handelt, können bestimmte Probleme auftreten, insbesondere während der Verwendung. Schließlich ist es immer noch die Person, die diese App gemacht hat. Aber darüber hinaus ist der Grund, warum viele AdGuard-Benutzer einen Weg dazu lernen, wie sie AdGuard Mac deinstallieren, ist, dass die App verschwendet wird, solange Sie sie nicht deinstallieren.
Wenn Sie also zu den Leuten gehören, die auch ihre AdGuard-App loswerden und einen Weg finden möchten, wie Sie eine App von Ihrem Mac entfernen, können wir Ihnen zwei verschiedene Methoden beibringen, wie es geht.
Inhalte: Teil 1. AdGuard Mac deinstallieren: Der schnellste WegTeil 2. So können Sie manuell AdGuard Mac deinstallierenTeil 3. Was ist AdGuard?Teil 4. Fazit
Teil 1. AdGuard Mac deinstallieren: Der schnellste Weg
Zum einen ist die AdGuard-App großartig. Aber wie wir bereits gesagt haben, ist es immer noch eine App, die von einem Menschen erstellt wurde, sodass von Zeit zu Zeit immer noch Probleme auftreten können. Und eines dieser Probleme friert plötzlich ein oder es würde Werbung nicht so herausfiltern, wie es sollte. Deshalb ärgern sich viele Benutzer und wollen es entfernen.
Der einfachste Weg, wie Sie AdGuard Mac deinstallieren, ist durch die Hilfe eines Reinigungswerkzeugs wie iMyMac PowerMyMac. Also, was ist dieses Reinigungswerkzeug?
Nun, PowerMyMac kann alles sein, was Sie wollen. Es kann ein App-Deinstallationsprogramm für alle Apps sein, die Sie von Ihrem Gerät deinstallieren möchten. Mit seiner Hilfe werden Sie die App und die zugehörigen Dateien vollständig löschen. Sie müssen also nicht mehr Ordner für Ordner suchen, da alle diese Caches und Dateien in nur wenigen Sekunden gelöscht werden. So können Sie einfach und schnell AdGuard Mac deinstallieren oder andere Apps wie Microsoft Office entfernen.
PowerMyMac kann auch ein Tool sein, das Sie verwenden können, um doppelte und ähnliche Dateien, Tracks und sogar Medien zu löschen. Außerdem hilft es Ihnen, Dateien, die Sie nicht mehr auf Ihrem Gerät haben möchten, dauerhaft zu löschen, oder sogar Junk-Dateien und unnötige Dateien von Ihrem Mac zu entfernen, um mehr Platz für neue, wichtige Dateien zu schaffen.

Sie sehen, PowerMyMac hat viele Funktionen und die sind alle sehr wichtig und hilfreich. Wenn Sie also wissen möchten, wie Sie mit diesem Reinigungstool AdGuard Mac deinstallieren, folgen Sie einfach diesen Anweisungen:
- Führen Sie die App aus und klicken Sie auf die „Deinstallation“ Taste im nun erscheinenden Bestätigungsfenster nun wieder los.
- Tippen Sie auf die „SCANNEN“ Schaltfläche, damit die App Ihr Gerät scannt.
- Es zeigt Ihnen dann eine Liste aller Apps, die auf Ihrem Computer installiert sind.
- Überprüfen Sie nun die Apps, die Sie löschen möchten - die AdGuard-App, und tippen Sie dann auf „Bereinigen“ Taste im nun erscheinenden Bestätigungsfenster nun wieder los.
- Danach eine Meldung „Reinigungsvorgang abgeschlossen“ würde auf dem Bildschirm erscheinen.

Teil 2. So können Sie manuell AdGuard Mac deinstallieren
Suchen Sie nach anderen Möglichkeiten, wie Sie die App AdGuard Mac deinstallieren? Vielleicht möchten Sie auch den manuellen Weg ausprobieren, falls Sie Probleme mit Ihrer Software haben? Nun, Glück gehabt. Denn heute lassen wir Sie auch lernen, wie Sie manuell AdGuard Mac deinstallieren.
Beachten Sie jedoch, dass diese Methode viel Zeit und Mühe in Anspruch nehmen kann. Daher empfehlen wir natürlich weiterhin die Verwendung von PowerMyMac.
So können Sie manuell AdGuard Mac deinstallieren:
- Klicken Sie einfach mit der rechten Maustaste auf das AdGuard-Symbol und tippen Sie darauf X und klicken auf Verlassen. Oder Sie können auch zu Ihrem gehen Activity Monitor, suchen Sie dann nach AdGuard und klicken Sie auf Beenden erzwingen um die App zu beenden
- Öffnen Sie die Finder > Anwendungen Mappe
- Finden Sie AdGuard und ziehen Sie es auf die Müll
- Eroeffne einen Finder noch einmal klicken Go und tippe auf Gehe zum Ordner
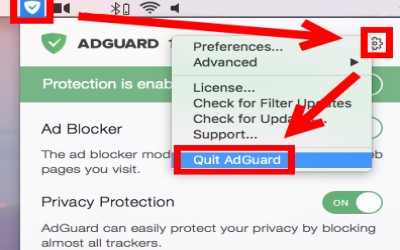
- Typ
~/Libraryund klicken auf Go. Wenn Sie AdGuard auf dem Mac vollständig deinstallieren möchten, finden Sie alle Daten und Dateien, die mit der AdGuard-App verbunden sind. Sie finden die relevanten Cache- oder Einstellungsdateien nacheinander in den folgenden Ordnern:
-
~/Library/Caches/ ~/Library/Preferences/~/Library/PreferencePanes//Library/StartupItems/~/Library/ApplicationSupport/~/Library/LaunchAgents/
- Wählen Sie alle aus und klicken Sie In den Papierkorb verschiebenUnd wählen Sie dann Empty Trash
Danach haben Sie die AdGuard-App nun manuell von Ihrem Gerät gelöscht und deinstalliert.
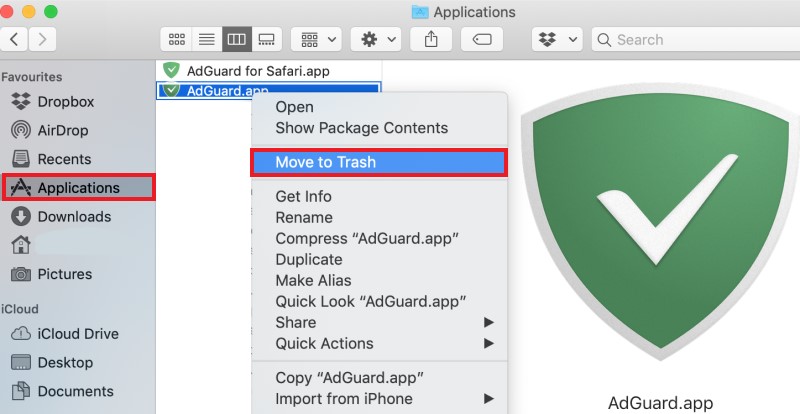
Teil 3. Was ist AdGuard?
AdGuard ist eine App, die drei Dinge für Sie tun kann. Sie kann als Werbefilter fungieren, mit dem Sie andere Apps auf Ihrem Computer frei verwenden können, ohne überhaupt auf Werbung zu stoßen. Es kann auch als Kindersicherung für ein Gerät verwendet werden, falls ein Kind Ihr Gerät verwendet, sodass Sie überwachen können, welche Apps und Websites es verwendet.
Und schließlich fungiert AdGuard als Online-Bedrohungsschutz, der Ihren Computer vor Viren und anderen Online-Bedrohungen aus unbekannten Quellen schützt. Diese Anwendung ist hilfreich, aber da sie bei den Benutzern Probleme verursacht, suchen viele nach Möglichkeiten, wie sie AdGuard Mac deinstallieren.
Wenn Sie also auch zu den Personen gehören, die einige dieser Probleme haben, können Sie sie am besten beheben und Ihrem Computer helfen, schneller und reibungsloser zu arbeiten, indem Sie AdGuard Mac deinstallieren und ein Reinigungstool verwenden, um es zu deinstallieren.
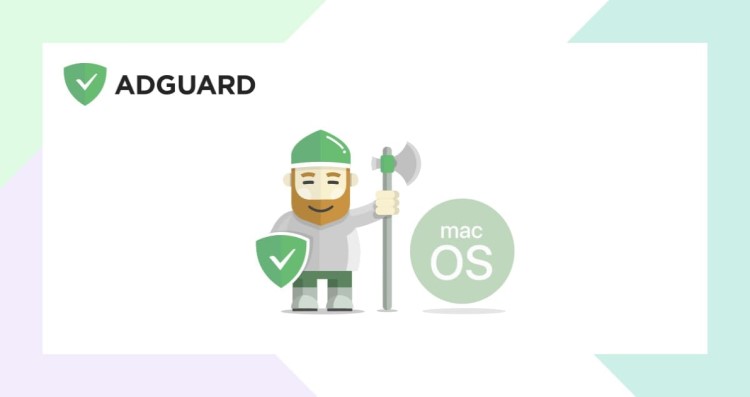
Teil 4. Fazit
Wir hoffen, dass Sie nun endlich gelernt haben, wie Sie unter Verwendung des manuellen Weges und des speziellen Weges AdGuard Mac deinstallieren.
Ja, die manuellen Wege sind in der Tat hilfreich, aber es kann viel Zeit und Mühe kosten, nur eine einzelne App zu deinstallieren. Deshalb empfehlen wir nach wie vor die spezielle Methode mit Hilfe eines speziellen Reinigungswerkzeugs, das wir gerne verwenden, nämlich PowerMyMac. Dieses Tool ist sehr hilfreich und hat unzählige Funktionen, von denen wir sicher sind, dass Sie sie gerne nutzen würden!



