Wenn Sie regelmäßig Programme wie Adobe Photoshop oder Abode Premiere Pro auf Ihrem Mac verwenden, sind möglicherweise Fehler im Zusammenhang mit einer „Arbeitsdiskette“ aufgetreten. Im Allgemeinen tritt häufig das Problem auf, dass der Zugriff auf Photoshop verweigert wird und die Meldung "Photoshop konnte nicht initialisiert werden, da die Arbeitsdatenträger voll sind" angezeigt wird.
Sobald Sie auf dieses Problem stoßen, gibt es Maßnahmen, um das Problem zu beheben Arbeitsplatte voll Mac Problem.
Inhalte: Ein genauer Blick auf eine ArbeitsdisketteWas passiert, wenn Sie über vollständige Arbeitsdisketten verfügen?Methoden zum Umgang mit Scratch Disk Full Mac IssueKurztipp zur Verwendung des PowerMyMac Master Scan ToolsFazit
Leute lesen auch:Startup Disk Full auf dem Mac, Full Solution in Here!Überprüfen und Freigeben von Speicherplatz auf dem Mac
Ein genauer Blick auf eine Arbeitsdiskette
Eine Arbeitsfestplatte ist der von Photoshop genutzte Festplattenspeicher. Es fungiert als virtueller Speicher, wenn nicht genügend RAM zum Ausführen einer Aufgabe vorhanden ist.
Wenn Programme wie Photoshop verwendet werden, ist ein Arbeitsbereich erforderlich, der speziell als bezeichnet wird virtueller Speicher oder Cache-Speicher. Hier werden die temporären Projektdateien abgerufen und gespeichert. Wenn Sie Photoshop verwenden, können Sie im Allgemeinen mehrere Arbeitsdatenträger für den verfügbaren Speicherplatz festlegen.
Wenn Sie mit großen Bildern und mehreren Ebenen arbeiten, beansprucht Photoshop den Festplattenspeicher Ihres Macs, indem Sie schnell eine große Menge von temporären Projektdateien erstellen.
Wenn Sie sich für Photoshop entschieden haben, müssen Sie unbedingt sicherstellen, dass die Option vorhanden ist, die Arbeitsdisketten dem ausgewählten Treiber zuzuweisen. Es wird nicht empfohlen, das Systemlaufwerk zu verwenden, es sei denn, es gibt keine anderen Optionen.
Was passiert, wenn Sie über vollständige Arbeitsdisketten verfügen?
Wenn der Fehler "scratch disk full" angezeigt wird, hat Photoshop oder eine andere Software den gesamten Speicherplatz auf der Festplatte belegt, der als "scratch disk full" fungiert Scratch Disk. Denken Sie daran, dass dieser verbrauchte Raum nur vorübergehend ist. Außerdem ist es unabhängig von einer Projektdatei.
Grundsätzlich werden diese temporären Dateien von Photoshop nicht immer entfernt, wenn sie nicht mehr benötigt werden. Dies ist der Grund, warum es zu einem dauerhaften Problem werden kann, wenn eine Lösung nicht verwendet werden kann.
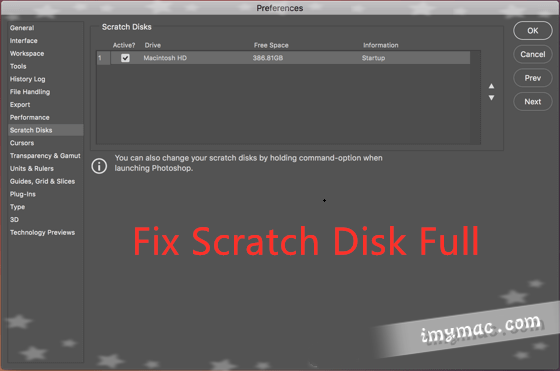
Methoden zum Umgang mit Scratch Disk Full Mac Issue
Wenn Sie die Arbeitsdatenträger löschen möchten, gibt es verschiedene Methoden zum Verwalten der Arbeitsplatte voll Mac Problem.
Aufräumen des Photoshop-Cache
In Photoshop ist eine Lösung integriert, die bestimmte Photoshop-Caches erkennt. Wenn diese Caches nicht automatisch vom Programm entfernt werden, besteht die Tendenz, dass sie einen erheblichen Teil des Speicherplatzes auf Ihrer Arbeitsplatte aufbauen und aufbrauchen.
Sehen wir uns einmal genauer an, wie Sie mit dieser Methode das Problem mit dem vollständigen Mac auf der Arbeitsplatte lösen können. Wenn Sie dieses Tool verwenden, greifen Sie mit einem geöffneten Bild auf Photoshop in Ihrem Mac zu.
- Tippen Sie auf Bearbeiten in der Menüleiste
- Bewegen Sie die Maus darüber "reinigen" um 4 verschiedene Auswahlmöglichkeiten anzuzeigen - Rückgängig, Zwischenablage, Historien, Alle. Wenn ein Element ausgegraut ist, bedeutet dies, dass es gelöscht wurde
- Wählen Sie das zu entfernende Element aus oder Tippe auf "Alle" um alle caches zu entfernen
- Sie erhalten eine Benachrichtigung, dass die Bereinigung dauerhaft ist. Stellen Sie sicher, dass Sie eine frühere Version eines Ihrer Projekte und nicht mehr benötigen Tippen Sie auf OK.
Eine ideale Möglichkeit, um den Aufbau des Photoshop-Cache zu verhindern, besteht darin, regelmäßige Datenträgerbereinigungen durchzuführen. Da der Cache tief in den Systemordner eingebettet ist, kann das manuelle Löschen eine schwierige Aufgabe sein. Aus diesem Grund wird empfohlen, ein System-Junk-Tool zu verwenden.
Entfernen Sie Ihre temporären Dateien
Die temporären Dateien von Photoshop sind häufig die Ursache dafür, dass Speicherplatz auf Ihrer Arbeitsplatte belegt wird. Wenn Photoshop keine dieser temporären Dateien entfernt, müssen Sie die Aufgabe selbst erledigen.
Sie sollten Suchen Sie nach "PST" -Dateien und eine Reihe von Zahlen mit der Dateierweiterung „.tmp“. Sie finden „Photoshop Temp“, indem Sie eine Lücke zwischen die beiden Wörter setzen.
Im Allgemeinen haben Sie die Möglichkeit, das Scratch-Laufwerk zu durchsuchen, aber Sie finden alles, anstatt den gesamten Computer zu durchsuchen. In den meisten Fällen dauert es eine kurze Zeit, bis der Vorgang abgeschlossen ist.
Nach Abschluss der Suche erhalten Sie eine Liste. Wenn Sie Ihre Arbeit speichern und das Programm geschlossen wird, können Sie diese Dateien sicher entfernen und Speicherplatz auf der Arbeitsplatte wiederherstellen.
Bereinigen Sie Ihren Speicherplatz
Für diejenigen, die keinen Zugriff auf ein anderes Laufwerk haben oder keines kaufen möchten, ist es Zeit, Ihre Festplatte zu bereinigen. Es wird empfohlen, den Inhalt des Laufwerks zu überprüfen, wenn Elemente vorhanden sind, die Sie nicht mehr benötigen. Sie können diese Elemente löschen, um Speicherplatz freizugeben.
Eine weitere Möglichkeit besteht darin, Dateien auf externe Laufwerke, Cloud-Speicherlösungen wie iCloud oder Dropbox oder sogar DVDs zu übertragen.
Falls Sie ein MacOS Sierra oder höher haben, gibt es neue Tools, mit denen Sie Ihren Speicherplatz verwalten können.
- Navigieren Sie einfach zum Apple-Menü> Über diesen Mac> Registerkarte Speicher Hier sehen Sie ein neues Sierra-Balkendiagramm.
- Sobald Sie Tippe auf "Verwalten"Fahren Sie mit den neuen Tools fort.
Obwohl es nützliche Elemente gibt, verschieben die meisten dieser Tools einfach Müll von einem Ort zum anderen. Da die meisten dieser Prozesse automatisch ablaufen, sind sich die meisten Sierra-Benutzer möglicherweise gar nicht bewusst, was ihr Betriebssystem tut. Es wird empfohlen, diese Tools auszuschalten oder erst zu verstehen, wie sie funktionieren, bevor Sie sie einschalten.
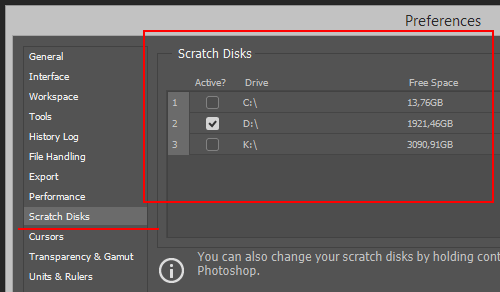
Ändern Sie Ihre Arbeitsdiskette
Auch wenn es für manche ein Problem sein kann, ist die Überwachung des verfügbaren Speicherplatzes auf Ihrer Arbeitsplatte ein Muss, damit Sie etwas tun können, bevor der Speicherplatz begrenzt wird.
Denken Sie daran, dass Probleme nicht auftreten, wenn das Laufwerk vollständig voll ist. Festplatten sollten nicht nach oben reichen 85% Kapazität. Sobald Sie diese Schwelle überschritten haben, werden sich die Probleme mit Sicherheit in kürzester Zeit manifestieren.
Als Teil der Lösung für das Mac-Problem mit der Arbeitsdiskette ist es an der Zeit, die Arbeitsdiskette auf ein anderes Laufwerk in Ihrem System umzustellen. Falls Sie kein anderes verfügbares Laufwerk haben, können Sie eines mit SSD kaufen, da dies die empfohlene Wahl ist, wenn Sie mit Mac OS X arbeiten.
Befolgen Sie einfach diese Schritte, wenn Sie Ihre Arbeitsfestplatte in Photoshop ändern.
- Tippen Sie auf Photoshop menu
- Gehen Sie zu Einstellungen und tippen Sie auf Scratch Disk
- Aktivieren Sie das Kontrollkästchen, um oder auszuwählen ein Laufwerk entfernen das wird als Arbeitsplatte dienen
- Tippen Sie auf OK
- Starten Sie Photoshop neu
Defragmentieren Sie die Festplatte
Es gibt Fälle, in denen die "Arbeitsplatte ist voll" Die Meldung wird auch dann angezeigt, wenn das aktuelle Arbeitslaufwerk über ausreichend freien Speicherplatz verfügt. Der Grund dafür ist, dass Photoshop ununterbrochen freien Speicherplatz auf dem Arbeitslaufwerk benötigt.
Sobald diese Fehlermeldung trotz eines Arbeitslaufwerks mit ausreichend freiem Speicherplatz auftritt, wird empfohlen, ein Defragmentierungsprogramm zu verwenden.
Kurztipp zur Verwendung des PowerMyMac Master Scan Tools
Da Sie sowohl Ihren Photoshop-Cache als auch temporäre Dateien leeren müssen, um das Problem „Arbeitsspeicher voll“ zu lösen, müssen Sie ein effizientes Tool verwenden. Eine empfohlene Wahl ist kein anderes als eines der Tools von iMyMac PowerMyMac. Was PowerMyMac von den anderen unterscheidet, ist, dass es speziell für die Lösung einer Vielzahl von Problemen auf Ihrem Mac entwickelt wurde.
Die Software verfügt über 6 Hauptmodule, die die Tools enthalten, die Sie benötigen, um Ihr Gerät frei von unerwünschten Dateien zu halten und optimal zu funktionieren. Ein spezielles Werkzeug, das Sie benötigen, ist das Master Scan Werkzeug in PowerMyMac. Dieses Tool ist speziell für die Bereinigung von Systemmüll wie Anwendungscache, Systemcache, Benutzerprotokollen, Systemprotokollen und Lokalisierung konzipiert. Das Tool zielt darauf ab, die Gesamtleistung Ihres Geräts zu optimieren und Speicherplatz freizugeben.
Sehen wir uns die Schritte zur Verwendung des System Junk-Tools genauer an:
- Schritt 1. Öffnen Sie PowerMyMac.
- Schritt 2. Tippen Sie auf der Oberfläche der App auf Master Scan. Starten Sie einen Scan des Systemcaches, des Anwendungscaches und anderer System-Junks auf Ihrem Gerät. Überprüfen Sie nach Abschluss des Scans einfach die Elemente.
- Schritt 4. Wählen Sie die Systemdateien aus dass Sie entfernen möchten.
- Schritt 5. Tippen Sie auf die Schaltfläche "Reinigen" um die System-Junk-Dateien zu entfernen, die Sie auf Ihrem Gerät ausgewählt haben. Zu diesem Zeitpunkt werden Sie möglicherweise aufgefordert, Ihr Kennwort einzugeben. Warten Sie einfach, bis der Reinigungsvorgang abgeschlossen ist.

Fazit
Mit Hilfe dieser Maßnahmen zur Behebung des Problems "Arbeitsspeicher voll" auf dem Mac wird das Problem "Arbeitsspeicher voll" nicht mehr wiederholt.
Sobald Sie sich dazu entschließen, ein neues Projekt in Photoshop zu starten, können Sie das Programm problemlos ausführen.



