Wenn Sie sich fragen, was ist ein Logitech Unifying Software Mac, dann ist das für dich.
A Logitech Unifying Software ist ein Programm, mit dem Sie andere Geräte mit einem bestimmten Unifying-Empfänger an Ihren Mac anschließen können. Auf diese Weise können Sie die Weiterentwicklung und den Assistenten der Software Ihres Mac verwenden und nach dem Status Ihrer Geräte, dem Akkuladestand und der Firmware-Version suchen.
Inhalte: Teil 1. Was ist ein Logitech Unifying Receiver?Teil 2. Wie verbinde ich ein bestimmtes Gerät mit dem Empfänger, indem ich das einheitliche Logo überprüfe?Teil 3. Manuelles Deinstallieren des Logitech Unifying Software MacTeil 4. Deinstallieren von Logitech Unifying Software Mac auf einfache und schnellere WeiseTeil 5. Abschließend
Leute lesen auch:8 Best Mac Cleaner: Erhalten Sie in wenigen Minuten einen sauberen und schnellen MacUmfassender Leitfaden zum Entfernen nicht benötigter Dateien
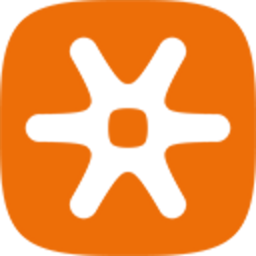
Teil 1. Was ist ein Logitech Unifying Receiver?
Ein Logitech Unifying Receiver ist gerecht ein kleiner drahtloser USB-Empfänger. Mit diesem Gerät können Sie bis zu sechs Logitech-Benutzeroberflächen wie Mäuse, Tastaturen, Trackballs und Trackpads für Ihren Mac verwenden. Mit diesem Gerät können Sie jedes Logitech-Produkt zusammenbauen. Wenn Sie einen zusätzlichen Empfänger haben oder nur einen Empfänger haben und viele Geräte an einem Empfänger anschließen möchten, bedeutet dies, dass die Logitech-Vereinheitlichungssoftware Ihres Mac erforderlich ist.
Sie müssen auch bedenken, dass wenn Sie mehrere Geräte an einen einzelnen Empfänger anschließen, diese alle auf eine Weise verbunden sind, und dies geschieht über die Verwendung von Bluetooth. Es gibt jedoch Fälle, in denen die Protokolle nicht übereinstimmen. Ein Logitech-Empfänger, der mit seinem Protokoll kompatibel ist, kann auch durch das orangefarbene Logo erkannt werden.
Teil 2. Wie verbinde ich ein bestimmtes Gerät mit dem Empfänger, indem ich das einheitliche Logo überprüfe?
Sie können bis zu 6 Geräte an einen Unifying-Empfänger anschließen. Alles, was Sie tun müssen, ist das einheitliche Logo zu überprüfen.
- Starten Sie die Logitech Option Software auf Ihrem Computer.
- Überprüfen Sie den unteren rechten Teil des Begrüßungsbildschirms.
- Wählen Sie die Option Unifying Device hinzufügen.
- Befolgen Sie die Anweisungen auf Ihrem Bildschirm.
Wenn Sie immer noch nicht über die Logitech-Optionssoftware verfügen, müssen Sie nur Folgendes tun: Herunterladen und installieren es auf Ihrem Gerät. Und sobald Sie diese Software haben, führen Sie einfach die folgenden Schritte aus Schließen Sie Ihr Gerät an.
Schritt 1: Fahren Sie fort und starten Sie die Logitech Option Software auf deinem Computer. Start> Programme. Wählen Sie dann Logitech und Logitech Options.
Schritt 2: Fahren Sie fort und überprüfen Sie den unteren rechten Teil des Willkommen bei Bildschirm. Klicken Sie von dort aus auf die Schaltfläche Geräte hinzufügen.
Schritt 3: Wählen Sie im Fenster Gerät hinzufügen die Option aus Unifying Device hinzufügen .
Schritt 4: Dann werden auf Ihrem Bildschirm einige angezeigt Anleitung dass Sie folgen müssen. Befolgen Sie einfach die Anweisungen, die Sie auf Ihrem Bildschirm sehen.
Teil 3. Manuelles Deinstallieren des Logitech Unifying Software Mac
Wenn es darum geht, die Logitech Unifying-Software auf Ihrem Mac zu deinstallieren, kann dies für Personen, die Erfahrung damit haben, sehr einfach sein, für Anfänger jedoch etwas kompliziert sein. Wenn Sie jedoch die Logitech Unifying-Software von Ihrem Mac entfernen möchten, gibt es tatsächlich einige Optionen, die Ihnen dabei helfen können.
Wie wir alle wissen, sind Anwendungen, die wir auf unseren Mac-Geräten haben, als eigenständig bekannt. Deshalb funktioniert es tatsächlich, wenn Sie eine bestimmte App in Ihren Papierkorb ziehen und dort ablegen. Damit können Sie diese Methode verwenden, um die Software von Ihrem Mac zu entfernen. Im Folgenden finden Sie eine Kurzanleitung, die Sie befolgen können, um die Logitech Unifying-Software auf Ihrem Mac zu deinstallieren.
Schritt 1: Fahren Sie fort und close den Logitech Unifying Software Mac, wenn er noch auf Ihrem Gerät ausgeführt wird.
Schritt 2: Starten Sie danach das App auf Ihrem Mac und wählen Sie dann Anwendungen aus der Seitenleiste.
Schritt 3: Suchen Sie danach im Anwendungsordner nach der Logitech Unifying Software. Sobald Sie das Symbol der App gefunden haben, ziehen Sie es in Ihren Papierkorb. Sie können auch mit der rechten Maustaste auf das Symbol der App klicken und dann die Option „Ab in den Müll"Option.
Schritt 4: Manchmal müssen Sie zum Löschen einer Anwendung Ihr Administratorkennwort eingeben. Wenn dies erforderlich ist, geben Sie einfach Ihr Administratorkennwort ein.
Schritt 5: Nachdem Sie die App in Ihren Papierkorb verschoben haben, gehen Sie erneut zu Ihrem Finder und wählen Sie die Option "Papierkorb leeren" in Ihrer Menüleiste. Sie können auch mit der rechten Maustaste auf das Papierkorbsymbol in Ihrem Dock klicken und dann „Empty Trash".
Wenn Sie jedoch Anwendungen auf diese Weise von Ihrem Mac deinstallieren, können einige übrig gebliebene Dateien auf Ihrem Mac verbleiben und noch Speicherplatz beanspruchen. Und damit müssen Sie alle Restdateien entfernen, die die Logitech Unifying-Software hinterlässt. Also für dich Entfernen Sie alle verbleibenden DateienHier sind die Schritte, denen Sie folgen können.
Schritt 1: Starten Sie die Finder-App auf Ihrem Mac und klicken Sie auf „Go"Und das dann klicken Sie auf"Gehe zum Ordner”Aus der Menüleiste.
Schritt 2: Geben Sie danach im Abschnitt Gehe zu Ordner / Library ein und drücken Sie die Taste Weiter Key.
Schritt 3: Sobald Sie sich in Ihrer Bibliothek befinden, geben Sie Logitech Unifying Software über das Suchfeld auf Ihrem Bildschirm ein. Klicken Sie anschließend auf Bibliothek neben dem Suchfeld.
Schritt 4: Sobald das Ergebnis auf Ihrem Bildschirm angezeigt wird, suchen Sie nach den Dateien, die mit dem Schlüsselwort übereinstimmen, das Sie in das Suchfeld eingegeben haben. Sobald Sie die Dateien gefunden haben, klicken Sie mit der rechten Maustaste darauf und wählen Sie die Option "In den Papierkorb verschieben".
Schritt 5: Führen Sie den gleichen Vorgang aus, wenn Sie zum Ordner ~ / Librarydirectory wechseln.
Und für die andere Junk-Dateien Nachdem die Logitech Unifying Software zurückgelassen wurde, können Sie sie in den folgenden Verzeichnissen unten suchen.
/ Bibliothek ~ / Bibliothek
/ Bibliothek / Anwendung / Support ~ / Bibliothek / Einstellungen
/ Library / Caches / ~ / Library / Caches
/ Librayr / LaunchAgents ~ / Library / LaunchAgents
/ Library / LaunchDaeomons ~ / Library / LaunchDaeomons
/ Library / PreferencesPanes ~ / Library / PreferencesPanes
/ Library / StartupItems ~ / Library / StartupItems
Und wenn Sie mit dem Entfernen aller Restdateien der Logitech Unifying Software auf Ihrem Mac fertig sind, müssen Sie sicherstellen, dass Sie Ihren Papierkorb leeren. Auf diese Weise werden alle verbleibenden Dateien dauerhaft von Ihrem Mac gelöscht, sodass Sie auch Speicherplatz freigeben können.
Teil 4. Deinstallieren von Logitech Unifying Software Mac auf einfache und schnellere Weise
Abgesehen von der Situation, dass Sie die Logitech Unifying-Software manuell auf Ihrem Mac deinstallieren können, ist dies auch eine weitere einfache und schnellere Möglichkeit, diese Aufgabe auszuführen. Mithilfe eines leistungsstarken Tools können Sie alle Apps auf Ihrem Mac deinstallieren, einschließlich der Logitech Unifying-Software, und gleichzeitig alle Restdateien mit nur einem Klick auf eine Schaltfläche entfernen.
Und das leistungsstarke Tool, das wir Ihnen wärmstens empfehlen, ist das PowerMyMac. Dieses Tool gilt als All-in-One-Mac-Tool, mit dem Sie die Verwendung Ihres Mac-Geräts optimieren können. Es kann alle unerwünschten Dateien bereinigen, die Sie auf Ihrem Mac haben. Dies ist auch sehr einfach zu bedienen, da Sie zum Deinstallieren einer App nur einen Klick auf eine Schaltfläche benötigen. So können Sie dies mit dem PowerMyMac tun, nachdem Sie die Software heruntergeladen und auf Ihrem Mac-Gerät installiert haben.
Schritt 1: Wählen Sie Uninstaller Modul
Sobald Sie den PowerMyMac auf Ihrem Mac-Computer installiert haben, starten Sie das Programm. Auf der Hauptseite des PowerMyMac sehen Sie den Systemstatus Ihres Mac.
Auf der Hauptseite des Programms sehen Sie eine Liste mit verschiedenen Funktionen. Klicken Sie in dieser Liste auf Ihrem Bildschirm einfach auf das Deinstallationsprogramm.
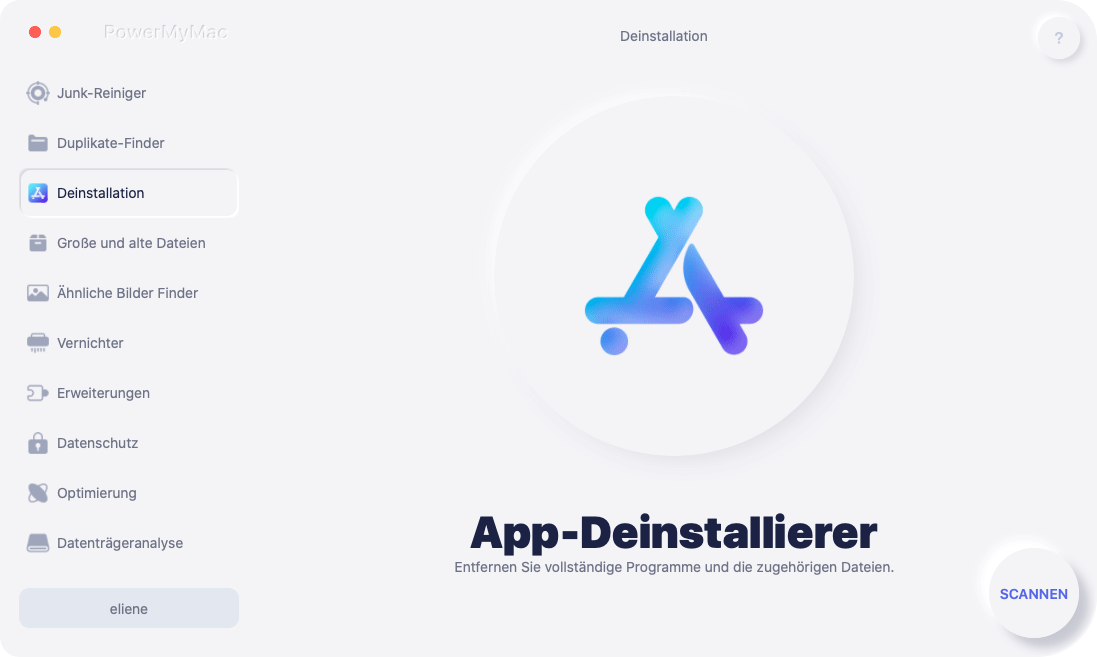
Schritt 2: Führen Sie einen Scanvorgang durch
Nachdem Sie Deinstallationsprogramm aus der Liste ausgewählt haben, müssen Sie für PowerMyMac Ihren Mac scannen. Dies ist der Prozess, bei dem PowerMyMac nach allen Apps suchen kann, die Sie auf Ihrem Mac-Gerät haben. Um dies zu tun, klicken Sie einfach auf die Schaltfläche Scannen.
Schritt 3: Überprüfen Sie das gescannte Ergebnis
Warten Sie nach dem laufenden Scanvorgang geduldig, bis der Scanvorgang abgeschlossen ist. Dann können Sie das gesamte Ergebnis des Scanvorgangs sehen.
Schritt 4: Suchen Sie nach der Logitech Unifying Software
Sobald Sie zur Ergebnisseite des Scanvorgangs weitergeleitet werden, wird eine Liste der Anwendungen angezeigt, die Sie auf Ihrem Mac haben. Stellen Sie also sicher, dass Sie nach unten scrollen können, um nach der Logitech Unifying-Software zu suchen.
Eine alternative Möglichkeit, nach einer Anwendung zu suchen, besteht darin, die Suchleiste oben auf dem Fensterbildschirm zu verwenden, Logitech Unifying Software einzugeben und dann die Eingabetaste zu drücken.
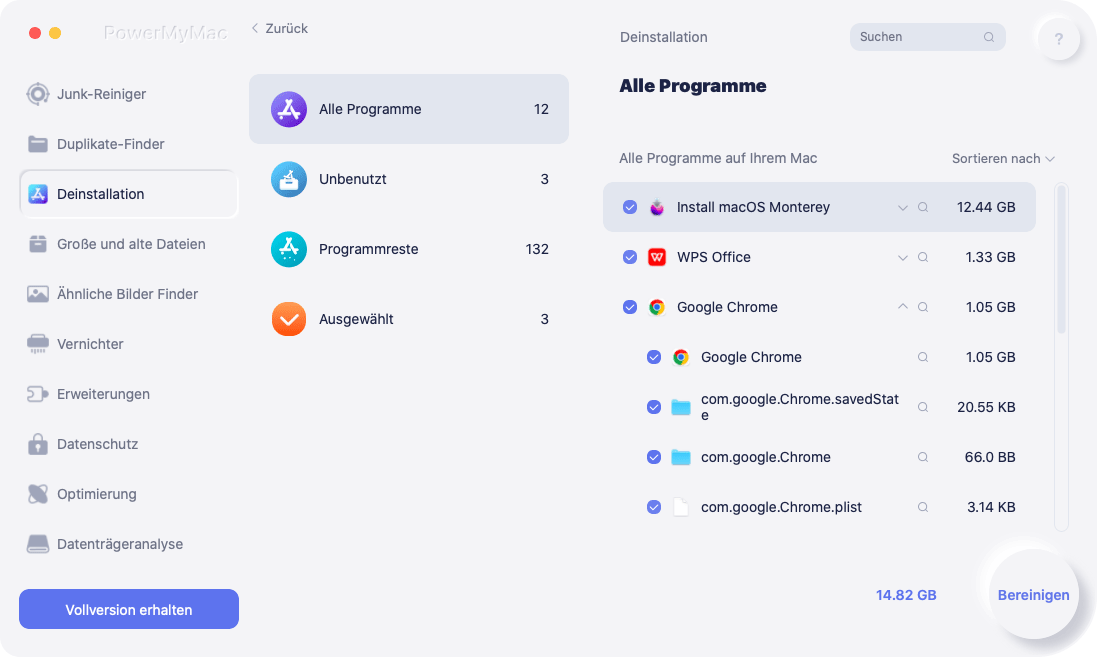
Schritt 5: Klicken Sie auf Die zu entfernenden Dateien
Sobald Sie die Logitech Unifying-Software in der Liste gefunden haben, klicken Sie darauf. Dann werden alle Dateien oder Ordner, die sich unter der Logitech Unifying Software befinden, auch auf Ihrem Bildschirm angezeigt, der sich im rechten Teil der Seite befindet.
Von dort aus können Sie einfach die Dateien oder Ordner auswählen, die Sie von Ihrem Mac entfernen möchten. Sie können einzeln darauf klicken oder die Schaltfläche "Alle auswählen" oben im oberen Teil der Seite verwenden. Eine andere Sache ist, dass Sie die Option "Sortieren nach" verwenden können, um alle Dateien zu finden, die Sie entfernen möchten.
Schritt 6: Deinstallieren Sie die Logitech Unifying Software
Nachdem Sie alle Dateien ausgewählt haben, die von Ihrem Mac entfernt werden sollen, können Sie die Logitech Unifying-Software deinstallieren. Klicken Sie dazu einfach auf die Schaltfläche Reinigen. Die Logitech Unifying Software wird von Ihrem Mac deinstalliert und gleichzeitig werden alle mit der App gelieferten Dateien entfernt.

Teil 5. Abschließend
Jetzt können Sie sehen, dass die Logitech Unifying Software tatsächlich nützlich ist, insbesondere wenn Sie drahtlos arbeiten möchten. Alles, was Sie benötigen, sind die Geräte, die mit der Software kompatibel sind, und von dort aus können Sie Ihre Mac-Geräte besser nutzen.
Aber nur für den Fall, dass Sie dies nicht mehr auf Ihrem Mac möchten, können Sie es einfach mit dem PowerMyMac deinstallieren lassen.



