Wenn es um Apple geht, ist das iPhone für mobile Geräte wie für Mac für Computer. Und diese beiden Arten von Geräten sind sehr beliebt, insbesondere bei Apple-Fans. Diese beiden stammen von denselben Plattformen, da sie beide von derselben Firma erstellt wurden. Dies bedeutet, wenn Sie wissen wollen So übertragen Sie Videos vom iPhone auf den Macwäre es einfach. Die Aufgabe ist „kein“ plattformübergreifender Schritt und würde einfach zu erledigende Techniken und Schritte erfordern, da beide von Apple stammen.
In diesem Artikel finden Sie die Details zum Übertragen von Videos vom iPhone auf den Mac. Wir helfen Ihnen beim Erlernen der Seile, indem wir Ihnen verschiedene Techniken zur Verfügung stellen, mit denen Sie Ihre Arbeit erledigen können. Lassen Sie uns mit dem Verschieben Ihrer Videos von Ihrem mobilen Gerät auf Ihren Computer beginnen.
Inhalte: Teil 1. Wie übertrage ich Dateien vom iPhone auf den Mac?Teil 2. So übertragen Sie Videos ohne iTunes vom iPhone auf den MacTeil 3. Empfehlung: Konvertieren Sie Ihre VideodateienTeil 4. Fazit
Teil 1. Wie übertrage ich Dateien vom iPhone auf den Mac?
Bevor wir uns mit dem Übertragen von Videos vom iPhone auf den Mac befassen, beantworten wir eine Frage, die von vielen gestellt wird. Das Übertragen von Dateien von Ihrem iPhone auf das Ihres Mac-Computers ähnelt dem Übertragen von Videos.
Sie können eine Vielzahl von Werkzeugen und Plattformen verwenden, die Ihnen zur Verfügung stehen. AirDropist eine Sache, die Sie verwenden können, ähnlich wie Bluetooth unter Android. Dies ist aufgrund seiner Zuverlässigkeit eine großartige Möglichkeit, große Videodateien und andere Dateitypen zu übertragen. Eine andere Möglichkeit wäre die Verwendung von E-Mail-Nachrichtendiensten, insbesondere wenn die Dateien nicht so groß sind. Cloud-Speicherdienste wie iCloud, Dropbox und Google Drive sind weitere Optionen, die Sie beim Übertragen von Dateien vom iPhone auf den Mac in Betracht ziehen können.
Die Option, die Sie in Betracht ziehen, hängt von der Anzahl der Dateien ab, die Sie an Ihren Mac senden. Dies hängt auch von der Größe der Dateien ab. Bequemlichkeit spielt natürlich auch eine Rolle bei der Auswahl des richtigen für Ihre Bedürfnisse.
Teil 2. So übertragen Sie Videos ohne iTunes vom iPhone auf den Mac
Diese Methoden funktionieren beim Übertragen von Videos vom iPhone auf den Mac. Auch hier sind die Techniken einfacher zu implementieren, da es sich um einen Wechsel zwischen denselben Plattformen handelt, die von demselben Unternehmen erstellt wurden. Lass uns anfangen.
Methode 01. Wie übertrage ich Videos mit Kabel vom iPhone auf den Mac?
Dazu benötigen Sie das Blitz- oder USB-Kabel, das mit Ihrem iPhone geliefert wird. Natürlich müssen Sie dieses Kabel verwenden, um die Verbindung herzustellen und Videos zu übertragen. Hier sind die Schritte, die Sie befolgen sollten:
- Schließen Sie Ihr iPhone mit dem USB-Kabel an Ihren Mac an.
- Starten Sie die Fotos-App auf Ihrem Computer, wenn sie nicht automatisch geöffnet wird.
- Klicken Sie in der Seitenleiste der Foto-App (links) auf das iPhone-Gerät, das Sie gerade verbunden haben.
- Klicken Sie auf die Option "Alle neuen Videos importieren" oder wählen Sie die spezifischen Videos aus, die Sie Ihrem Mac hinzufügen möchten, und klicken Sie dann auf "Ausgewählte importieren".
- Warten Sie, bis der Übertragungsvorgang abgeschlossen ist. Inzwischen haben Sie das Übertragen von Videos vom iPhone auf den Mac mit einem USB-Kabel abgeschlossen.
Methode 02. Können Sie AirDrop-Videos vom iPhone auf den Mac übertragen?
AirDrop ist eine Filesharing-Technologie, die von Apple entwickelt wurde, um Dateien zwischen ihren Geräten zu verschieben. Es kann verwendet werden, um Dateien von Mac auf Mac, von iOS auf iOS und von iOS auf Mac zu übertragen. Es ist wichtig zu beachten, dass das iOS-Gerät während des gesamten Vorgangs geöffnet oder wach sein muss, wenn Sie wissen möchten, wie Videos vom iPhone auf den Mac übertragen werden.
Außerdem müssen Bluetooth und Wi-Fi aktiviert sein. Die beiden Geräte müssen sich im selben Wi-Fi-Netzwerk befinden, damit die Übertragung stattfinden kann. Verwenden Sie dazu Ihren Mac und besuchen Sie den Finder. Wählen Sie die Option "Los" und dann "AirDrop". Sie können wählen, ob Sie Überweisungen von "Nur Kontakte" oder "Jeder" vornehmen möchten. Machen Sie dasselbe für Ihr iOS-Gerät. Aktivieren Sie AirDrop im Control Center und erlauben Sie das Senden und Empfangen von Dateien von "Jeder" oder "Nur Kontakte".
Es wird empfohlen, die Option "Jeder" zu wählen, da Sie diese Funktion später deaktivieren können. Stellen Sie erneut sicher, dass das iOS-Gerät während des Vorgangs eingeschaltet oder wach ist. Auf diese Weise kann AirDrop tatsächlich aktiviert werden. Teilen Sie dann einfach die Videodatei von Ihrem iPhone mit AirDrop auf Ihrem Mac-Computer. Sie werden feststellen, dass der Mac die Datei je nach Größe und Anzahl der Dateien sofort oder nach einigen Minuten erhält.
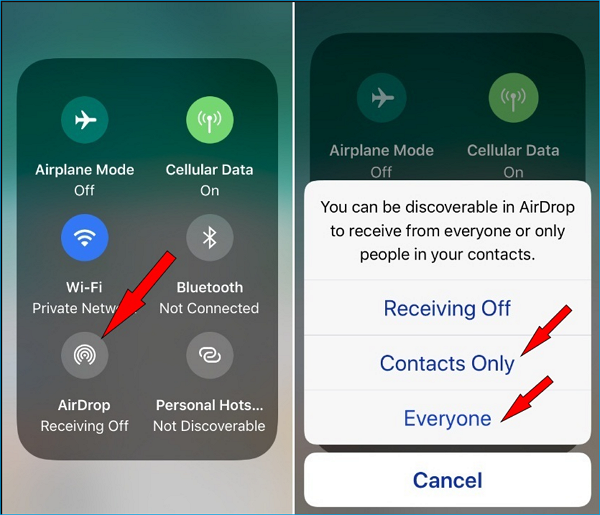
Es ist wichtig zu beachten, dass einige Dateitypen für AirDrop nicht geeignet sind. Sie können sich also für andere Methoden entscheiden, die wir hier beschreiben werden. Schauen Sie sich den nächsten unten an.
Methode 03. Wie übertrage ich Videos per E-Mail vom iPhone auf den Mac?
Wenn Sie eine oder zwei Videodateien mit kleinen Dateigrößen senden, ist die Verwendung Ihrer E-Mail eine gute Option. Sie können die integrierte E-Mail-App auf Ihrem iOS-Gerät verwenden oder mit Google Mail Videos vom iPhone auf den Mac übertragen.
Dazu erstellen Sie einfach eine E-Mail, hängen Ihre Videodateien an und senden sie an sich selbst. Anschließend öffnen Sie Ihren Mac-Computer und starten den Browser, um den E-Mail-Dienstanbieter aufzurufen. Sie gehen zu der E-Mail, die Sie gesendet haben und voila! Sie laden die Videoanhänge herunter. Der Nachteil dabei ist, dass die Anzahl der Dateien, die Sie anhängen können, oder die Größe der gesamten Liste der Anhänge, die Sie erstellen, begrenzt sind. Dies hängt von Ihrem E-Mail-Dienstanbieter ab, sodass Sie es immer noch selbst überprüfen müssen.
Methode 04. Dropbox verwenden
Eine andere Methode, die Sie verwenden können, ist Dropbox. Diese Cloud-Speicherplattform ist eine der beliebtesten in ihrer Branche. Es gibt Ihnen einen freien Speicherplatz von ca. 2 GB. Welches "kann genug sein" für Ihre Videodateien.
Dropbox legt größten Wert auf Sicherheit, damit Sie sich keine Sorgen machen müssen, dass Ihre Videodateien "durchgesickert" sind. Außerdem können Sie Ihre Videos auf Wunsch in Ordner unterteilen, um sie übersichtlich zu halten. Dropbox ist sowohl für Windows- als auch für MacOS-Computer verfügbar und kann auch auf Android- und iOS-Geräten verwendet werden.
Hier sind die Schritte zum Übertragen von Videos vom iPhone auf den Mac:
- Verwenden Sie Ihr iPhone und laden Sie die Dropbox-App herunter. Melden Sie sich bei Ihrem Dropbox-Konto an oder erstellen Sie ein neues Konto mit den von der App bereitgestellten Optionen.
- Laden Sie einfach Ihre Videodateien in das Dropbox-Konto hoch, bei dem Sie sich angemeldet haben. Warten Sie, bis der Upload-Vorgang abgeschlossen ist.
- Verwenden Sie jetzt Ihren MacOS-Computer und seinen Browser. Melden Sie sich bei demselben Dropbox-Konto an, mit dem Sie zuvor Dateien hochgeladen haben.
- Suchen Sie die Videodateien in Ihrem Browser in demselben Dropbox-Konto. Laden Sie die Videodateien herunter, die Sie auf Ihren Mac-Computer hochgeladen haben.
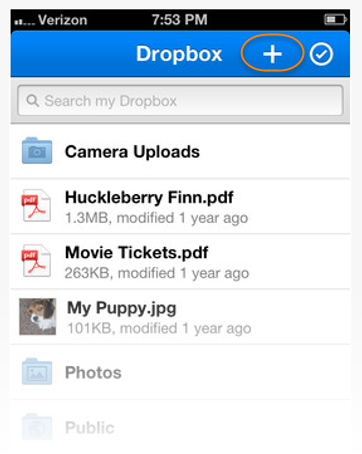
Das ist es! Es ist sehr einfach, Videos mit Dropbox vom iPhone auf den Mac zu übertragen. Wenn Sie Videodateien haben, die größer als 2 GB sind, können Sie sich für Google Drive entscheiden (siehe nächster Abschnitt). Oder Sie können ihre Pläne für 9.99 USD pro Monat für Speicherplatz im Wert von 2 TB erwerben.
Der Preis für diesen „Plus“ -Plan beträgt 9.99 USD pro Monat, wenn Sie ihn jährlich bezahlen. Wenn Sie andererseits ein Dateiwiederherstellungssystem in Ihrem Dropbox-Konto wünschen, können Sie sich für das Professional-Paket entscheiden, das bei jährlicher Abrechnung 16.58 USD pro Monat kostet.
Methode 05. Verwenden von Google Drive
Wenn Ihre Videodateien größer als 2 GB sind, können Sie anstelle von Dropbox Google Drive verwenden. Es bietet einen freien Speicherplatz von 15 GB, viel größer als Dropbox. Google Drive kann auf iOS-, Android-, MacOS- und Windows-Computern verwendet werden.
So verwenden Sie es zum Übertragen von Videos vom iPhone auf den Mac:
- Laden Sie die Google Drive-Anwendung herunter und installieren Sie sie auf Ihrem iPhone. Melden Sie sich in Ihrem Google-Konto an oder erstellen Sie ein neues, wenn Sie noch kein Konto haben.
- Laden Sie Ihre Videodateien vom iPhone auf die Google Drive-Plattform hoch. Sie können es auch in Ordnern organisieren, wenn Sie möchten. Das Umbenennen der Dateien ist ebenfalls möglich.
- Gehen Sie zu Ihrem Mac und besuchen Sie dann drive.google.com mit Ihrem Browser.
- Melden Sie sich bei demselben Konto an, das Sie zuvor verwendet haben.
- Laden Sie dann einfach die Videodateien herunter, die Sie auf Ihren Mac-Computer hochgeladen haben.
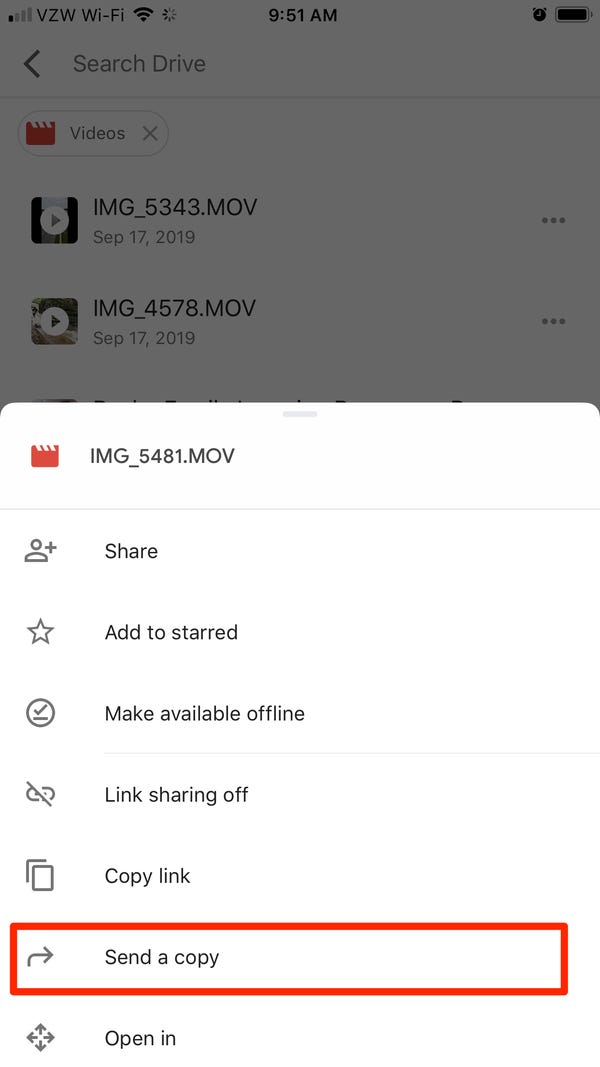
Einfach, peasy, richtig! Google Drive ist eine großartige Option, wenn Sie schnelle Upload- und Download-Geschwindigkeiten wünschen. Außerdem ist es eine großartige Möglichkeit, Ihre Dateien zu sichern, wenn Sie möchten. Wenn Sie Google Drive für andere wichtige Daten verwenden möchten, können Sie die hochgeladenen Videodateien einfach löschen, um Platz für andere Dateitypen zu schaffen.
Wenn Sie Videodateien im Wert von mehr als 15 GB haben, ist AirDrop möglicherweise eine gute Wahl. Wenn Sie mehr Speicherplatz für Google Drive erhalten möchten, können Sie individuelle Pläne mit 100 GB, 200 GB und 2 TB erwerben. Diese Pläne können monatlich oder jährlich bezahlt werden.
Methode 06. Verwenden von SHAREit
SHAREit ist aufgrund seiner rasanten und schnellen Übertragungsgeschwindigkeit eine beliebte Dateiübertragungsanwendung für Android-Benutzer. Der einzige Nachteil bei der Verwendung dieses Tools ist, dass es viele Benachrichtigungen sendet und viele böse Anzeigen enthält. Wenn Sie jedoch Videos vom iPhone auf den Mac übertragen möchten, ist dies immer noch eine gute Wahl.
Hier sind die Schritte zur Verwendung zwischen diesen beiden Apple-Geräten:
- Verwenden Sie Ihr iPhone und laden Sie die SHAREit-App aus dem App Store herunter. Laden Sie die SHAREit-App auch auf Ihren Mac herunter.
- Verbinden Sie Ihren Mac und Ihr iPhone mit demselben Wi-Fi-Netzwerk. Das ist ein Muss. Übertragungen werden nicht durchgeführt, wenn sie nicht mit demselben Wi-Fi-Netzwerk verbunden sind.
- Starten Sie jetzt die SHAREit-App auf Ihrem MacOS-Computer. Ein QR-Code wird in der Hauptoberfläche der App angezeigt.
- Verwenden Sie jetzt Ihr iPhone und starten Sie SHAREit darauf. Drücken Sie auf das Menü oben links in der Benutzeroberfläche. Wählen Sie die Option „Mit PC / Mac verbinden“.
- Drücken Sie die Option "Scan To Connect". Richten Sie dann die Kamera des iPhones auf den auf dem Computer angezeigten QR-Code.
- Sie können einfach die Videodateien auswählen, die Sie an Ihren MacOS-Computer senden möchten, und sie dann senden.
- Die Dateien werden sofort auf den MacOS-Computer heruntergeladen und Sie haben nun den Vorgang zum Übertragen von Videos vom iPhone auf den Mac abgeschlossen.
Teil 3. Empfehlung: Konvertieren Sie Ihre Videodateien
Wenn Sie wirklich große Videodateien haben, können Sie diese in ein Video mit einer niedrigeren Auflösung konvertieren, sodass Sie sie problemlos von Ihrem iPhone auf Ihren Mac senden können. Dafür müssen Sie verwenden iMyMac Video Converter. Sie können Audio- und Videodateien von einem Format in das nächste konvertieren, z MOV zu MP4. Es werden mehrere Dateitypen unterstützt, sodass Sie sich keine Gedanken über die Video- oder Audiowiedergabe auf anderen Geräten machen müssen. Dieses leistungsstarke Tool hat auch andere Funktionen, einschließlich der Fähigkeit dazu Bearbeiten Sie Ihre persönlichen Videos und spielen Sie sie auf Ihrem Mac-Computer.
Es unterstützt verschiedene Auflösungen für die Konvertierung, einschließlich 4K UHD, 1080p FHD, 720p HD und 480p SD. Außerdem können Sie sicherstellen, dass konvertierte Videos von verschiedenen Geräten unterstützt werden, einschließlich Android-, iOS-, MacOS- und Windows-Gadgets.
Teil 4. Fazit
Daher haben wir Ihnen die wichtigsten Methoden zum Übertragen von Videos vom iPhone auf den Mac vorgestellt. Um genau zu sein, wurden sechs verschiedene Methoden mit den Schritten zur Verwendung dieser Tools und Plattformen angegeben. Sie müssen sich also keine Gedanken darüber machen, welches Tool Sie verwenden sollen.
Wenn Sie sich Sorgen über die Größe Ihrer Videodateien machen, können Sie diese verwenden iMyMac Video Converter um diese Videos in niedrigere Auflösungen zu konvertieren. Wenn Sie möchten, können Sie sie auch in höhere Auflösungen konvertieren. Das Tool konvertiert Audio- und Videodateien ohne Qualitätsverlust. Wenn Sie das Video beispielsweise für eine Geburtstagsfeier verwenden, können Sie den iMyMac Video Converter verwenden, um die Videos nach Ihren Wünschen zu bearbeiten. Der Himmel ist die Grenze, wenn es um dieses Werkzeug geht. Es ist wirklich ein Medienkraftwerk!



