Das MOV-Dateiformat wurde von Apple als proprietäres Format für seinen QuickTime-Filmplayer eingeführt. Mittlerweile ist es für andere Apps allgemein zugänglich, hat aber gegenüber dem MP4-Dateiformat, das zum dominierenden Dateiformat für Filme geworden ist, an Bedeutung verloren.
Sowohl MOV- als auch MP4-Dateien speichern und geben Bild und Ton wieder. Das MOV-Format hat jedoch eine höhere Ausfallrate als MP4. Manchmal werden die Dateien/Filme nicht abgespielt, oder es gibt keinen Ton. Wenn das passiert und eine MOV-Datei nicht abgespielt werden kann, sollten Sie MOV in MP4 umwandeln.
Inhalte: Teil 1. Die Unterschiede von MOV und MP4Teil 2. Mit welchem Konverter kann ich MOV in MP4 umwandeln?Teil 3. Fazit
Teil 1. Die Unterschiede von MOV und MP4
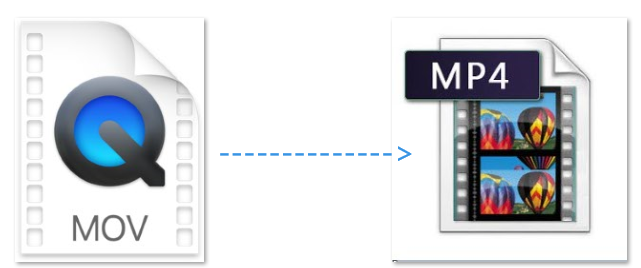
MOV und MP4 sind zwei der besten Videoformate, die von Millionen von Menschen auf der ganzen Welt benutzt werden. Sie können entweder das Dateiformat je nach verwendetem Betriebssystem oder den Videoplayer wählen, mit dem diese Videos wiedergegeben werden. Obwohl diese beiden Videoformate eine verlustbehaftete Komprimierung bieten, haben sie immer noch einige Unterschiede, wie zum Beispiel:
- Dateigröße: MP4 ist normalerweise komprimierter und kleiner, und MOV-Dateien bieten häufig bessere Videoqualität und sind größer.
- Geräte: Der Hauptunterschied zwischen diesen Videoformaten besteht darin, dass sowohl MOV, als auch MP4 unterschiedliche Geräte unterstützen. MOV ist ein proprietäres Apple-Dateiformat für QuickTime, während MP4 ein internationaler Standard ist. MP4 kann aufgrund seiner hohen Bildqualität und geringen Dateigröße fast in allen Betriebssystemen und Mediaplayern wiedergegeben werden.
- Veröffentlichungsjahr: Das MOV-Format ist älter als MP4 und wurde im Jahre 1998 veröffentlicht. Das MP4 erschien zum ersten Mal in 2001.
Teil 2. Mit welchem Konverter kann ich MOV in MP4 umwandeln?
Es gibt verschiedene Konverter von MOV in MP4 auf dem Mac. Wenn Sie nach einem leistungsfähigen Tool suchen, ist iMyMac-Videokonverter definitiv die beste Wahl. Die professionelle Software ist speziell für die Konvertierung mit einer Vielzahl von zusätzlichen erweiterten Funktionen.
iMyMac-Videokonverter hilft Ihnen dabei, die Videoauflösung von SD auf HD hochzuskalieren, Helligkeit und Kontrast Ihrer Videos einzustellen. Dadurch können Sie dunkle, überbelichtete und verwackelte Videos korrigieren und die optimalen Videos bekommen.
So können Sie mit iMyMac-Videokonverter MOV in MP4 umwandeln auf dem Mac:
Schritt 1. Laden Sie iMyMac-Videokonverter herunter, installieren und starten Sie die AnwendungZuerst sollen Sie die Anwendung von der offiziellen Webseite herunterladen. Starten Sie die Anwendung nach dem Installationsvorgang.
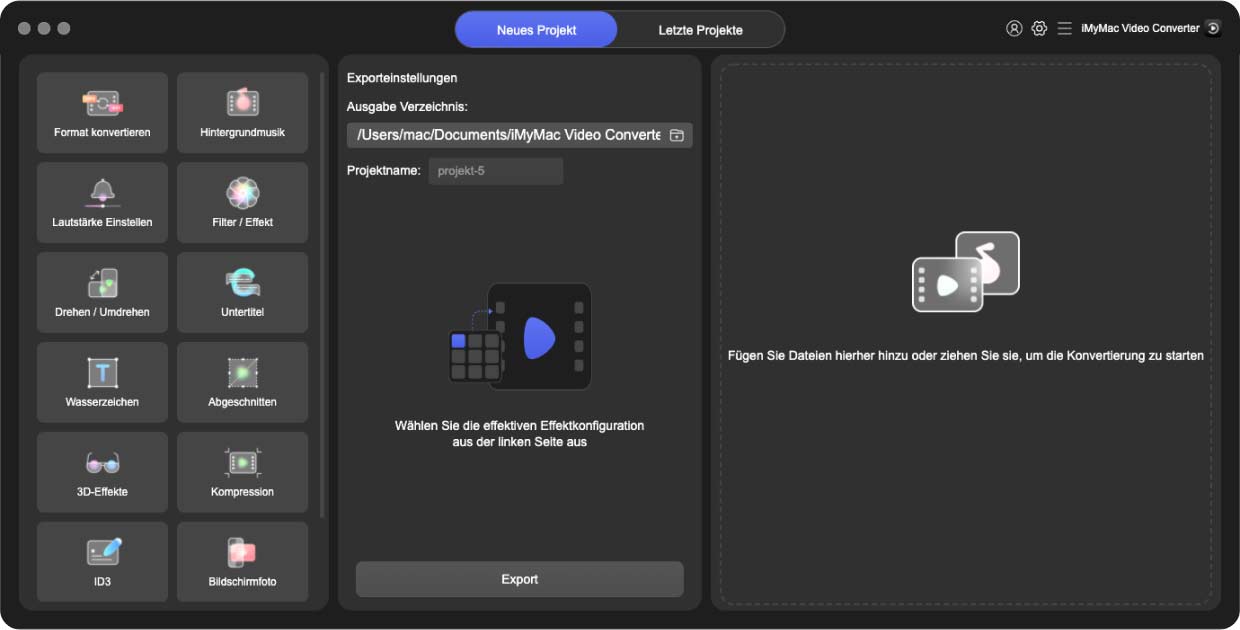
Schritt 2. Dateien hinzufügen und Einstellungen auswählen
Fügen Sie nun die MOV-Dateien hinzu, indem Sie auf das Pluszeichen mit den Wörtern Dateien hinzufügen daneben klicken. Wählen Sie die zu umwandelnden Dateien aus. Ändern Sie danach die Ausgabeeinstellungen als MP4. Sie können sogar die Auflösung und andere Einstellungen auf der Schnittstelle ändern.
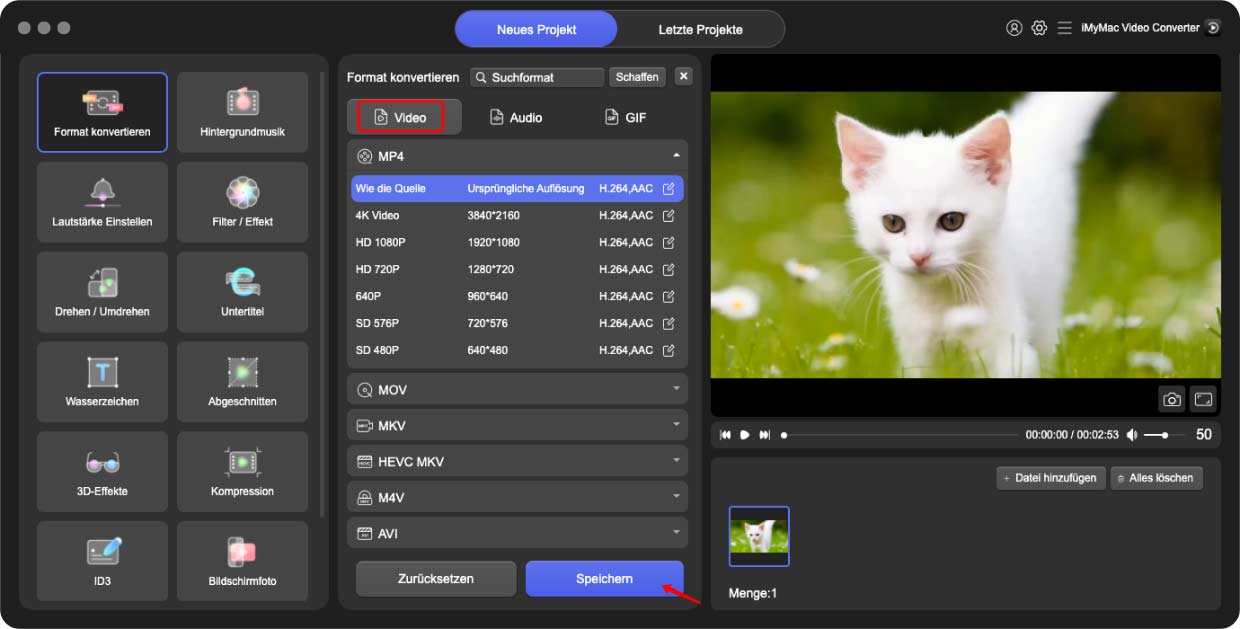
Schritt 3. Wählen Sie Zielordner
Wählen Sie den Zielordner aus, in dem die MP4-Ausgabedatei gespeichert werden soll. Klicken Sie dann auf Konvertieren oder Alle konvertieren. Warten Sie, bis der Vorgang abgeschlossen ist. Besuchen Sie dann die umwandelte Datei in dem Zielordner.
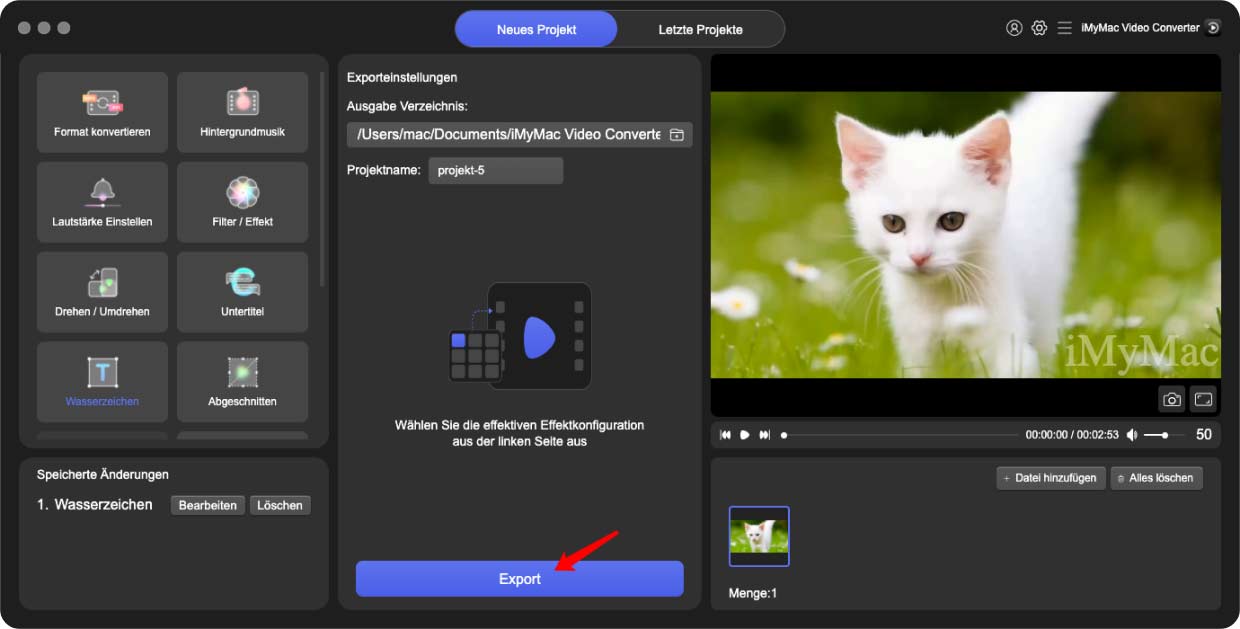
Methode 1. Kann ich mit iMovie MOV in MP4 umwandeln?
iMovie ist eine kostenlose Anwendung auf dem Mac und kann von der offiziellen Apple-Website heruntergeladen werden. Es unterstützt iOS- und MacOS-Versionen für Desktops, Laptops, Mobiltelefone und Tablets. Mit iMovie können Sie Videos in iMovie bearbeiten und Formate umwandeln.
- Öffnen Sie VLC auf dem Mac. Klicken Sie dann auf die Option Open Media.
- Klicken Sie auf die Schaltfläche Durchsuchen, um die AVI-Datei zum daraufhin angezeigten Dialogfeld "Open Source" hinzuzufügen.
- Drücken Sie auf "Streaming / Speichern" und wählen Sie dann die Schaltfläche Einstellungen.
- Wenn Sie Ihrem Video Untertitel im SRT-Format hinzufügen möchten, wählen Sie das Kontrollkästchen Untertiteldatei hinzufügen.
- Klicken Sie dann auf die Option Auswählen, um Ihre SRT-Datei zu bekommen.
- Wählen Sie die Schaltfläche Datei und klicken Sie dann auf Durchsuchen, um den Zielordner auszuwählen.
- Drücken Sie dann Video und wählen Sie H264 als Video-Codec.
- Klicken Sie auf OK und dann auf die Schaltfläche Öffnen. Dann wird das Fenster für Open Source geöffnet.
- Dann ist Ihre AVI-Dateien in MP4-Dateien von VLC Media Player zu umwandeln.
Methode 2. Durch Umbenennung MOV in MP4 umwandeln
MP4 ist eine Teilmenge des MOV-Formats, daher ist eigentlich keine Umwandlung nötig. So können Sie die Datei einfach umbenennen, um das Videoformat von MOV in MP4 zu umwandeln. Hier dazu eine ausführliche Anleitung:
- Öffnen Sie den Ordner mit der MOV-Datei. Die schnellste Möglichkeit, eine MOV-Datei auf MP4 zu ändern, ist, einfach die Dateiendung zu ändern.
- Klicken Sie mit der rechten Maustaste auf die MOV-Datei und wählen Umbenennen. Jetzt können Sie den Namen der Datei sowie ihre Endung ändern.
- Ändern Sie am Ende des Dateinamens .mov auf .mp4. Wenn Sie auf Enter oder Return drücken, werden Sie zu einer Bestätigung aufgefordert, dass Sie die Dateiendung ändern möchten.
- Bestätigen Sie, dass Sie die Dateiendung ändern möchten. Ihr Betriebsystem wird Sie warnen, dass das Ändern des Dateinamens die Datei unbrauchbar machen kann. Sie können diese Warnung ignorieren und fortfahren.
- Testen Ihre Datei. Machen Sie einen Doppelklick auf die umbenannte Datei, um sicherzustellen, dass sie im Media Player geöffnet wird. Die Datei ist jetzt im MP4-Format und funktioniert in jedem Player und auf jedem Gerät, der bzw. das dieses Format unterstützt.
Wenn die Erweitung nicht geändert wird, können Sie die Erweiterung auf .MOV zurücksetzen und andere Methode ausprobieren.
Methode 3. Mit QuickTime 7 Pro MOV in MP4 umwandeln
QuickTime ist ein in früheren Versionen von macOS integriertes Tool. Es ist nicht mehr möglich, QuickTime Pro innerhalb des QuickTime Player in macOS zu aktivieren. Sie müssen die ältere Version von QuickTime 7 herunterladen und Ihren Pro-Registrierungsschlüssel eingeben, um Pro-Funktionen zu aktivieren.
- Laden Sie QuickTime 7 von Apple herunter und installieren Ihn. Klicken Sie auf das QuickTime Player 7 Menü und wählen Registrierung.Geben den Pro-Registrierungsschlüssel ein, um die Pro-Funktionen freizuschalten.
- Öffnen Sie die MOV-Datei in QuickTime 7 Pro. Da sich die MOV-Datei automatisch in QuickTime Player X öffnet, müssen Sie einen Rechtsklick auf die Datei machen, Öffnen mit und dann QuickTime 7 Pro auswählen.
- Klicken Sie auf das Datei-Menü und gehen auf Exportieren. Für diese Funktion brauchen Sie eine registrierte Version von QuickTime Pro.
- Klicken Sie auf das Exportieren-Menü und wählen Movie to MPEG-4. Dies ermöglicht Ihnen das Speichern des Videos im MP4-Format.
- Klicken Sie auf Speichern, um eine Kopie der Datei im Format MP4 zu erstellen. Die Datei wird als MP4 exportiert, was bei größeren Filmen ein paar Minuten dauern kann.
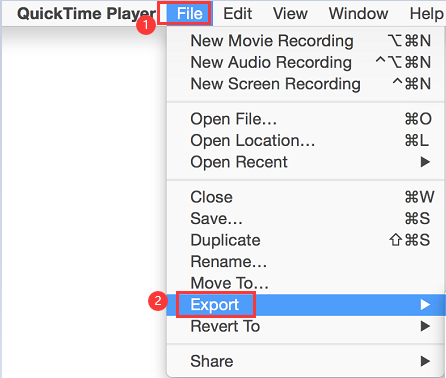
Methode 4. So umwandeln Sie MOV in MP4 mit Online-Dateikonverter
CloudConvert ist ein Online-Dateikonverter, mit welchen Sie ziemlich schnell MOV in MP4 umwandeln können. Er verwendet eine Rechen-Engine, die größer ist als die jedes normalen Desktops oder Laptops, wodurch Dateikonvertierungen schnell durchgeführt werden können. Darüber hinaus unterstützt es 200 verschiedene Dateiformate für die Konvertierung.
Leider gibt es oft Beschränkungen der Dateigröße. Dies kann schwierig sein, wenn Sie versuchen, einen Film von einer Geburtstagsfeier oder einer anderen Veranstaltung zu konvertieren, den Sie nicht verkleinern können. Zudem sind sie auf eine sehr stabile Internetverbindung angewiesen, und ein schwaches Signal kann die Umwandlung beeinträchtigen. Wenn Ihre Upload- und Download-Geschwindigkeiten nicht hervorragend sind, ist die Online-Konvertierung von Dateien wahrscheinlich nicht die beste Lösung.
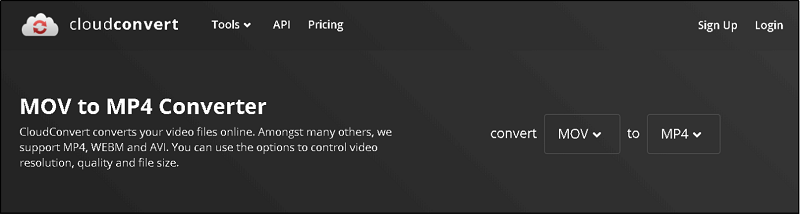
Methode 5. Mit VLC Media Player MOV in MP4 umwandeln
Der VLC-Player ist dafür bekannt, nahezu jedes Dateiformat abspielen zu können. Aber auch Konvertieren funktioniert mit dem Allrounder ohne Probleme.
- Fügen Sie Ihre Datei durch Ziehen und Ablegen in VLC Media Players hinzu. Klicken Sie auf das Menü für Datei und wählen Sie Konvertieren / Streamen.
- Fügen Sie die Datei dann erneut hinzu, indem Sie rechts im angezeigten Fenster auf Hinzufügen
- Klicken Sie dann unten im Fenster auf Konvertieren / Streamen.
- Wählen Sie dann das Zielformat aus, indem Sie auf den Dropdown-Pfeil für Profil Stellen Sie sicher, dass Sie das MP4-Format auswählen.
- Wählen Sie auch einen Zielordner aus. Klicken Sie dazu auf Durchsuchen.
- Klicken Sie schließlich auf die Schaltfläche Start, um den Konvertierungsprozess zu starten.
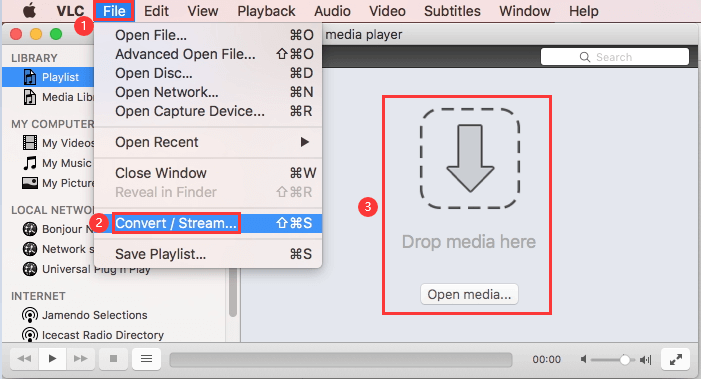
Methode 6. MOV in MP4 auf einem Mac mit HandBrake umwandeln
HandBrake ist das fortschrittlichste Konvertierungswerkzeug, das jedes Format unterstützt, das sich zu einem Allround-Videokonverter entwickelt hat, zusammen mit seinen erweiterten Optionen und Funktionen. Mit diesem können Sie die neuesten Audio-Tracks hinzufügen, den Videocodec-Typ ändern, die Kapitel für BluRay- oder DVD-Konvertierungen anpassen, die Bildrate einstellen und vieles mehr.
Vorteile: Es ist ein leistungsfähiges PROGRAMM.
Nachteile: Die Konvertierungsgeschwindigkeit hängt vom Mac ab.
Teil 3. Fazit
Diese kostenlose Online-Tools und integrierte Anwendungen sind praktisch und attraktiv, weil Sie keine Apps herunterladen brauchen. Aber die sind nicht die optimalste Option, weil die Ergebnisse nicht immer garantiert sind. Für Sie ist iMyMac-Videokonverter daher das beste Tool. Die App ist schnell, einfach zu bedienen, verfügt über viele Optionen, um das Video bei Bedarf zu manipulieren, und das Feature zur Stapelkonvertierung gefällt uns wirklich gut.
Als eine leistungsstarke Software kann das Tool Videos Videos und Audios blitzschnell verlustfrei in alle gewünschten Formate umwandeln. Mit der Unterstützung für Großformate können Sie es nutzen, um eine Vielzahl von SD-Videoformaten wie AVI, MPEG, MKV, WMV, MOV, MP4 und vieles mehr zu konvertieren.





Hans Mühl2022-03-15 12:01:14
Ich habe ein 90-minütiges analoges Video in eine MOV-Datei von ca. 2,6 GB konvertiert. Mit iMovie habe ich einen kleinen Teil davon ausgeschnitten und als MP4-Datei abgespeichert. Diese hat aber jetzt ca 8 GB (!), obwohl MP4 ja kleiner sein sollte! Woran kann das liegen? Vielen Dank im Voraus für Ihre Antwort Mit freundlichen Grüßen Hans Mühl Salzburg