Waren Sie schon einmal so beschäftigt, dass Sie keine Zeit haben, um von Ihrem Mac wegzuschauen? Sie können eine SMS hören, aber Sie haben nicht die Zeit, wegzuschauen, oder Sie versuchen, sie zu überprüfen, wenn Sie fertig sind, und vergessen Sie sie daher ganz. Wenn Sie sich wünschen, dass Sie Nachrichten auf Ihrem Mac erhalten, sodass Sie sich nur auf einen Bildschirm konzentrieren können, sind Sie an der richtigen Stelle. Diese Anleitung auf So erhalten Sie SMS auf dem Mac ist hier, um Ihnen zu helfen, Ihr Ziel zu erreichen.
Tipps:
- So deinstallieren Sie Avast auf dem Mac vollständig
- So löschen Sie den Systemspeicher auf dem Mac effektiv
Inhalte: Teil 1. Verbinden Sie Ihr iPhone mit Ihrem MacTeil 2. Senden von Nachrichten an Nicht-iPhone-BenutzerTeil 3. Häufige Probleme, die die Nachrichten möglicherweise behindernTeil 4. So reinigen Sie Ihren MacTeil 5. Schlußfolgerung
Teil 1. Verbinden Sie Ihr iPhone mit Ihrem Mac
Vorausgesetzt, Sie haben ein iPhone, können Sie leicht Nachrichten auf Ihrem Mac erhalten, indem Sie die beiden miteinander verbinden. Es kann einige Schritte dauern, aber solange Sie den Anweisungen folgen und alle richtigen Werkzeuge dabei haben, sollten nicht zu viele Probleme auftreten.
Schritt 1: Öffnen Sie die Nachrichtenoption auf Ihrem Mac - Suchen Sie das Nachrichtensymbol auf Ihrem Mac oder suchen Sie einfach danach. Wenn Sie es finden, werden Sie sofort nach Ihrer Apple-ID gefragt. Vergewissern Sie sich, dass Sie sich bei der gleichen Apple-ID wie auf Ihrem iPhone anmelden.
Schritt 2: Melden Sie sich auf Ihrem iPhone bei Apple ID an. Falls Sie das noch nicht getan haben, fahren Sie bitte fort.
Schritt 3: Gehen Sie zu Ihrem iPhone und nehmen Sie die Einstellungen vor. Öffnen Sie die Einstellungen auf Ihrem iPhone, und suchen Sie die Kategorie Nachrichten. Sie finden die Weiterleitung von Textnachrichten. Sie können auswählen, wo Sie die Nachrichten empfangen können. Der Mac, den Sie unter derselben Apple ID haben, sollte angezeigt werden und sogar andere iPhones oder iPads, die möglicherweise dieselbe Apple ID verwenden. Sie haben die Möglichkeit, diejenige auszuwählen, die Sie einschließen möchten, und schalten Sie das Mac-Gerät vorerst auf den Ein-Schalter.
Schritt 4: Testen Sie es aus - Gehen Sie zu Ihrem Mac zurück und klicken Sie auf Kontakte, um den gewünschten Ansprechpartner hinzuzufügen. Wenn Sie Ihre Kontakte auch mit dem Mac synchronisiert haben, sollten die meisten Nummern vorhanden sein. Wenn iMessage aktiviert ist, können Sie eine Nachricht an die Apple-Server senden. Dies kann bedeuten, dass statt Ihrer Nummer oder Ihres Namens, wenn Ihr Freund Ihre Nachricht erhält, Ihre Apple-ID stattdessen registriert wird. Dies funktioniert natürlich in beide Richtungen.
Hinweis: Solange Ihr iPhone etwas Batteriestrom hat und eine Verbindung zu WLAN herstellt, sollten Sie Ihre Nachrichten erhalten.
Und das ist es auch schon, jetzt müssen Sie nicht mehr zwischen Mac und iPhone hin und her gehen. Wenn Sie iMessage und das Internet verwenden, sollten Sie in der Lage sein, mit allen Personen in Kontakt zu bleiben, die auch iMessage verwenden. Dies macht es Ihnen auf lange Sicht leichter.
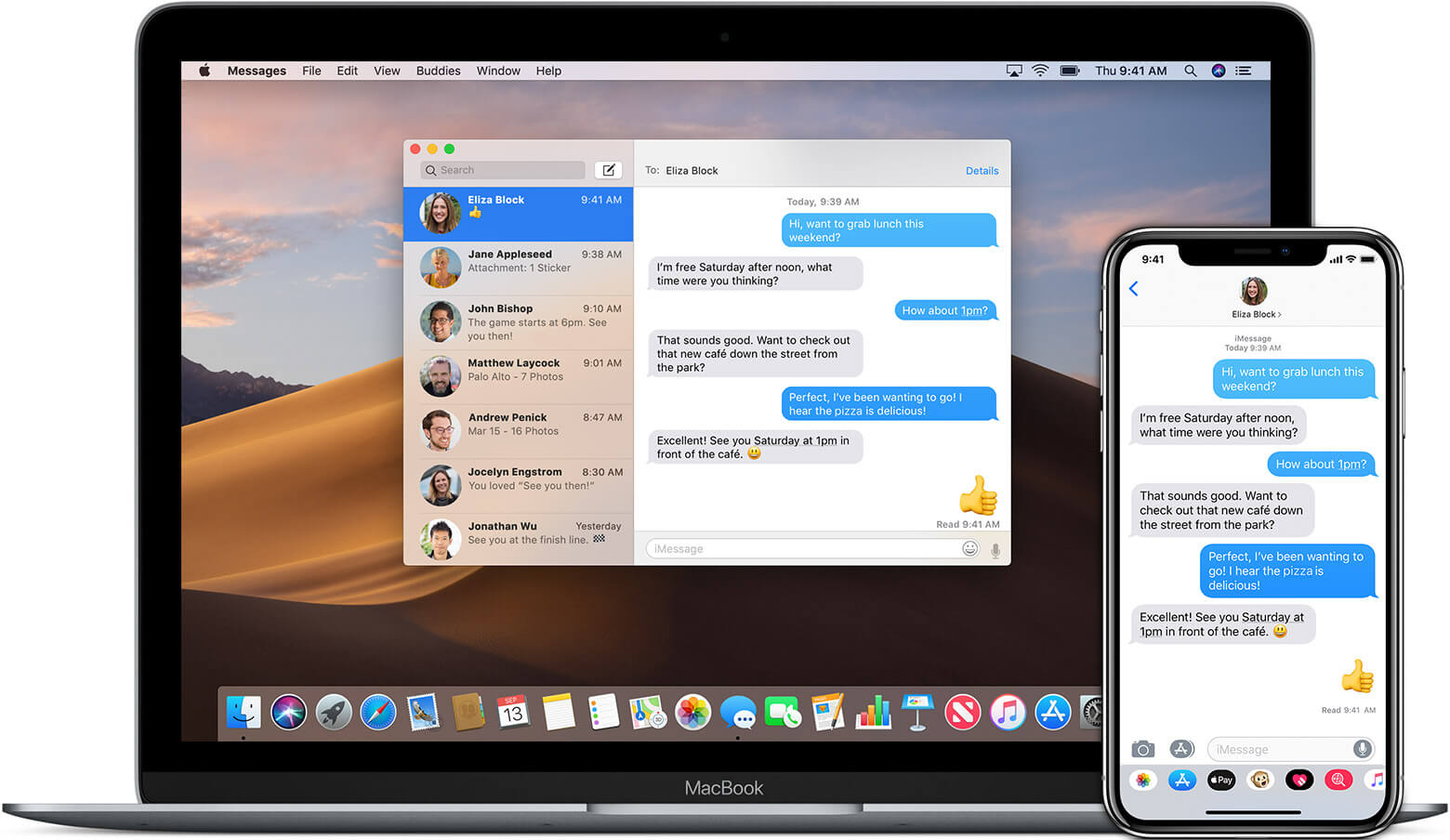
Teil 2. Senden von Nachrichten an Nicht-iPhone-Benutzer
Nicht jeder besitzt ein iPhone. In der Tat verwenden viele Leute eine Reihe anderer Marken und selbst wenn sie ein iPhone verwenden, haben sie möglicherweise ihre iMessage komplett ausgeschaltet. Das macht die oben genannten Schritte für Sie etwas unbrauchbar, aber nicht, es gibt immer noch Möglichkeiten, Nachrichten an diejenigen zu senden, die kein iPhone haben oder iMessage verwenden.
Führen Sie die folgenden Schritte aus, damit Sie sowohl Ihr iPhone als auch Ihren Mac so einrichten können, dass Nachrichten gesendet werden.
Schritt 1: Anmelden am Mac und am iPhone - Wenn Sie sich bei beiden Geräten erneut bei derselben Apple-ID anmelden, stellen Sie sicher, dass Sie die richtige Apple-ID verwenden. Andernfalls funktioniert diese Funktion nicht.
Schritt 2: Gehen Sie zu Ihren iPhone-Einstellungen - Gehen Sie erneut zu Ihren iPhone-Einstellungen, suchen Sie erneut nach Nachrichten und öffnen Sie die Weiterleitung von Textnachrichten. Klicken Sie auf den Mac und stellen Sie sicher, dass Sie die Option On aktivieren.
Schritt 3: Code eingeben - Wenn Sie auf die Weiterleitung von Textnachrichten klicken, wird auf Ihrem Mac ein Feld geöffnet. Dieser Code muss in Ihr iPhone eingegeben werden. Dies dient aus Sicherheitsgründen und um sicherzustellen, dass kein anderer Benutzer versucht, einen anderen Mac zu synchronisieren.
Schritt 4: Keine iMessage-Benutzer - Wenn Sie wissen, ob Sie eine Kurzmitteilung oder eine iMessage senden, wird ein Kontakt bei Auswahl nicht blau angezeigt. Dies bedeutet, dass der Benutzer iMessage nicht aktiviert hat oder nicht verwendet. Der Kontakt wird wahrscheinlich grün gefärbt, wenn er iMessage nicht verwendet.
Schritt 5: Testen Sie es aus - Als letzten Schritt versuchen Sie, eine Nachricht zu senden, indem Sie den Kontakt eingeben und dann die Nachricht eingeben.
Damit können Sie jetzt Nachrichten über Ihren Mac versenden. Bitte beachten Sie noch einmal, dass Ihre Netzbetreibergebühren anfallen und dass Ihr iPhone aufgeladen werden muss und eine WLAN-Verbindung besteht, damit dies funktioniert.
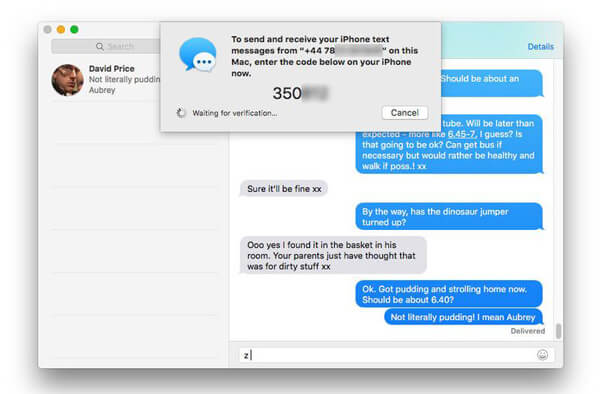
Teil 3. Häufige Probleme, die die Nachrichten möglicherweise behindern
Die oben genannten Schritte sind zwar recht einfach, bei Problemen kann es jedoch einige Gründe geben. Nachfolgend sind einige der häufigsten Fehler und deren Behebung aufgeführt:
Falsche Apple-ID - Stellen Sie, wie oben angegeben, sicher, dass sowohl Ihr Telefon als auch das Mac-Gerät dieselbe Apple-ID verwenden. Andernfalls funktioniert dies nicht.
iCloud ist möglicherweise voll - Wenn Ihre iCloud zu voll ist oder bereits zu viele Meldungen enthalten, ist es möglicherweise an der Zeit, Frühjahrsputz zu machen und etwas zu löschen.
Das Telefon ist nicht mit dem WLAN verbunden - Ohne WLAN kann Ihr Telefon die Nachrichten nicht entsprechend weiterleiten oder auch keine Nachrichten senden. Stellen Sie sicher, dass Sie ordnungsgemäß verbunden sind, oder versuchen Sie, die Verbindung zu trennen und erneut herzustellen. das könnte das Problem lösen.
Es könnte einige weitere Probleme geben, aber dies scheint die Probleme zu sein, die die Benutzer am häufigsten erfahren.
Teil 4. So reinigen Sie Ihren Mac
Jetzt, wo Sie Nachrichten empfangen können, müssen Sie wahrscheinlich mehr auf Ihre Wartung achten. Vergewissern Sie sich, dass Sie Ihr System mit einem guten Reinigungsmittel reinigen. Wir empfehlen dringend die Verwendung PowerMyMac.
PowerMyMac ist ein praktisches kleines Tool, das Wunder für Ihren Mac bewirkt, die Wartung für alle Benutzer erheblich vereinfacht und die allgemeine Lebenserwartung Ihres Mac erhöht. Einige der besten Funktionen von Mac sind:
Gesundheitsüberblick - Sobald Sie PowerMyMac öffnen, erhalten Sie einen schnellen Überblick über Ihren Mac. Sie können sofort sehen, wie viel Speicherplatz Ihre Festplatte hat oder wie viel CPU-Speicher von Ihrem Mac verwendet wird. Von dort können Sie ziemlich genau herausfinden, was Sie tun müssen, um Ihren Mac besser und stärker zu machen.
Master Scan - Eine der Funktionen, die Sie am meisten benötigen, wenn Sie Textnachrichten auf dem Mac abrufen, ist der Master-Scan. Warum? Da jede Nachricht, die Sie erhalten, virtuellen Speicherplatz auf Ihrem Mac beansprucht, obwohl sie recht klein ist, können sie sich im Laufe der Zeit leicht aufbauen und Ihr Gerät füllen, es schließlich verlangsamen und die Gesamtleistung beeinträchtigen. Indem Sie die Nachrichten und vieles mehr bereinigen, können Sie sicherstellen, dass Ihr Mac optimal funktioniert.
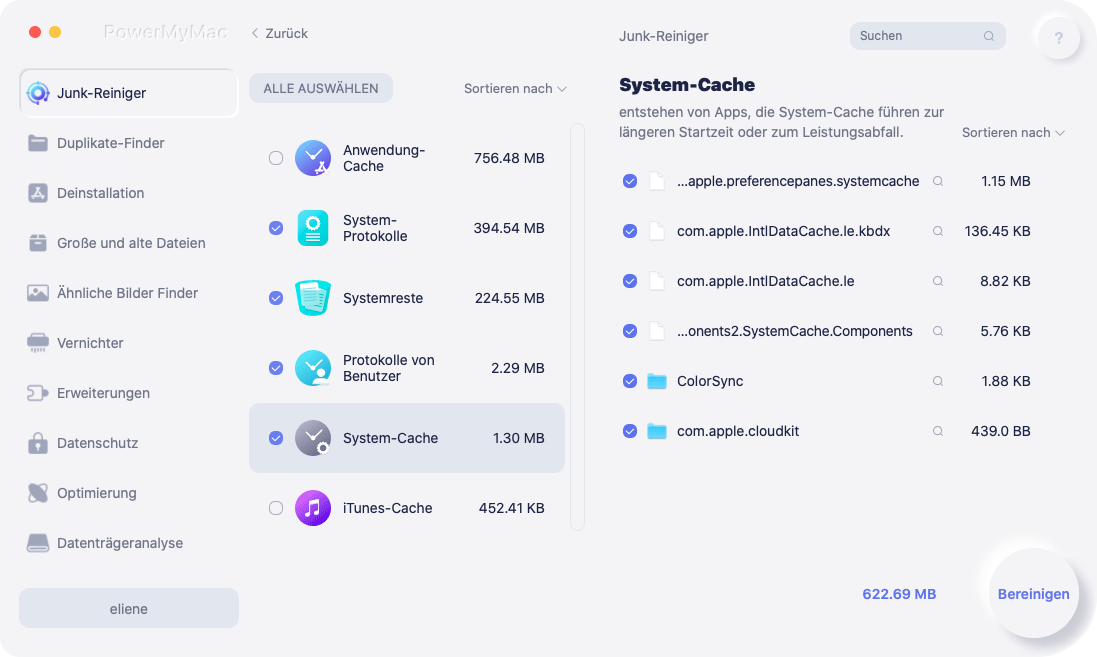
Uninstaller - Ein weiteres praktisches Feature: Wenn Sie keine Programme mehr benötigen, können sie nur wichtigen Festplattenspeicher beanspruchen oder, was noch schlimmer ist, sie könnten Aktualisierungen durchführen oder im Hintergrund arbeiten, was Ihren Mac zusätzlich verlangsamt. Wenn Sie ein Programm nicht mehr benötigen und sicher sind, dass Sie es in naher Zukunft nicht mehr verwenden werden, sollten Sie es deinstallieren. Bei der Deinstallation ist die übliche Art, das Symbol in den Papierkorb zu ziehen, einfach und schnell. Leider lässt es sehr zu wünschen übrig. Wenn Sie diese Methode der Deinstallation verwenden, werden einige verbleibende Dateien auf Ihrem Mac gespeichert. Diese Dateien sind für Sie ziemlich unbrauchbar und können von den meisten anderen Programmen nicht aufgerufen werden.
Sie könnten sie möglicherweise nacheinander verfolgen, aber seien Sie bereit, die Ärmel hochzukrempeln, da dies einige Zeit in Anspruch nehmen und einige überdurchschnittliche Kenntnisse von Mac-Systemen erfordern kann. Auf der anderen Seite haben Sie mit dem Deinstallationsprogramm von PowerMyMac die Möglichkeit, all diese anderen Dateien zusammen mit der App oder dem Programm zu löschen, die Sie entfernen möchten. Kein Schwitzen und es erleichtert Ihnen das Leben mit ein paar Klicks einiger Knöpfe.
PowerMyMac verfügt über viele weitere Tools, die sehr nützlich sein können. Die drei oben genannten Tools sollten jedoch mehr als genug sein, um Sie davon zu überzeugen, dieses Programm auf Ihren Mac zu laden. Es kann Ihnen helfen, Unordnung zu beseitigen, wenn Sie anfangen, Textnachrichten auf Ihrem Mac zu erhalten, und vieles mehr.
Teil 5. Schlußfolgerung
Das Abrufen Ihrer Textnachrichten und iMessages auf Ihrem Mac ist eine großartige Funktion, die die Produktivität und Reaktionszeit erheblich steigern kann. Sicher, es dauert ein wenig, bis die Dinge eingerichtet sind, aber wenn Sie dies tun, werden Sie sich fragen, wie Sie Ihre Nachrichten jemals auf andere Weise erhalten haben.



