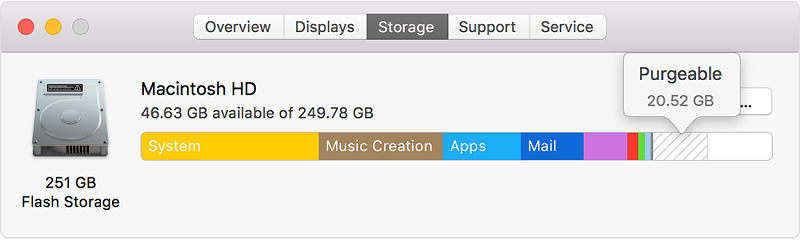Ich bin ein Mac-Benutzer und verwende diesen zum Speichern großer Dateien. Ich bin Spezialist für Video-Spezialeffekte und für die großen Videodateien meines Unternehmens verantwortlich. Ich habe gerade von den löschbaren Dateien in macOS gehört. Was ist das? Können Sie mir mehr über diesen löschbaren Speicher erzählen?
Du bist am richtigen Ort. Ich zeige Ihnen, was löschbarer Speicher ist und wie man Entfernen Sie löschbare Dateien auf dem Mac.
Tipps: Mit PowerMyMac können Sie Ihren Mac ganz einfach bereinigen, um löschbaren Dateien zu entfernen. Laden Sie sich die kostenlose Testversion herunter.
Inhalte: Teil 1. Was sind löschbare Dateien?Teil 2. Wie kann ich Mac Speicher freigeben und verwalten?Teil 3. So löschen Sie löschbaren Speicherplatz auf dem Mac?Teil 4. Bonus-Tipp: So zeigen Sie eine Vorschau des auflösbaren Speichers in Mac OS anTeil 5. Fazit
Leute lesen auch:Die wichtigsten Tipps für das System haben keinen Anwendungsspeicher mehrWie viel Speicherplatz benötigt Mac OS?
Teil 1. Was sind löschbare Dateien?
Was bedeutet löschbar? Löschbarer Speicherplatz hängt tatsächlich mit der optimierten Speicherfunktion Ihres macOS zusammen. Apple kann mithilfe der iCloud den begrenzten Speicherplatz auf Ihrem Macintosh virtuell erweitern. Sie können Dokumente, Fotos und andere Daten in der Cloud speichern und so Speicherplatz auf Ihrem Mac freigeben. Löschbare Daten sind demnach Dateien die noch Lokal auf Ihrer Festplatte liegen, allerdings getrost gelöscht werden können.
Sie werden feststellen, dass Ihr Mac reinigungs und aufräum Funktionen enthält. Lassen Sie uns nun über die genannten löschbaren Dateien reden. Der löschbare Speicher enthält Dateien, die Ihr macOS als zum Entfernen geeignet bezeichnet. Hauptsächlich Sind es Dateien die woanders gespeichert wurden.
Dies kann zum Beispiel daran liegen, das besagte Dateien in Ihrer iCloud gespeichert wurden. Die Originaldateien sind also löschbare Dateien, die Sie Problemlos von Ihrem Laufwerk entfernen können. So können Sie eine GB an Speicherplatz freigeben.
Tip: Wie gehe ich mit dem Problem "Ihre Startdiskette ist voll" um??
Löschbare Dateien: Welche Dateien werden als solche angesehen?
Niemand ist 100% sicher, welche Dateien als löschbar angesehen werden. Einige vermuten, dass Dateien und vom System generierte Dateien, die folgenden beiden Kriterien erfüllen, als löschbar angesehen werden:
- Alte Dateien, die Sie lange Zeit nicht verwendet oder geöffnet haben.
- Dateien, die bereits mit iCloud synchronisiert wurden. Das bedeutet die Originaldatei kann auf Ihrem Mac-Gerät entfernt werden, da sie bereits eine Kopie auf iCloud hat.
Löschbare Dateien auf dem Mac unterscheiden sich in ihrer Art. Es kann jeder Dateityp sein. Es können Filme sein, die Sie in iTunes gesehen haben. Es können auch Sprachdateien sein, die Sie noch nie zuvor verwendet haben. Sprachdateien, die Ihr System nicht angezeigt hat, weil Sie sie möglicherweise nicht benötigen oder nicht verstehen.
Was macht diese Dateien jedoch löschbar und was bedeutet das eigentlich? Das Betriebssystem sucht stetig nach diesen Dateien. Es weiß das, wenn auf Ihrem Mac fast kein Speicherplatz mehr verfügbar ist und Ihr optimierter Speicher aktiviert ist, können diese Dateien automatisch gelöscht werden. So können Sie Speicherplatz freigeben.
Teil 2. Wie kann ich Mac Speicher freigeben und verwalten?
Sie können den Internen Speicher Ihres Mac verwenden, um alle Ihre Dateien wie Fotos und Videos zu speichern. So wird Ihr Mac allerdings recht schnell voll und damit auch langsam. Sie können Speicherplatz freigeben, indem Sie den Speicher auf Ihrem Mac verwalten und optimieren.
Wenn Sie den Speicherplatz Ihres Computers verwalten möchten, müssen Sie 4 Schritte ausführen. Lassen Sie uns zuerst sehen, wo Sie diese Optionen finden:
- Klicken Sie im Apple-Menü auf Über diesen Mac.
- Wählen Sie und klicken Sie auf die Registerkarte Festplatten. Sie sehen dort Ihren verfügbaren MacOS-Speicher.
- Klicken Sie auf Verwalten, um auf die Speicherverwaltungsoptionen zuzugreifen.
- Wählen Sie in der linken Spalte Empfehlungen
Jetzt sehen Sie 4 Optionen, darunter In iCloud speichern, Speicher optimieren, Papierkorb automatisch leeren und Chaos reduzieren. Lassen Sie uns erläutern, wie Sie diese verwenden können, um Ihren Speicher separat zu verwalten:
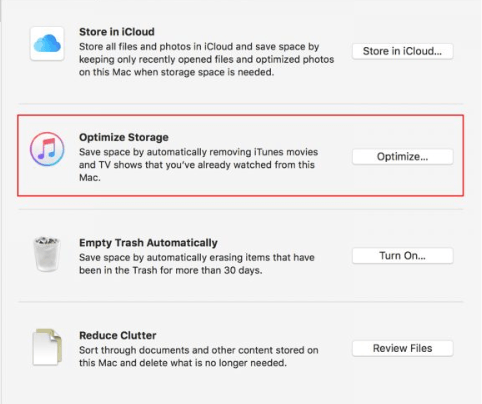
In iCloud speichern
Wenn Sie diese Option aktivieren, wird icloud immer nur die neusten Dateien auf Ihrer Festplatte speicher. Alle anderen Dateien werden bei Bedarf runtergeladen. So können Sie viel Speicher freigeben.
Speicher optimieren
Bei Auswahl dieser Option werden besagten, löschbaren Dateien entfernt. Nachdem Sie auf die Schaltfläche Speicher optimieren geklickt haben, können Sie iTunes-Filme und -Anhänge, die Sie bereits gesehen haben, löschen und so Speicher auf Ihren Mac freigeben.
Papierkorb automatisch leeren
Mit dieser Option können Sie festlegen, dass Objekte nach 30-tägigem Speichern automatisch aus dem Papierkorb dauerhaft gelöscht werden. Ein anderer weg zu dieser Option ist. Finder -> Einstellungen -> Erweitert -> Aktivieren Sie das Kontrollkästchen Objekte nach 30 Tagen aus dem Papierkorb löschen.
Chaos reduzieren
Mit dieser Option können Sie alle nicht mehr benötigten, löschbaren Dateien auswählen und löschen, um auf dem Mac Speicherplatz frei zu geben. Wenn Sie auf die Schaltfläche Dateien überprüfen klicken, wird ein neues Fenster geöffnet, in dem alle auf Ihrem Mac gespeicherten Apps und Dateien angezeigt werden. Sie können nach Dateityp auswählen und löschen.
Tipp: Mit PowerMyMac Uninstaller können Sie nicht benötigte Apps auf Ihrem Mac vollständig deinstallieren So deinstallieren Sie OneDrive auf einem Mac Als Referenz.
Teil 3. So löschen Sie löschbaren Speicherplatz auf dem Mac?
Das ist sehr einfach. Alles was Sie brauchen ist ein Tool namens iMyMac PowerMyMac. Mit diesem Tool finden Sie alle nutzlosen Dateien auf Ihrem Gerät und können löschbaren Speicherplatz auf dem Mac löschen. Das alles mit nur ein paar Klicks. Sehen Sie hier im Detail, wie es genau funktioniert.
So entfernen Sie mit PowerMyMac Schritt für Schritt löschbaren Speicherplatz auf Mac Mojave, Catalina oder High Sierra: Führen Sie die folgenden Schritte aus:
- Laden Sie PowerMyMac herunter und öffnen Sie es.
- Scannen Sie Ihr System nach Junkdateien.
- Überprüfen Sie die Elemente und wählen Sie aus, welche gelöscht werden sollen.
- Aufräumen beendet.
Schritt 1. Laden Sie PowerMyMac herunter und öffnen Sie es
Laden Sie den PowerMyMac auf Ihren Computer herunter und öffnen Sie ihn. Der Hauptbildschirm wird angezeigt und zeigt den Netzwerkzustand an. Klicken Sie auf der linken Seite auf das Modul Master Scan.
Schritt 2. Scannen von System-Junk
Klicken Sie auf Master Scan und warten ein bisschen. Der Scanvorgang beginnt, je nach Menge dauert es ein wenig bis der Vorgang abgeschlossen ist. Nach Abschluss des Vorgangs werden Ihnen alle Junk-Dateien angezeigt.
Die Junk-Dateien werden in verschiedene Kategorien eingeteilt, darunter Anwendungscache, Fotocache, E-Mail-Cache, Systemprotokolle, Systemcache und Systemabfall.
Hinweis: Sie können auf Erneut Scannnen klicken, um das Gerät erneut zu scannen.

Schritt 3. Überprüfen Sie die löschbare Dateien und wählen Sie aus, welche gelöscht werden sollen
Klicken Sie auf eine bestimmte Kategorie. Überprüfen Sie dann die gefundenen Dateien auf der rechten Seite des Bildschirms. Wählen Sie die Dateien aus, die Sie löschen möchten. Nach dem klicken Sie auf Säubern .

Schritt 4. Aufräumen beendet
Die Junk-Dateien werden jetzt gelöscht. Daraufhin werden Ordner angezeigt, die mit Null KB gekennzeichnet sind. Andere Ordner werden nicht mit Null KB angezeigt, da es sich um automatisch neu erstellte Ordner handelt.
Wiederholen Sie die Schritte 1 bis 4. Wählen Sie in diesem Fall jedoch UNINSTALLER oder LARGE & OLD FILES anstelle von Master Scan.

Teil 4. Bonus-Tipp: So zeigen Sie eine Vorschau des auflösbaren Speichers in Mac OS an
Sie benutzen Sierra oder High Sierra auf Ihrem Mac, und es sind einige löschbare Dateien vorhanden.
Sie haben die Möglichkeit, die Menge an Speicherplatz in Ihrer System zu überprüfen, die an verschiedenen Orten gelöscht werden kann:
- Die erste Methode, die Sie zu Auswahl haben, besteht darin, Ihre native Speicherregisterkarte zu überprüfen. Sie können auf diese Registerkarte zugreifen, indem Sie im Apple-Menü die Option Über diesen Mac auswählen. Dann wechseln Sie zur Registerkarte Storage.
- Sie können es auch in der Statusleiste Ihres Finders anzeigen. Um Ihre Statusleiste anzuzeigen, klicken Sie auf Anzeigen und dann auf Statusleiste anzeigen.
- Die dritte Option besteht darin, oben im Menü Gehe zu aus zu wählen Wählen Sie dann Computer Klicken Sie anschließend mit der rechten Maustaste auf die Festplatte. Dann gehen Sie zu Info.
- Die vierte Option wäre, auf Ansicht zu klicken. Wechseln Sie dann zum Optionsfeld. Dadurch wird die Desktop-Anzeige von Festplatten aktiviert.
- Die letzte Option wäre, Siri nach dem verbleibenden Speicherplatz auf Ihrem Gerät zu fragen.
Teil 5. Fazit
Löschbarer Speicherplatz bzw. löschbare Dateien sind eine Möglichkeit, mit der Ihr Gerät intelligenter und nicht härter arbeitet. Anstatt mehr Speicherplatz auf Ihrem Mac zur Verfügung zu stellen, erhalten Sie eine Optimierungsfunktion die Speicherplatz freigeben kann. Löschbare Dateien sind Dateien, die entfernt werden können, ohne dass Probleme auf Ihrem Gerät auftreten. Es wird automatisch auf Ihrem Gerät gelöscht, wenn Speicher optimieren aktiviert ist.
Wenn Sie jedoch feststellen, dass Ihr Mac langsam läuft und mehr unnötige Dateien auf Ihrem System löschen möchten, können Sie ein Tool wie PowerMyMac verwenden. So können Sie beispielsweise alle auf Ihrem Mac gespeicherten Bilder finden und die Duplikate entfernen. Es hilft Ihnen, Ihr Gerät nach nicht benötigten Dateien zu durchsuchen und diese vollständig zu löschen, ohne Ihr Gerät zu beschädigen.