VirtualBox ist eine vielseitige und weit verbreitete Virtualisierungssoftware, die es Benutzern ermöglicht, mehrere Betriebssysteme gleichzeitig auf einem einzigen Computer auszuführen. Obwohl VirtualBox eine nahtlose Virtualisierung bietet, können sich im Laufe der Zeit Cache-Dateien ansammeln, die die Leistung beeinträchtigen und zu verschiedenen Störungen führen können. Der Prozess zu Leeren Sie den VirtualBox-Cache kann dazu beitragen, die Funktionalität zu optimieren, die Leistung zu steigern und Probleme wie langsame Reaktionszeiten, verzögerte virtuelle Maschinen oder unerwartete Fehler zu beheben.
In diesem Artikel werden wir Sie durch den Prozess führen Löschen des Caches in VirtualBox. Unabhängig davon, ob Sie ein erfahrener VirtualBox-Benutzer sind oder gerade erst anfangen, ist es von unschätzbarem Wert, wenn Sie wissen, wie Sie den Cache leeren, um ein reibungsloses Virtualisierungserlebnis aufrechtzuerhalten. Lassen Sie uns also eintauchen und die Schritt-für-Schritt-Anleitungen erkunden, um den Cache in VirtualBox zu leeren und die Gesamtleistung zu verbessern.
Inhalte: Teil 1. Ist es sicher, den VirtualBox-Cache zu löschen?Teil 2. Wie wirkt sich das Löschen des VirtualBox-Cache auf Snapshots aus?Teil 3. Wie lösche ich den VirtualBox-Cache unter Windows?Teil 4. Wie lösche ich den VirtualBox-Cache auf dem Mac?Abschließende Überlegungen
Teil 1. Ist es sicher, den VirtualBox-Cache zu löschen?
Das Leeren des Caches in VirtualBox ist eine sichere und gängige Vorgehensweise, die dazu beitragen kann, die Leistung Ihrer virtuellen Maschinen zu verbessern. Die Cache-Dateien bestehen hauptsächlich aus temporären Daten, die VirtualBox verwendet, um den Betrieb zu beschleunigen und die Effizienz zu verbessern. Mit der Zeit können sich diese Cache-Dateien jedoch ansammeln und möglicherweise die Leistung beeinträchtigen Störungen verursachen.
Indem Sie den Cache leeren, aktualisieren Sie VirtualBox im Wesentlichen und ermöglichen ihm, die erforderlichen Cache-Dateien neu zu erstellen, während Sie die Software weiterhin verwenden. Seien Sie versichert, dass das Löschen des VirtualBox-Cache ein Standardverfahren ist und kein Risiko für Ihre virtuellen Maschinen oder Daten darstellen sollte.
Das Leeren des VirtualBox-Caches ist nicht nur sicher, sondern bietet auch mehrere Vorteile. In erster Linie kann es dabei helfen, Leistungsprobleme zu beheben, die durch veraltete oder beschädigte Cache-Dateien entstehen können. Das Leeren des Caches ermöglicht einen Neuanfang, sodass VirtualBox mit optimaler Effizienz arbeiten kann.
Darüber hinaus können Sie durch das Entfernen unnötiger Cache-Daten wertvollen Speicherplatz auf Ihrem Hostsystem freigeben, was besonders vorteilhaft sein kann, wenn Sie VirtualBox auf einem Computer mit begrenzter Speicherkapazität ausführen. Insgesamt ist das regelmäßige Leeren des VirtualBox-Cache eine proaktive Maßnahme, um eine reibungslose Virtualisierung sicherzustellen und ein hohes Leistungsniveau aufrechtzuerhalten.
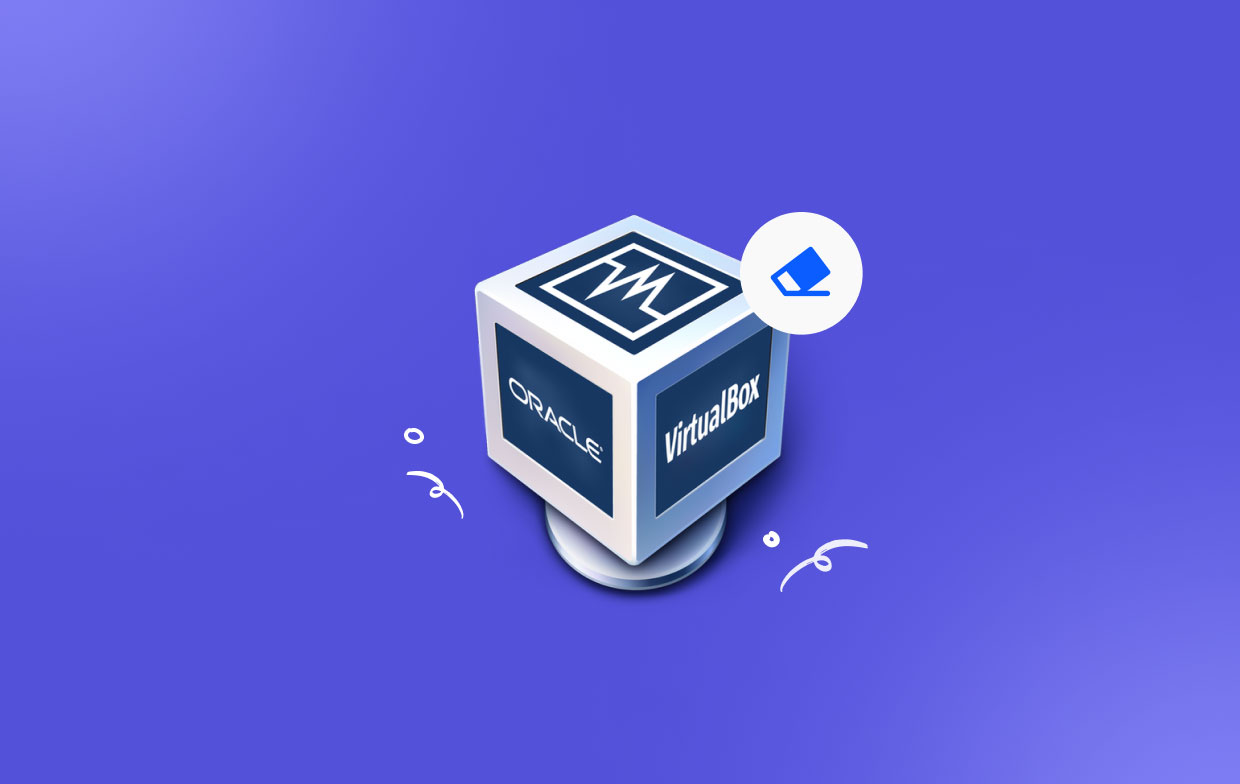
Teil 2. Wie wirkt sich das Löschen des VirtualBox-Cache auf Snapshots aus?
Bei VirtualBox hat das Leeren des Caches keine direkten Auswirkungen auf Snapshots. Snapshots in VirtualBox sind separate Einheiten, die den Zustand einer virtuellen Maschine zu einem bestimmten Zeitpunkt erfassen, einschließlich des Festplatten- und Speicherinhalts. Durch das Leeren des Caches werden die vorhandenen Snapshots oder deren Daten nicht gelöscht oder geändert.
Snapshots in VirtualBox erfassen hauptsächlich den Festplattenstatus der virtuellen Maschine, einschließlich des Betriebssystems, der Anwendungen und der Dateien. Der Cache hingegen besteht aus temporären Daten, die VirtualBox zu Optimierungszwecken verwendet. Das Löschen des Caches hat keinen Einfluss auf den erfassten Festplattenstatus, der in Snapshots gespeichert wird.
Es ist zu beachten, dass Snapshots im Laufe der Zeit eine erhebliche Menge an Speicherplatz beanspruchen können. Wenn Sie Probleme mit wenig Speicherplatz haben oder Speicherplatz zurückgewinnen möchten, können Sie unnötige Snapshots löschen oder konsolidieren. Diese Aktionen sind jedoch unabhängig vom Löschen des VirtualBox-Cache.
Spezifische Anweisungen zum Verwalten von Snapshots in VirtualBox finden Sie in der offiziellen Dokumentation oder im VirtualBox-Community-Foren für fachkundige Beratung.
Teil 3. Wie lösche ich den VirtualBox-Cache unter Windows?
Wenn Sie VirtualBox unter einem Windows-Betriebssystem verwenden und Leistungsprobleme oder Störungen auftreten, kann das Leeren des VirtualBox-Cache helfen, diese Probleme zu beheben und Ihr Virtualisierungserlebnis zu optimieren. Hier ist eine Schritt-für-Schritt-Anleitung zum Löschen des VirtualBox-Cache unter Windows:
- Schließen Sie VirtualBox und virtuelle Maschinen. Bevor Sie mit dem Leeren des Caches fortfahren, stellen Sie sicher, dass alle Instanzen von VirtualBox und alle derzeit ausgeführten virtuellen Maschinen geschlossen sind. Dadurch wird sichergestellt, dass VirtualBox die Cache-Dateien während des Löschvorgangs nicht aktiv nutzt.
- Suchen Sie die VirtualBox-Cache-Dateien. Die VirtualBox-Cache-Dateien werden in bestimmten Verzeichnissen auf Ihrem Windows-System gespeichert. Um diese Dateien zu finden, gehen Sie folgendermaßen vor:
- Öffnen Sie den Datei-Explorer auf Ihrem Windows-Computer.
- Geben Sie in der Adressleiste den folgenden Pfad ein oder kopieren Sie ihn und fügen Sie ihn ein:
%appdata%\VirtualBox- Dadurch gelangen Sie zum VirtualBox-Verzeichnis, in dem die Cache-Dateien gespeichert sind.
- Leeren Sie den VirtualBox-Cache. Sobald Sie sich im VirtualBox-Verzeichnis befinden, können Sie mit dem Löschen der Cache-Dateien fortfahren. Hier ist wie:
- Wählen Sie alle Dateien und Ordner im VirtualBox-Verzeichnis aus.
- Klicken Sie mit der rechten Maustaste auf die ausgewählten Dateien/Ordner und wählen Sie im Kontextmenü „Löschen“.
- Möglicherweise erscheint ein Bestätigungsdialog, in dem Sie gefragt werden, ob Sie die ausgewählten Elemente dauerhaft löschen möchten. Klicken Sie auf „Ja“, um fortzufahren.
- Hinweis: Das Löschen der Cache-Dateien hat keine Auswirkungen auf Ihre virtuellen Maschinen oder die zugehörigen Daten. Es werden nur temporäre Dateien entfernt, die von VirtualBox zur Optimierung verwendet werden.
- Leeren Sie den Papierkorb. Nach dem Löschen der Cache-Dateien empfiehlt es sich, den Papierkorb zu leeren, um sie dauerhaft von Ihrem System zu entfernen. Um dies zu tun:
- Klicken Sie mit der rechten Maustaste auf das Papierkorbsymbol auf Ihrem Desktop.
- Wählen Sie im Kontextmenü „Papierkorb leeren“.
- Starten Sie VirtualBox und virtuelle Maschinen neu. Nachdem Sie nun den VirtualBox-Cache geleert haben, können Sie VirtualBox und Ihre virtuellen Maschinen neu starten. Starten Sie VirtualBox und starten Sie Ihre virtuellen Maschinen, um etwaige Verbesserungen bei Leistung und Stabilität zu beobachten.
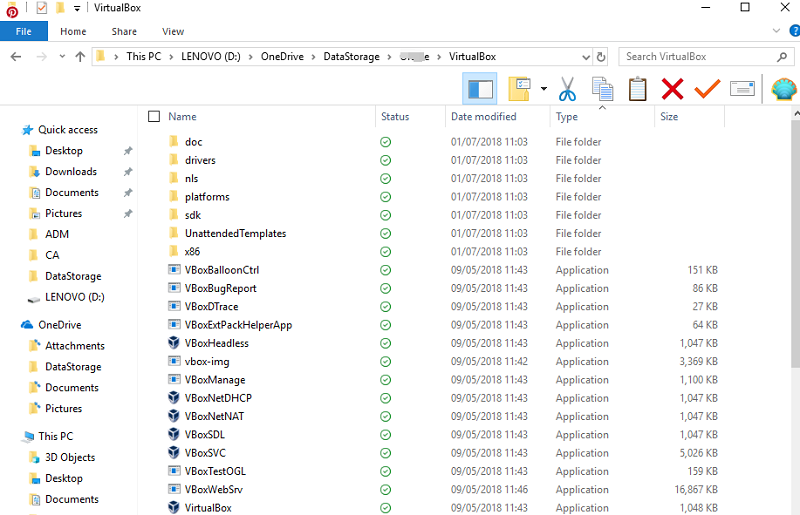
Optionale Schritte zum Löschen des VirtualBox-Cache
Wenn das Leeren des Caches die aufgetretenen Probleme nicht löst, können Sie die Neuinstallation von VirtualBox als erweiterten Schritt zur Fehlerbehebung in Betracht ziehen. Durch die Neuinstallation von VirtualBox können Sie sicherstellen, dass alle zugehörigen Dateien und Einstellungen ordnungsgemäß zurückgesetzt werden. Beachten Sie jedoch, dass dieser Schritt mit Vorsicht und als letztes Mittel erfolgen sollte.
Um VirtualBox neu zu installieren, gehen Sie folgendermaßen vor:
- Deinstallieren Sie VirtualBox von Ihrem Windows-System. Sie können dies tun, indem Sie zu „Systemsteuerung“ > „Programme“ > „Programm deinstallieren“ gehen. Suchen Sie VirtualBox in der Liste der installierten Programme, klicken Sie mit der rechten Maustaste darauf und wählen Sie „Deinstallieren“.
- Starten Sie Ihren Computer nach der Deinstallation von VirtualBox neu.
- Laden Sie die neueste Version von VirtualBox von der offiziellen Website herunter (https://www.virtualbox.org).
- Führen Sie das VirtualBox-Installationsprogramm aus und befolgen Sie die Anweisungen auf dem Bildschirm, um VirtualBox auf Ihrem Windows-System neu zu installieren.
- Sobald die Neuinstallation abgeschlossen ist, starten Sie VirtualBox und richten Sie Ihre virtuellen Maschinen nach Bedarf ein.
Denken Sie daran, alle wichtigen Daten oder Konfigurationen virtueller Maschinen zu sichern, bevor Sie VirtualBox deinstallieren oder neu installieren.
Wenn Sie diese Schritte befolgen, sollten Sie in der Lage sein, den VirtualBox-Cache auf Ihrem Windows-System erfolgreich zu löschen, die Leistung Ihrer virtuellen Maschinen zu optimieren und eventuell auftretende Cache-Probleme zu lösen.
Teil 4. Wie lösche ich den VirtualBox-Cache auf dem Mac?
Wenn es darum geht, den VirtualBox-Cache zu leeren und seine Leistung zu optimieren, ist die Verwendung eines speziellen Systemwartungstools wie z. B. eine zuverlässige und effiziente Option PowerMyMac. Dabei handelt es sich um ein umfassendes Dienstprogramm zum Bereinigen, Optimieren und Warten Ihres Mac-Systems, einschließlich des Löschens von Cache-Dateien für verschiedene Anwendungen.
Eines der herausragenden Features ist das „Junk Cleaner“-Modul, das speziell den App-Cache auf dem Mac, einschließlich VirtualBox, angreift und löscht. So können Sie mit diesem Tool den VirtualBox-Cache auf dem Mac leeren:
- Laden Sie PowerMyMac herunter und installieren Sie es. Befolgen Sie die Anweisungen, um es auf Ihrem Mac zu installieren.
- Öffnen Sie die App in Ihrem Anwendungsordner und klicken Sie auf der Hauptoberfläche auf das Modul „Junk Cleaner“.
- Klicken Sie auf die Schaltfläche „SCAN“, um Ihr Mac-System zu analysieren und Junk-Dateien, einschließlich des VirtualBox-Cache, zu identifizieren.
- Sobald der Scan abgeschlossen ist, zeigt PowerMyMac eine Liste der auf Ihrem System gefundenen Junk-Dateien an. Durchsuchen Sie die Liste und suchen Sie die VirtualBox-Cache-Dateien.
- Wählen Sie die VirtualBox-Cache-Dateien aus der Liste aus und klicken Sie auf die Schaltfläche „CLEAN“, um sie von Ihrem System zu entfernen.
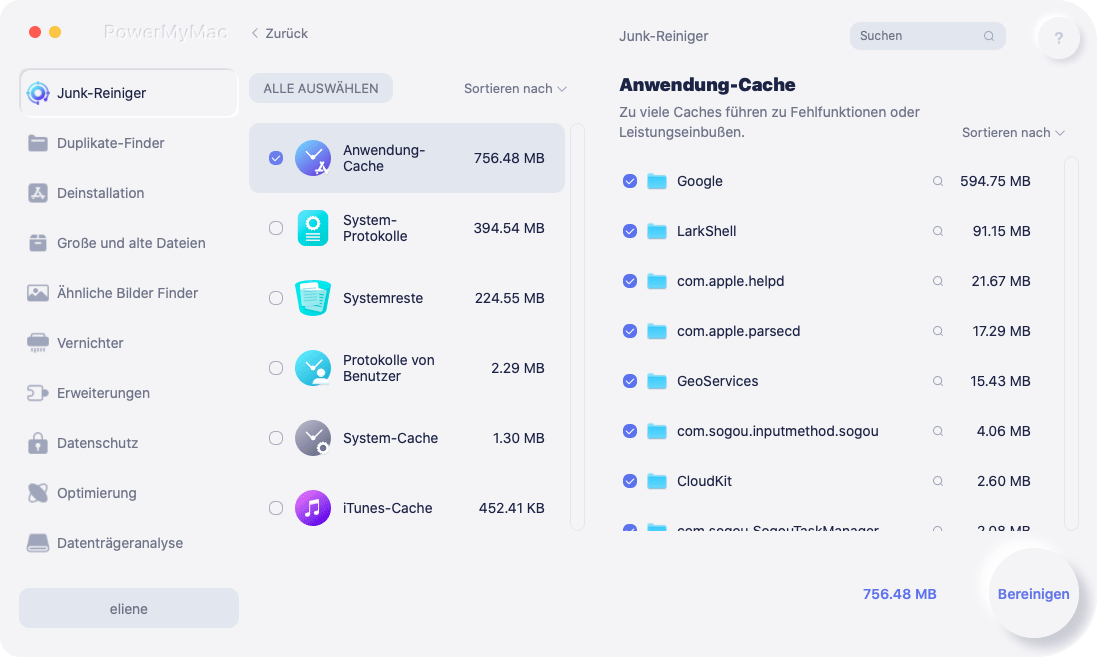
PowerMyMac löscht die Cache-Dateien sicher, wodurch Speicherplatz frei wird und die Leistung von VirtualBox optimiert wird. Zusätzlich zum Löschen des VirtualBox-Cache bietet es verschiedene andere Systemoptimierungstools wie App Uninstaller (für Sie). Löschen Sie VirtualBox, wenn Sie möchten), Duplicate Finder, Datenschutz und andere Funktionen, was es zu einer vielseitigen Lösung für die Aufrechterhaltung der Gesamtleistung und Gesundheit Ihres Mac macht.
Abschließende Überlegungen
Wenn es darum geht, den VirtualBox-Cache zu leeren und Ihr Virtualisierungserlebnis zu optimieren, erweist sich die Verwendung eines zuverlässigen und funktionsreichen Tools wie PowerMyMac als die beste Wahl. Es bietet eine umfassende Reihe von Funktionen zur Reinigung, Optimierung und Wartung Ihres Mac-Systems und ist damit die ideale Lösung zum Leeren des VirtualBox-Cache.
Es ist wichtig zu beachten, dass PowerMyMac zwar ein leistungsstarkes Tool ist, es jedoch immer empfohlen wird, Ihre wichtigen Daten zu sichern und bei der Durchführung von Reinigungs- oder Optimierungsvorgängen auf Ihrem System Vorsicht walten zu lassen. Außerdem gewährleistet es ein reibungsloses und optimiertes Virtualisierungserlebnis, was es zum besten Tool macht für die Arbeit.



