Wir werden darüber sprechen So deinstallieren Sie VirtualBox Mac. VirtualBox ist zu einer Art Anwendung geworden, die es Benutzern ermöglicht, virtuelle Computer auf Ihrem System zu erstellen, auch ohne Ihre Betriebssystemläufe (OS) entfernen zu müssen. Was wirklich nützlich ist. Virtuelle Maschinen hingegen schlucken viel Speicherplatz und Arbeitsspeicher.
Eine solche Anleitung hilft Ihnen immer dann, wenn Sie VirtualBox von Ihrem Mac entfernen müssen, z. B. wenn Sie Probleme haben oder erneut installieren möchten oder einfach mehr Platz auf Ihrem Mac schaffen möchten, genau wie Löschen aller anderen nicht benötigten Apps. Hier würdest du dann sehen So deinstallieren Sie VirtualBox auf dem Mac.
Inhalte: Teil 1. Deinstallieren Sie VirtualBox vom Mac mit dem TerminalTeil 2. VirtualBox direkt über den Finder deinstallierenTeil 3. Herkömmliche Methoden zum Löschen der zugehörigen Dateien von VirtualBox vom MacTeil 4. Der schnellste Weg, VirtualBox sowie die zugehörigen Dateien zu deinstallierenFazit:
Teil 1. Deinstallieren Sie VirtualBox vom Mac mit dem Terminal
Sie können implementieren, wie Sie VirtualBox auf einem Mac mit Terminal deinstallieren. Die Oracle Corporation entwickelt derzeit VirtualBox, eine weitere Freeware-Open-Source-Virtualisierungsanwendung für x86-Systeme. Bei jedem Betrieb kann eine virtuelle Maschine eine beträchtliche Menge an Speicherkapazität sowie RAM verbrauchen.

Da Sie mit der Zuverlässigkeit von VirtualBox unzufrieden sind und diese unter anderen Umständen deinstallieren möchten, kann das folgende Tutorial nützlich sein. VirtualBox enthält standardmäßig ein Deinstallationsprogramm mit einer solchen Eingabeaufforderung in Terminal. Finden Sie heraus, wo Sie danach suchen und wie es verwendet wird, um VirtualBox richtig zu deinstallieren. Folgen Sie der folgenden Schritt-für-Schritt-Anleitung:
- Sie müssen zuerst in Ihr Dock gehen und von dort aus mit der rechten Maustaste auf das Symbol der Anwendung klicken und anschließend die Option "Verlassen“. Sie könnten auch den Mac Activity Monitor verwenden, hier öffnen Sie einfach nur den Activity Monitor, danach müssen Sie nun den Prozess unter dem Namen in die Liste der Anwendungen auswählen, danach auf das Symbol "X" drücken, dann Drücken Sie im Popup-Fenster auf die Option „Beenden“. Wenn das Beenden der Anwendung fehlgeschlagen ist, müssen Sie die Option „Beenden erzwingen“ direkt dort in den Aktivitätsmonitor.
- Danach, wenn es endlich fertig war, können Sie nun mit der Standard-Deinstallation fortfahren.
- Also, nachdem Sie die App beendet haben, müssen Sie jetzt nur noch nach den VirtualBox-Installationsdateien suchen und dann starten. Diese wird in der Regel im Download-Verzeichnis auf Ihrem Mac gespeichert. Wenn Sie diese Installationsdateien nicht finden oder möglicherweise gelöscht haben, können Sie diese nun erneut auf die Hauptseite von VirtualBox herunterladen.
- Nachdem Sie die Datei erhalten haben, müssen Sie jetzt darauf klicken “Werkzeug".
- Davon ausgehend würde dies dann auch die Terminal-Anwendung starten, die tatsächlich den Befehl zum Deinstallieren von VirtualBox ausführen würde.
- Danach, wenn dies jemals nach Überprüfungen verlangen würde, müssen Sie nur auf "Ja" eingeben und danach auf die Taste "Enter" drücken.
- Und wenn dies erneut nach zusätzlichen Anzeigen von VirtualBox fragt, müssen Sie dasselbe wie im vorherigen Schritt tun und zur Bestätigung "Ja" eingeben.
- Geben Sie anschließend, sofern nicht erforderlich, den Benutzernamen Ihres Mac sowie das Kennwort für den erfolgreichen Abschluss des Deinstallationsvorgangs ein.
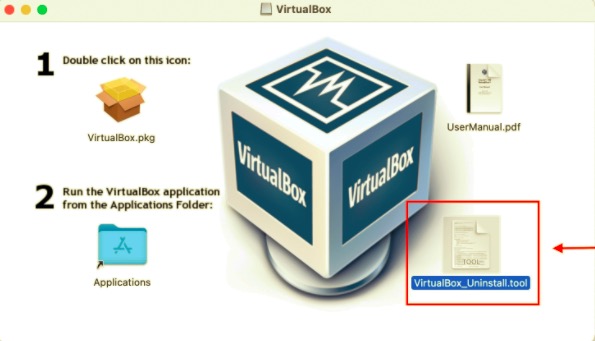
So deinstallieren Sie VirtualBox auf dem Mac mit Terminal. Sie können sehen, dass es sehr einfach zu implementieren ist, oder?
Teil 2. VirtualBox direkt über den Finder deinstallieren
Sie können auch implementieren, wie Sie VirtualBox mit dem Finder auf dem Mac deinstallieren. Es scheint mehrere Möglichkeiten zu geben, Ihnen bei der entsprechenden Deinstallation von VirtualBox zu helfen. Benutzer können einige davon verwenden, um VirtualBox vollständig von Ihrem Mac zu deinstallieren.
Es gab einen Aspekt, den Sie beim Löschen einer Anwendung beachten sollten. Wenn das Programm, das Sie deinstallieren möchten, auf irgendeine Weise bereits funktioniert hat und während des gesamten Vorgangs weiterhin funktioniert, müssen Sie alle Betriebsverfahren beenden, bevor Sie mit dem Entfernen tatsächlich gut fortfahren. Hier ist eine Schritt-für-Schritt-Anleitung, wie Sie dies mit dem Finder tun:
- Sie müssen zuerst in Ihre Dock und von dort aus müssen Sie mit der rechten Maustaste auf das Symbol der Anwendung klicken und anschließend die Option „Beenden“ auswählen. Sie könnten auch den Mac Activity Monitor verwenden, hier öffnen Sie einfach nur den Activity Monitor, danach müssen Sie nun den Prozess unter dem Namen in die Liste der Anwendungen auswählen, danach auf das Symbol "X" drücken, dann Drücken Sie im Popup-Fenster auf die Option „Beenden“. Wenn das Beenden der Anwendung fehlgeschlagen ist, müssen Sie die Option „Beenden erzwingen“ direkt dort in den Aktivitätsmonitor.
- Danach, wenn es endlich fertig war, können Sie nun mit der Standard-Deinstallation fortfahren.
- Jetzt müssen Sie den Finder starten und dann im Seitenbereich die Anwendungen auswählen, damit Sie über den Ordner geleitet werden.
- Danach müssen Sie nun sowohl auf die VirtualBox-Anwendung schauen als auch darauf drücken, und von dort aus müssen Sie das App-Symbol in den Mac-Papierkorb verschieben und danach das App-Symbol dort ablegen.
- Sobald Sie diese Aktion zulassen mussten, müssen Sie Ihren Admin-Benutzernamen sowie den Passcode eingeben.
- Dort müssen Sie auf den Mac-Papierkorb klicken und ihn anschließend leeren, um den Vorgang vollständig abzuschließen.
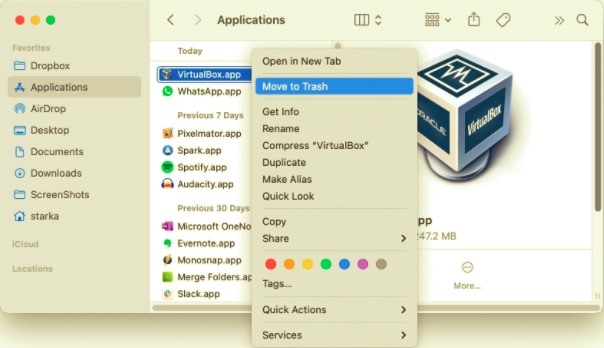
Beachten: Bleiben Sie aufmerksam, wenn Sie die allerletzte Stufe abschließen. Das Löschen des Papierkorbs würde alle Inhalte, die Sie in den Papierkorb geworfen haben, blitzschnell löschen, und dann war diese Aktion nicht mehr rückgängig zu machen. Überprüfen Sie, ob Sie diese irgendwo falsch gelöscht haben, noch bevor Sie den Papierkorb leeren. Sie können die Datei wiederherstellen, indem Sie einfach mit der rechten Maustaste darauf klicken und die Schaltfläche Zurücklegen auswählen.
Befolgen Sie diese Anweisungen, um VirtualBox von Ihrem Mac zu deinstallieren. Sofern Sie nicht auf Probleme stoßen oder sich nicht sicher sind, ob das Programm ordnungsgemäß von Ihrem Mac gelöscht wurde, verwenden Sie das Deinstallationsprogramm von iMyMac, um die unterstützenden Dateien von VirtualBox zu löschen und diese App gründlich zu deinstallieren.
Teil 3. Herkömmliche Methoden zum Löschen der zugehörigen Dateien von VirtualBox vom Mac
Hier werden wir über konventionelle Methoden zum Deinstallieren von VirtualBox auf dem Mac sprechen. Der herkömmliche Weg zum Deinstallieren von VirtualBox vom Mac ist der manuelle Weg. Im Allgemeinen waren Mac-Anwendungen eigenständige Anwendungen, die einfach durch Ziehen und Ablegen in den Papierkorb entfernt werden können, es gibt jedoch einige Ausnahmen.
Einige von Ihnen fragen sich vielleicht, ob Ihnen diese oben genannten traditionellen Techniken helfen würden, die von VirtualBox erzeugten verwandten Dateitypen zu löschen.
Obwohl das vollständige Entfernen von Anwendungen auf dem Mac immer noch erheblich einfacher zu sein scheint als unter Windows, sollten Sie dennoch überprüfen, ob noch andere unterstützende und andere Einstellungsdateien auf Ihrer Festplatte vorhanden sind, seit VirtualBox bereits entfernt wurde.
VirtualBox-Reste waren möglicherweise nicht schädlich für Ihre Systeme, obwohl sie Speicherplatz belegen. Infolgedessen können solche Überreste vollständig gelöscht werden, es sei denn, Sie planen absolut nicht mehr, diese VirtualBox zu verwenden.
Sowohl für Bibliotheken als auch für die Einstellungsordner, in denen Anwendungen verschiedene Daten und zugehörige Dateien speichern. Abgesehen von all diesen Ordnern kann VirtualBox verschiedene Komponenten auf dem Computer verteilen, wie beispielsweise Anmeldeelemente, Starten von Daemons/Agenten, sogar Kernel-Modifikationen. Lesen Sie die folgenden Anweisungen, um Reste von VirtualBox von Ihrem Mac zu löschen:
Top-Level-Bibliothek auf der Festplatte: /Library
- Sie müssen den Finder starten, von dort aus sollten Sie dann auf die Option "Go" drücken, die sich in der Menüleiste befindet, dann müssen Sie nun die Option "Gehe zum Ordner".
- Jetzt müssen Sie den Pfad eingeben
/Library, die sich im oberen Teil der Festplatte befindet, und von dort aus sollten Sie nun die Taste „Enter“ drücken. - Anschließend müssen Sie nun die Suchoption nutzen, um alle Dateien zu finden, die den Namen „VirtualBox“ haben.
- Danach müssen Sie nun auf alle entsprechenden Ordner und Dateien klicken und anschließend jede einzelne dieser Dateien in die Option Mac-Papierkorb übertragen.
Benutzerbibliothek im Home-Ordner (~/Library)
- Gehen Sie zu „Gehe zu“, dann in den „Gehe zu Ordner“, und von dort aus müssen Sie nun in die Suchleiste „
~Library“, dann drücken Sie die Taste „Enter“. - Danach überprüfen und löschen Sie die Ordner oder Dateien mit dem gleichen Namen.
- Danach müssen Sie nun den Mac-Papierkorb leeren, damit die Reste von VirtualBox endgültig gelöscht wurden.
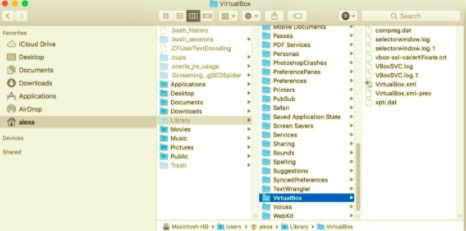
Bei unerfahrenen Mac-Benutzern kann das manuelle Entfernen von VirtualBox-Rückständen eine zeitaufwändige Aufgabe sein. Wenn Sie sich jedoch immer noch nicht sicher sind, wie Sie Programmreste vollständig löschen oder ob Sie durch das Löschen von VirtualBox Standalone mit den meisten Überresten Energie sparen möchten, ist die Verwendung eines professionellen Deinstallationstools möglicherweise ein guter Ansatz als beim manuellen Löschen. Jetzt haben Sie manuell implementiert, wie Sie VirtualBox auf dem Mac deinstallieren.
Teil 4. Der schnellste Weg, VirtualBox sowie die zugehörigen Dateien zu deinstallieren
Es gibt eine schnellere Möglichkeit, die Deinstallation von VirtualBox auf dem Mac zu implementieren. Zahlreiche Benutzer gaben an, dass sie VirtualBox nicht mit herkömmlichen Techniken deinstallieren können. Dies scheint möglich zu sein, da verschiedene Benutzer immer spezifische Herausforderungen haben werden, basierend auf ihrem System und der Art und Weise, wie diejenigen, die die Deinstallation durchführen.
Glücklicherweise haben wir ein starkes, zuverlässiges Deinstallationstool entdeckt, das (zumindest) für die Mehrheit der Software funktioniert, die unter modernen Betriebssystemen läuft.
PowerMyMac's Deinstallationsprogramm ist ein zuverlässiges und nützliches Programm, das für alle Benutzer entwickelt wurde, um jede unerwünschte, lästige, hartnäckige oder gefährliche Software problemlos zu deinstallieren. Dieses zeichnet sich dann durch ein einfaches Design sowie einen starken Prozessor aus. Wir haben dieses Programm evaluiert und festgestellt, dass es die meisten VirtualBox-Funktionen mit wenigen Klicks deinstallieren kann.
Deinstallationsprogramm von PowerMyMac wurde im Wesentlichen ein Freeware-Programm-Deinstallationsprogramm, das verwendet wird, um Programme von einem solchen Mac zu entfernen. Der Rest früherer System-Deinstallationsprogramme hat sich zu relativ nützlichen Tools entwickelt, die es Benutzern ermöglichen, solche Software sowie die zugehörigen Dateien mit wenigen Mausklicks vollständig zu löschen.
Benutzer würden höchstwahrscheinlich auch einen Zeitraum sparen, indem sie eine bestimmte Art von App-bezogenen Informationen tatsächlich analysieren. Vielleicht hätten Sie erkennen sollen, wie effektiv das gesamte Programm viele vielleicht fragwürdige sowie nicht benötigte Dateien von Ihrem Mac entfernt hätte? Befolgen Sie einfach die einfachen Methoden, um den VirtualBox-Zugriff über jeden Mac zu entfernen:
- Bevor Sie fortfahren, sollten Sie zuerst die Deinstallationsprogramm von PowerMyMac von seiner Online-Webseite, installiert alles auf Ihrem Mac und führt es anschließend aus, wenn Sie es erhalten haben. Um fortzufahren, wählen Sie erneut ein Software-Deinstallationsprogramm aus und starten Sie anschließend die Scanprozesse, um alle Apps zu identifizieren, die bereits auf Ihrem Mac gestartet wurden.
- Auch hier, wenn die Scan-Methode abgeschlossen ist, werden innerhalb des digitalen Systems mehrere Alternativen angezeigt, nur unter diesen bereits im Bereich ganz links, aus etwas, das Sie aus allen solchen Nicht verwendet, Alle Anwendungen, Ausgewählten, aber auch Resten auswählen können.
- Wählen Sie das Programm aus, das aus dieser Liste entfernt werden soll. Wählen Sie anschließend das aufgeklappte Symbol aus, um die verknüpften Dateien zu studieren, aber klicken Sie schließlich auch auf das Suchsymbol, um mehr zu erfahren. Tippen Sie anschließend auf „Sauber”-Symbol, und alle Programme einschließlich aller zugehörigen Daten werden vollständig gelöscht.
- Danach geben Sie eine Popup-Benachrichtigung mit dem folgenden Text "Gereinigt abgeschlossen", wobei es darauf hindeutet, dass es Sie darüber informiert hat, wie viele Daten gelöscht wurden und wie viel Speicherplatz jetzt mit Ihrem Mac Control Framework-Speichermedium verfügbar bleiben sollte.
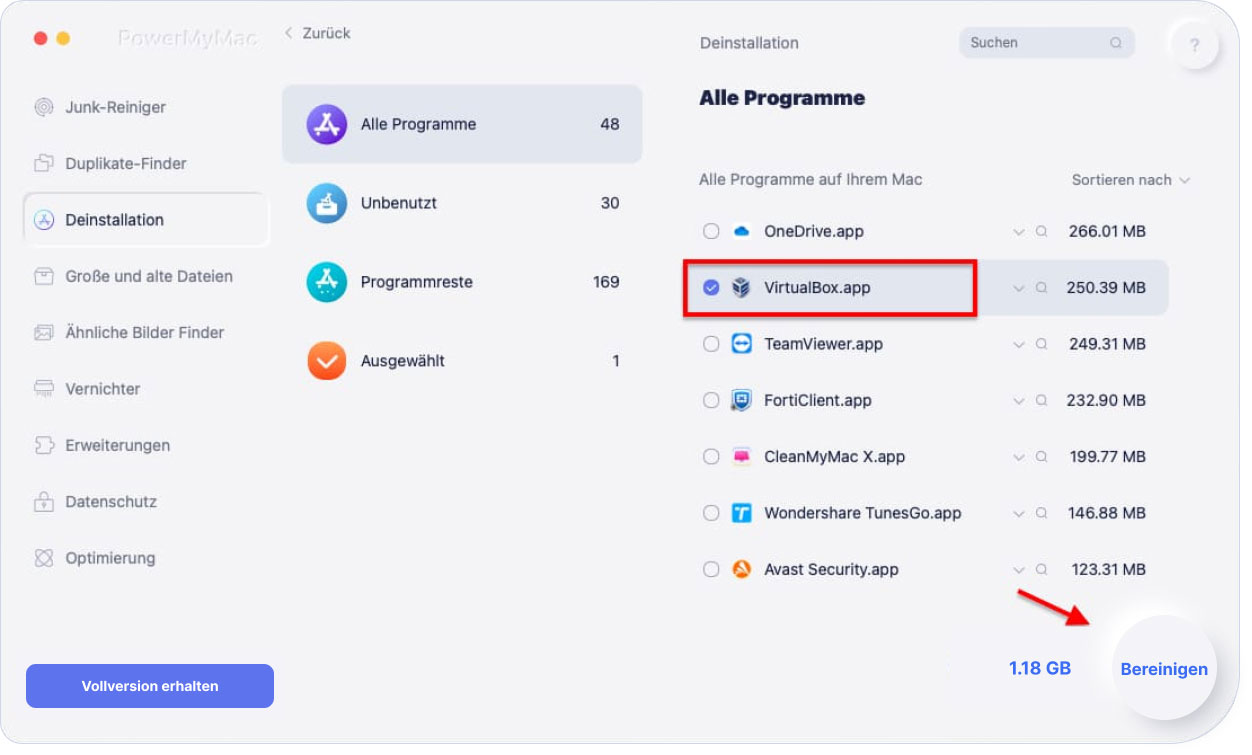
Umgekehrt können Sie, wenn Sie zögern, den schwierigen Entfernungsansatz zu verwenden, selbst dann, wenn Sie die Apps mit den oben genannten Techniken deinstalliert haben, eine automatisierte Option wählen, die Ihnen normalerweise hilft, eine fehlerfreie Deinstallation zu erzielen.
Da nicht mehr als ein Ergebnis statt des zeitaufwändigen, schwierigen, mehrstufigen Ansatzes, muss festgestellt werden, dass es vorzuziehen war, ein automatisiertes Verfahren zum Löschen solcher unerwünschter Software zu verwenden.
Fazit:
Wie in diesem Artikel angesprochen ging es um So deinstallieren Sie VirtualBox auf dem Mac. Neben verschiedenen Möglichkeiten, die VirtualBox auf Ihrem Mac zu deinstallieren, z Deinstallationsprogramm von PowerMyMac.
Dieses Tool hat viele auf dem Markt erhältliche Deinstallationsprogramme geschlagen, es wird seitdem verwendet, weil es wirklich nur eine App deinstalliert, aber auch alle Überreste und Reste der App entfernt, die Sie gerade deinstalliert haben. Wir hoffen, dass Ihnen dieser Artikel dann eine große Hilfe sein wird. Haben Sie eine zielgerichtete Woche vor sich.



