Snapchat ist eines der beliebtesten sozialen Medien, die wir heutzutage haben. Es werden jedoch auch Caches angesammelt, die sich weiterhin auf Ihrem Gerät ansammeln. Aus diesem Grund haben wir diesen Beitrag erstellt, um verschiedene Möglichkeiten kennenzulernen leeren Sie den Snapchat-Cache und Löschen Sie den Cache und die Dateien von Softwareprogrammen.
Inhalte: Teil 1. Werde ich meine Snapchat-Chats und gespeicherten Dateien löschen, nachdem ich Caches gelöscht habe? Teil 2. Einfache Schritte zum Löschen des Snapchat-Cache auf iOS/Android Teil 3. Wie lösche ich den Snapchat-Cache, wenn Sie ein Mac-Gerät verwenden? Teil 4. Fazit
Teil 1. Werde ich meine Snapchat-Chats und gespeicherten Dateien löschen, nachdem ich Caches gelöscht habe?
Nun, eines der Hauptanliegen beim Löschen von Dateien von Ihrem Gerät ist, ob Sie Ihre Dateien noch speichern können. Wenn Sie in dieser Situation den Snapchat-Cache auf Ihrem Gerät löschen, werden nicht alle Dateien gelöscht, die Sie darauf gespeichert haben. Ihre Fotos, Nachrichten, Videos und andere wichtige Dateien, die Sie haben, werden nicht gelöscht.
Sie sehen, Caches sind temporäre Dateien, die jede Datei verwendet, um ihre Seite schneller zu laden, wenn Sie sie verwenden. Wenn Sie sie also löschen, hat dies technisch gesehen keine Auswirkungen auf andere Dateien. Und wenn Sie Caches auf Ihrem Gerät löschen, hilft dies auch, die Leistung Ihres Geräts zu steigern.
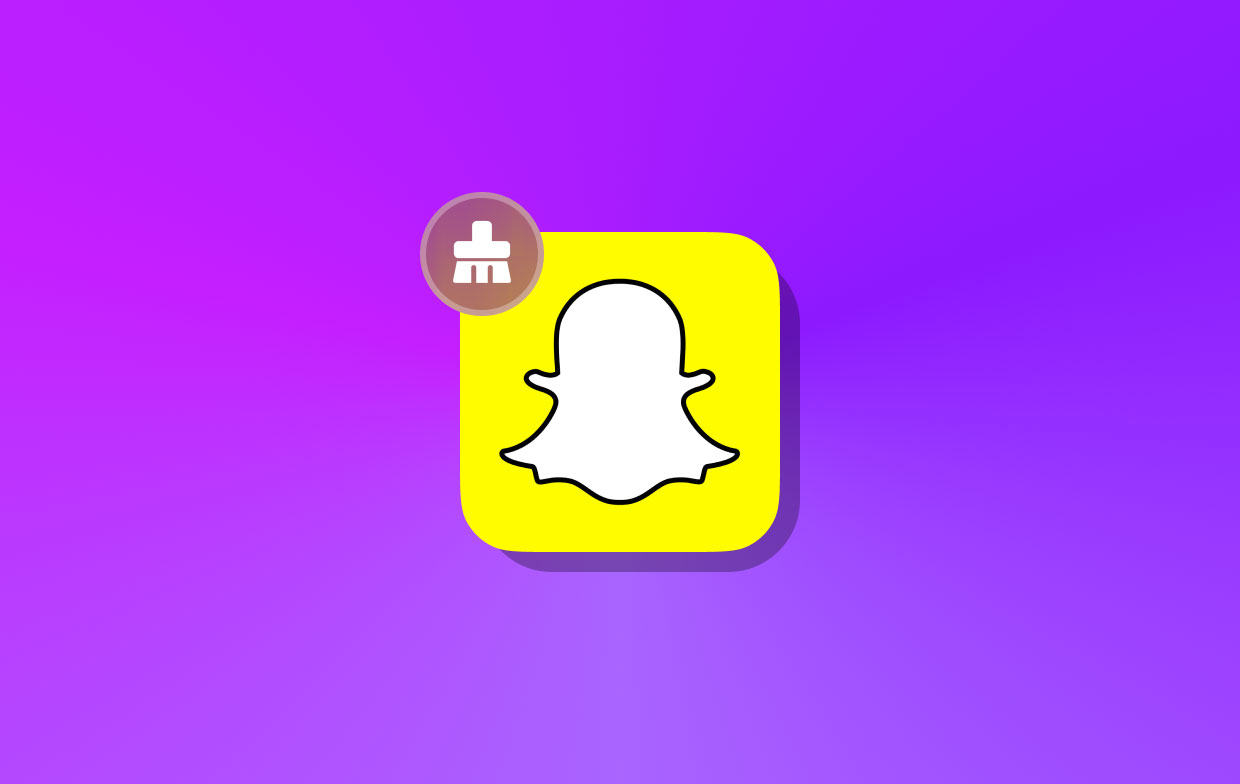
Teil 2. Einfache Schritte zum Löschen des Snapchat-Cache auf iOS/Android
Wenn Sie jetzt ein Android- oder ein iOS-Gerät für Ihr verwenden Snapchat und Sie den Snapchat-Cache auf Ihrem Gerät löschen möchten, finden Sie unten die Möglichkeiten, wie Sie dies tun können.
Wenn Sie ein iPhone-Gerät verwenden
Für iOS-Geräte sind hier die Schritte, die Sie befolgen müssen.
- Starten Sie Ihre Snapchat-App auf Ihrem iPhone.
- Tippen Sie dann auf Ihr Profilfoto in der oberen linken Ecke der Hauptseite der App.
- Tippen Sie dann auf Einstellungen Symbol oder Zahnradsymbol, um das Snapchat-Einstellungsmenü zu starten.
- Scrollen Sie dann nach unten und tippen Sie auf Kontoaktionen
- Suchen Sie auf der Seite Kontoaktionen nach Cache löschen und tippe darauf.
- Und als nächstes gehen Sie und wählen Sie die Option, die Sie löschen möchten. Auf dieser Seite werden verschiedene Caches angezeigt. Es wird empfohlen, dass Sie sie alle löschen, indem Sie sie nacheinander antippen.
- Wenn Sie dann einen Cache zum Löschen auswählen, wird eine Bestätigungsmeldung auf Ihrem Bildschirm angezeigt. Tippen Sie einfach auf die Auswahl aufheben um den Snapchat-Cache zu leeren.
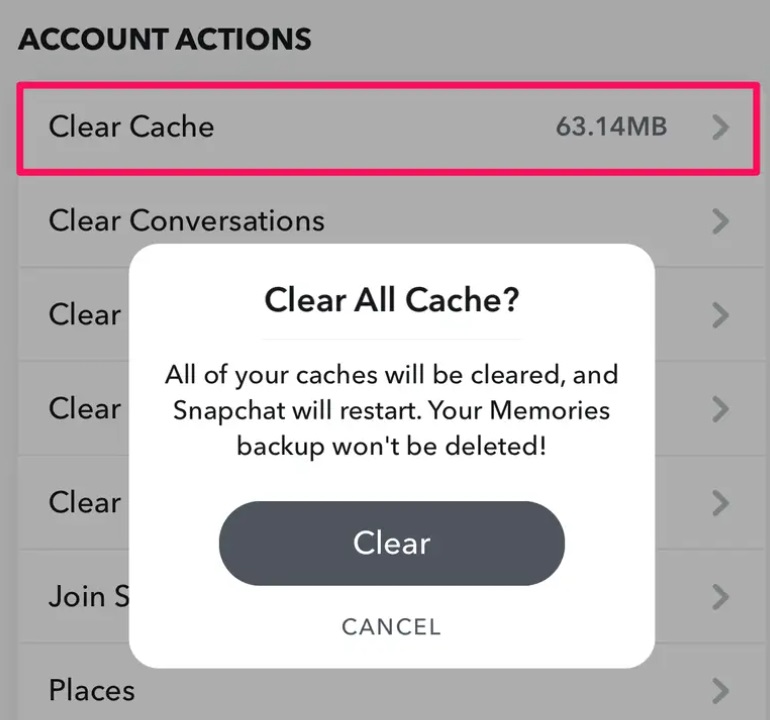
Wenn Sie ein Android-Gerät verwenden
Für diejenigen, die ein Android-Gerät verwenden, sind unten die Schritte aufgeführt, die Sie befolgen müssen, um den Snapchat-Cache zu löschen.
- Starten Sie Ihr Snapchat auf Ihrem Android-Gerät.
- Tippen Sie dann auf der Hauptseite der App auf Ihr Profilfoto in der oberen linken Ecke Ihres Bildschirms.
- Wählen Sie dann das Zahnradsymbol, um Ihr zu öffnen Einstellungen
- Scrollen Sie im Einstellungsmenü nach unten und suchen Sie nach Kontoaktionen
- Dann wählen Sie die Cache löschen
- Dann sehen Sie eine Bestätigungsnachricht, die auf Ihrem Bildschirm erscheint. Von dort aus einfach weiterklicken Fortfahren. Dadurch wird dann der Snapchat-Cache auf Ihrem Android-Gerät gelöscht.
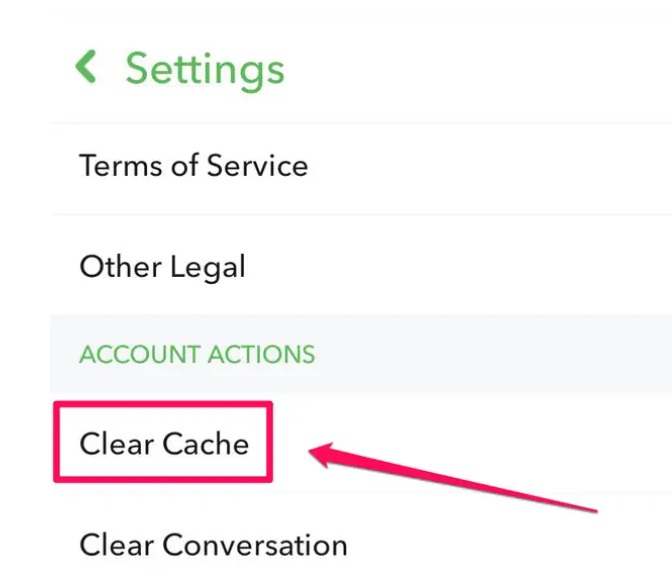
Teil 3. Wie lösche ich den Snapchat-Cache, wenn Sie ein Mac-Gerät verwenden?
Für die Snapchat-Benutzer, die den Snapchat-Cache auf ihrem Mac-Gerät löschen möchten, haben wir jetzt auch die beste Möglichkeit, dies zu tun. Und zwar durch die Verwendung des besten Tools, das für die Aufgabe geeignet ist.
Und wenn es darum geht, Ihren Mac zu bereinigen und zu optimieren, gibt es nur ein Tool, das von vielen wärmstens empfohlen wird. Und das ist die iMyMac PowerMyMac.
PowerMyMac ist als einer der besten Mac-Optimierer und -Reiniger bekannt, die jedes Mac-Gerät benötigt. Es verfügt über eine Vielzahl von Funktionen, die alle gerne nutzen können, und wird definitiv dazu beitragen, dass ihr Mac schneller läuft und alle Dateien und Apps löscht, die Sie nicht mehr verwenden oder die Sie nicht mehr benötigen.
Und eines der Hauptmerkmale dieses Tools ist der Junk Cleaner. Die Junk Cleaner-Funktion wurde speziell dafür entwickelt, den gesamten Systemmüll auf Ihrem Mac zu bereinigen. Und wenn wir von Ihren System-Junks sprechen, gehören dazu Ihr System-Cache, Anwendungs-Cache und mehr.
Mit Hilfe dieses Tools können Sie ganz einfach App-Caches und Daten löschen. Das können zum Beispiel auch Neulinge Löschen Sie den Lightroom-Cache vollständig. Der Junk Cleaner kann auf Ihrem Mac auch tiefes und normales Scannen durchführen, sodass er alle vorhandenen Junk-Dateien finden kann.
Und damit Sie wissen, wie Sie den Snapchat-Cache mit diesem Tool löschen können, finden Sie unten die Richtlinien, die Sie befolgen können.
Schritt 1. Starten Sie PowerMyMac
Nachdem Sie den PowerMyMac heruntergeladen und installiert haben, doppelklicken Sie einfach darauf, um ihn zu starten.
Schritt 2. Wählen Sie Junk Cleaner
Und wenn Sie auf die Hauptoberfläche des Programms gelangen, können Sie auf der linken Seite Ihres Bildschirms alle Funktionen sehen. Einfach anklicken Müllmann.
Schritt 3. Scannen Sie Ihren Mac
Nachdem Sie den Junk Cleaner ausgewählt haben, klicken Sie einfach auf SCAN Schaltfläche auf Ihrem Bildschirm, damit das Programm beginnt, den gesamten Cache, den Sie auf Ihrem Mac haben, abzurufen, einschließlich Ihres Snapchat-Cache, um den Snapchat-Cache zu löschen.
Schritt 4. Überprüfen Sie Ihre Junk-Dateien
Sobald der Scanvorgang abgeschlossen ist, können Sie nun alle Junk-Dateien auschecken, die das Programm auf Ihrem Mac abrufen konnte. Und sie werden alle auf Ihrer Benutzeroberfläche nach Kategorien aufgelistet.
Schritt 5. Wählen Sie die zu löschende Datei aus
Wählen Sie aus der Liste der Kategorien auf Ihrem Bildschirm die Datei aus, die Sie bereinigen möchten. Und wenn Sie fertig sind, wählen Sie „Alle auswählen"Option.
Schritt 6. Löschen Sie den Snapchat-Cache
Und zuletzt klicken Sie einfach auf die REINIGEN Taste. Dies beginnt dann mit dem Löschen des Snapchat-Cache auf Ihrem Mac. Und sobald der Reinigungsvorgang abgeschlossen ist, sehen Sie auf Ihrem Bildschirm eine Popup-Meldung mit der Aufschrift „Gereinigt abgeschlossen".

Teil 4. Fazit
Wie Sie sehen können, können leeren Sie den Snapchat-Cache ist keine sehr schwierige Sache, es mag schwierig klingen, aber das ist es eigentlich nicht. Alles, was Sie brauchen, ist das richtige Wissen und das richtige Werkzeug. Und je nachdem, welches Gerät Sie mit Ihrem Snapchat verwenden, haben wir es für Sie abgedeckt.



