Wenn Sie in Microsoft Office ein ungewöhnliches Verhalten bemerken, sollten Sie dies zunächst tun Leeren Sie den Office-Cache auf dem Mac. Wenn Sie ein neues Dokument mit Microsoft Word, PowerPoint, Excel oder einem anderen Programm der Microsoft Office-Suite erstellen, wird im Cache-Verzeichnis ein Duplikat des Dokuments erstellt, das zur schnelleren Ausführung von Microsoft Office verwendet werden kann.
Wenn die primäre Datei, mit der Sie gearbeitet haben, nicht mehr lesbar ist, können Sie diese Sicherungskopie daher möglicherweise als Wiederherstellungsdatei verwenden. Viele Probleme, die in Microsoft Office auftreten, können durch die Methode „Cache leeren“ behoben werden. Machen wir uns mit dem Prozess vertraut den Cache vollständig leeren innerhalb von Microsoft Office.
Inhalte: Teil 1. Manuelle Methoden zum Löschen des Microsoft Office-CacheTeil 2. Automatisches Tool zum einfachen Löschen des Office-Cache auf dem MacTeil 3. Ist es sicher, den Office-Dateicache zu löschen?Teil 4. Fazit
Teil 1. Manuelle Methoden zum Löschen des Microsoft Office-Cache
Office für Mac speichert häufig Add-Ins zwischen, um die Gesamtleistung des Programms zu verbessern. In den meisten Fällen erfordert das Leeren des Caches nichts Aufwändigeres als nur Aktualisieren des Add-Ins. Wenn das Dokument, an dem Sie arbeiten, mehr als ein Add-In gleichzeitig enthält, funktioniert der Prozess, der den Cache automatisch löscht, wenn Sie die Seite aktualisieren, möglicherweise nicht so zuverlässig, wie er sollte. Hier sind zwei verschiedene Möglichkeiten, den Office-Cache auf dem Mac zu leeren.
Methode 1. Leeren Sie den Office-Cache auf dem Mac mithilfe des Persönlichkeitsmenüs
Alle installierten Aufgabenbereich-Add-Persönlichkeiten im Menü können gefunden werden, indem Sie sie auswählen und dann „Cache löschen". Anschließend wird Ihnen eine Auswahl an Auswahlmöglichkeiten angezeigt. Obwohl Sie Outlook verwenden, können Sie, obwohl das Persönlichkeitsmenü derzeit nicht in Add-Ins verfügbar ist, die Option ausprobieren, mit der Sie den Cache manuell löschen können. Im Menü „Datei“. , Sie haben die Möglichkeit dazu.
- Pick„Zuhause“ von der Intelligente Ansicht Band.
- Um das Menü „Persönlichkeit“ zu öffnen, wählen das Symbol in der oberen rechten Ecke des Anmeldedialogs oder des Home-Bereichs.
- Auswählen ein Persönlichkeitsmenü aus der Liste. Wählen Sie anschließend aus Web-Cache leeren.
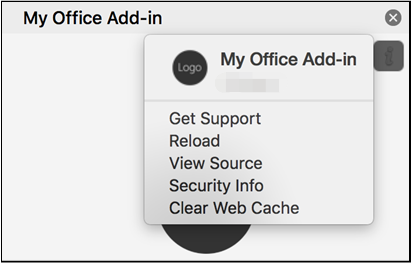
Methode 2. Microsoft Office Cache über Finder/Terminal suchen und löschen
Durch Entfernen des Inhalts der /Library/Containers/com.Microsoft.OsfWebHost/Data/ Ordner können Sie den Office-Cache auf dem Mac auch manuell löschen. Verwenden Sie das Terminal, um diesen Ordner zu finden.
- Drücken Sie bei geöffnetem Finder-Fenster Umschalt-Befehl-G.
- Geben Sie im Suchfeld den folgenden Befehl ein:
/Library/Containers/com.Microsoft.OsfWebHost/Data/ - Drücken Sie "Go„.Dadurch gelangen Sie zum zwischengespeicherten Speicherort Ihres Mac.
- Um alle Verzeichnisse auszuwählen, verwenden Sie Befehl-A. Klicken Sie anschließend auf den Befehl „Löschen“.
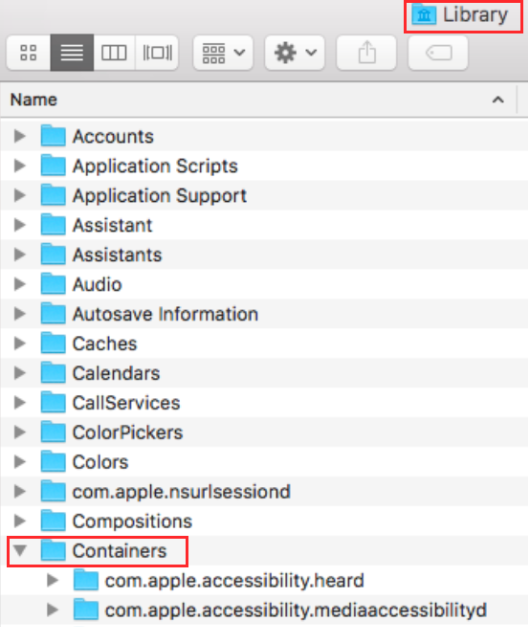
Teil 2. Automatisches Tool zum einfachen Löschen des Office-Cache auf dem Mac
iMyMac PowerMyMac ist ein gründlicher Reiniger und Optimierer für Macs. Es kann die Leistung steigern, die Privatsphäre schützen und Speicherplatz auf einem Windows- oder Mac-Computer freigeben.
Auf einem Mac- oder Windows-Rechner spart es viel Platz, indem es alles, was Sie nicht benötigen, schnell findet und löscht Snapchat-Cache löschen effizient. Mithilfe von PowerMyMac können Sie alle unnötigen Programme und Junk-Dateien entfernen. PowerMyMac eignet sich hervorragend zum Bereinigen des Mac-Systemmülls.
Leeren Sie den Office-Cache auf dem Mac mit Junk Cleaner, um Platz auf Ihrem PC zu schaffen. Überprüfen Sie Ihren Mac von überall auf die Erstellung unnötiger Dateien. Untersuchen Sie Dateien, die sicher gelöscht werden können, und löschen Sie sie dann schnell. Mit Hilfe von PowerMyMac Junk Cleaner sollten Mac-Dateien im Office-Cache gelöscht werden.
- Einführung Müllmann Wählen Sie die gewünschte Anwendung aus und wählen Sie im angezeigten Menü die Option aus SCAN um mit der Suche auf Ihrem Mac nach unerwünschten Dateien zu beginnen.
- Sobald der Scanvorgang abgeschlossen ist, organisieren Sie alle auf Ihrem System gefundenen Papierkorbdateien in den von Ihnen gewählten Kategorien.
- Entweder wählen Wählen Sie das Element aus, das Sie löschen möchten, oder klicken Sie auf „Alle auswählenKlicken Sie auf die Schaltfläche „, um alle Dateien auszuwählen, die Sie nicht behalten möchten.
- Wenn Sie "REINIGEN" aus dem PowerMyMac-Menü werden die Dinge, die Sie als zu entfernen angegeben haben, sofort entfernt.
- Ein Popup-Fenster mit der Überschrift „Gereinigt abgeschlossen„ erscheint nach Abschluss des Reinigungsvorgangs und zeigt Ihnen an, wie viel Speicherplatz kürzlich gelöscht wurde und wie viel Speicherplatz jetzt auf der Festplatte nutzbar ist. Wählen Sie einfach die Option „Überprüfen“, um zur Ergebnisseite zurückzukehren, wenn Sie Speicherplatz löschen möchten weitere Dateien.

Teil 3. Ist es sicher, den Office-Dateicache zu löschen?
Ihre Datei scheint darin blockiert zu sein Office-Upload-Center wenn eine Beschädigung der Cache-Datei auftritt. „Der Microsoft Office-Dokumentcache hat ein Problem gefunden“ und ein Link zur Behebung wird in Ihrer Statusleiste angezeigt. Möglicherweise haben Sie auch Probleme mit einer anderen von Ihnen verwendeten Cloud-Anwendung. Die Fehlermeldung zum Upload Center schlägt erneut fehl, wenn Sie auf „Reparieren“ klicken.
Versuchen Sie, den Microsoft Office-Dokumentcache manuell zu entfernen, um dieses Problem zu beheben. Es ist sicher, den Office-Cache auf dem Mac zu leeren, und das Synchronisierungsproblem könnte dadurch gelöst werden. Nach dem Leeren des Caches kann die Synchronisierung automatisch oder manuell erfolgen.
Das System und die Anwendungen nutzen temporäre Dateien, sogenannte Caches, um zu vermeiden, dass einige Daten zur Ausführung ihrer Funktionen neu erstellt oder heruntergeladen werden müssen. Beim Neustart des Systems oder im Laufe der Zeit sollten temporäre Dokumente gelöscht werden. Beim Neustart des Systems sollten die Cache-Dateien idealerweise entfernt werden. Leider sind die Dinge möglicherweise nicht so schön, wie sie scheinen. Als Vorsichtsmaßnahme wird empfohlen, den Mac einmal pro Woche neu zu starten.

Teil 4. Fazit
Auch wenn Cache-Dateien erforderlich sind, damit Ihre Programme oder Browser schneller funktionieren, müssen Sie Ihren Cache regelmäßig leeren, um mehr Platz auf Ihrer Festplatte zu schaffen, damit Ihr Mac effizienter arbeiten kann. Leeren Sie den Office-Cache auf dem Mac Dateien, damit Sie keine Probleme haben. Nutzen Sie PowerMyMac als schnelle und einfache Methode, um den Müll auf Ihrem Mac zu beseitigen.



