Dieser Artikel zeigt, wie es geht leeren Sie den Microsoft Teams-Cache. Cache-Dateien sind Dateien, die vorübergehender Natur sind, aber für den ordnungsgemäßen Betrieb eines Programms erforderlich sind. Cache-Dateien sind unerlässlich, damit die Software ordnungsgemäß funktioniert. Jedes Programm enthält einen Cache und wir werden auch über den sprechen klassische Methode zum Löschen von Anwendungscaches.
Es ist möglich, dass die Software funktionsunfähig wird, wenn der Cache beschädigt wird oder veraltet ist. Wenn zugelassen wird, dass der Cache zu groß wird, kann dies die Leistung der Anwendung verlangsamen und viel Speicherplatz auf der Festplatte Ihres Computers einnehmen.
In diesem Artikel zeigen wir Ihnen, wie Sie den Cache für Microsoft Teams auf Mac- und Windows-Geräten löschen. Ganz gleich, welches Gerät Sie verwenden, das Leeren des Teams-Cache lässt Sie nicht lange warten.
Inhalte: Teil 1. Soll ich meinen Teams-Cache löschen?Teil 2. So löschen Sie den Microsoft Teams-Cache auf verschiedenen GerätenTeil 3. Schnelle und einfache Methode zum Löschen des Microsoft Teams-Cache auf dem MacTeil 4. Fazit
Teil 1. Soll ich meinen Teams-Cache löschen?
Es kann erforderlich sein, den Cache von Microsoft Teams zu löschen, um einige Probleme zu lösen. Zum Beispiel den Cache leeren Microsoft Teams kann hilfreich sein, wenn Probleme mit Apps oder Chats in der nativen Teams-Anwendung auftreten, aber nicht in der Teams-Web-App repliziert werden können.
Wenn eine statische Registerkarte eine leere Seite öffnet, anstatt Informationen anzuzeigen, ist dies ein häufiger Fehler in Microsoft Teams, der häufig durch Leeren des Cache behoben werden kann. Das Löschen des Microsoft Teams-Cache kann helfen, sporadische Probleme mit der Telefonfunktion von Teams zu beheben.
Als einer der Die besten Chat-Anwendungen für Teams, Microsoft hat noch keinen benutzerfreundlichen Mechanismus integriert, um den Cache mit einem einzigen Klick zu löschen, aber sie arbeiten daran.
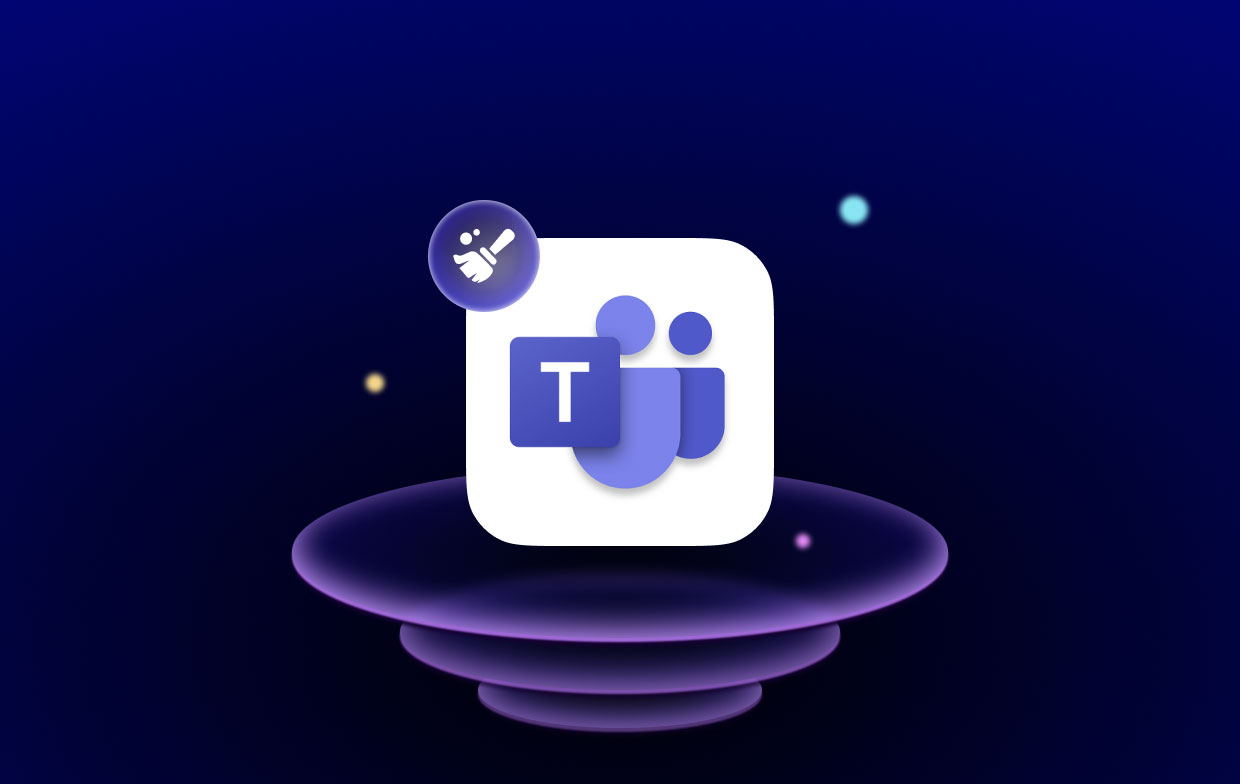
Grundsätzlich ist das Löschen des Microsoft Teams-Cache oft der erste Schritt, um ein Team-Problem zu lösen. Dies zwingt Teams, alle zwischengespeicherten Informationen erneut herunterzuladen, und löst eine Vielzahl von Schwierigkeiten.
Teil 2. So löschen Sie den Microsoft Teams-Cache auf verschiedenen Geräten
So löschen Sie den Cache auf jedem Mac, während Sie Microsoft Teams verwenden
Wenn Sie einen Mac verwenden, wird das "Application Support"-Verzeichnis werden die meisten zwischengespeicherten Dateien gespeichert.
- Starten Sie die Finder durch die Auswahl Go aus dem Menü oben auf Ihrem Bildschirm und dann auswählen Gehe zum Ordner...
- Geben Sie in das neu geöffnete Suchfeld ein
~/Library/Application Support/Microsoft/Teamsund drücken Sie die "Sucheklicken. - Suchen Sie nach dem Öffnen des Ordners nach den Dateien Code Cache, Cache und GPUCache und entfernen Sie sie alle. Sie können sie entfernen, indem Sie mit der rechten Maustaste darauf klicken und "In den Papierkorb verschieben" Option, oder Sie können sie in Richtung des Papierkorbsymbols auf Ihrem Dock ziehen.
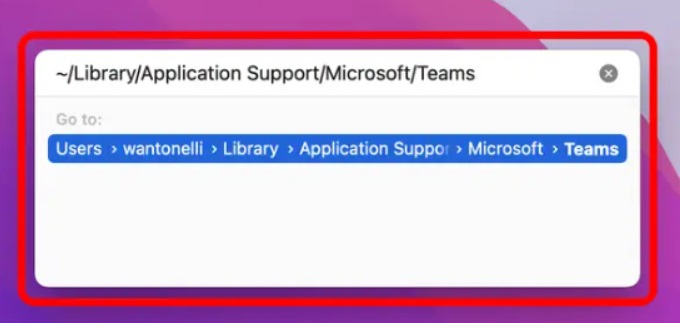
Die Dateien werden beim nächsten Start von Teams wieder angezeigt, diesmal sind sie jedoch vollständig leer. Jetzt haben Sie den Vorgang zum Löschen des Microsoft Teams-Cache abgeschlossen.
So löschen Sie den Cache in Microsoft Teams auf Ihrem lokalen PC
Auf einem Computer mit Windows wird die "Appdata"-Ordner befinden sich alle Dateien, die zwischengespeichert wurden.
- Starten Sie auf Ihrem Computer das Suchmenü und geben Sie ein
%appdata%in die Suchleiste. Wenn der Ordner in den Ergebnissen angezeigt wird, sollten Sie ihn öffnen. - Öffnen Sie zuerst den Ordner mit der Bezeichnung "Microsoft" und öffnen Sie dann den Ordner mit der Bezeichnung "Mannschaften."
- In diesem Abschnitt müssen Sie die folgenden drei Ordner finden und entfernen: Code Cache, Cache und GPUCache. Achten Sie darauf, die Ordner selbst zu entfernen, nicht nur die Inhalte, die derzeit darin enthalten sind.
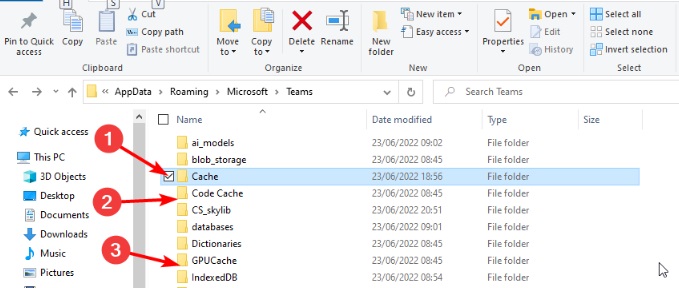
So löschen Sie den Cache auf Android mit der Microsoft Teams-App
Auf einem Android-Smartphone oder -Tablet enthält jede einzelne App ein eigenes "Storage" Registerkarte, die verwendet werden kann, um den Microsoft Teams-Cache zu löschen.
- Starten Sie die Einstellungen App, dann gehen Sie zur Storage Menü, gefolgt vom Apps-Menü.
- Wählen Sie aus der Liste der verfügbaren Anwendungen aus Team indem Sie auf seinen Namen tippen.
- Wählen Sie die Option zum Löschen des Cache aus dem Menü.
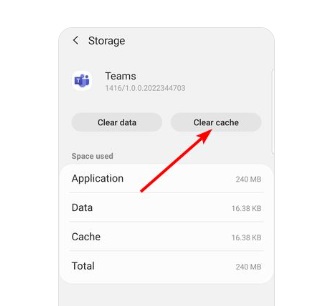
So löschen Sie den Microsoft Teams-Cache auf einem iPad oder iPhone
Apple macht es etwas schwieriger, den Cache auf seinen Mobilgeräten zu löschen. Sie müssen Teams von Ihrem iPad oder iPhone entladen oder deinstallieren, um den Cache der App zu entfernen.
Wenn Sie eine App auslagern, werden alle temporären Daten der App, wie z. B. der Cache, gelöscht, aber das Symbol des Programms und die wichtigsten Daten bleiben auf Ihrem Smartphone. Sein Symbol und alle Daten werden gelöscht, wenn es deinstalliert wird.
- Klicken Sie Allgemein, gefolgt von iPad-Speicher oder iPhone-Speicher, in der Einstellungen
- Wenn nach einer kurzen Verzögerung eine Liste mit all Ihren Anwendungen geladen wird, scrollen Sie nach unten und wählen Sie aus Team.
- Wählen Sie aus, ob Sie die Anwendung löschen oder auslagern möchten.
Wenn Sie das Symbol der App gedrückt halten, bis eine Option „App entfernen“ angezeigt wird, wird sie auch vom Startbildschirm entfernt.
Nachdem Sie Teams ausgelagert oder gelöscht haben, können Sie es jederzeit erneut herunterladen.
Teil 3. Schnelle und einfache Methode zum Löschen des Microsoft Teams-Cache auf dem Mac
Mit einem spezialisierten Programm wie z iMyMac PowerMyMac Junk Cleaner ist ein einfacherer Ansatz, als zu jedem Cache-Ordner separat zu gehen und die darin enthaltenen Daten zu bereinigen. Dies kann Ihnen dabei helfen, Ihre Arbeit zu erleichtern und automatisch nach Dateien zu suchen, die Sie möglicherweise aus einem bestimmten Programm löschen können.
Mit dem Junk Cleaner-Tool wird der Microsoft Teams-Cache schnell und einfach gelöscht. Gleichzeitig ist es auch ein kraftvoller Reiniger leere Caches von Adobe. Sie können sich auf die nachstehenden Anweisungen beziehen, um die genauen Schritte zu erfahren:
- Vor dem Klicken SCAN, wählen Müllmann um mit dem Scannen aller unerwünschten Dateien auf Ihrem Mac zu beginnen.
- Wenn der Scanvorgang abgeschlossen ist, können Sie alle Papierkorbdateien auf Ihrem Mac nach Kategorie durchsuchen.
- Um alle unerwünschten Dateien von Ihrem Computer zu löschen, wählen Sie einfach "Alle auswählen" oder die Datei, die Sie von Ihrem Computer entfernen möchten.
- Wenn Sie "SAUBER,“ PowerMyMac löscht schnell die von Ihnen ausgewählten Dateien.
- Wenn der Reinigungsvorgang abgeschlossen ist, erscheint ein Popup-Fenster mit dem Titel "Gereinigt abgeschlossen“ wird angezeigt, sodass Sie sehen können, wie viel Speicherplatz kürzlich bereinigt wurde und wie viel Speicherplatz jetzt auf der Festplatte verfügbar ist.

Teil 4. Fazit
Möglicherweise müssen Sie die Cache-Dateien bereinigen, wenn ein Programm nicht ordnungsgemäß funktioniert. Das Gleiche gilt für Microsoft Teams. Teams bauen einen beträchtlichen Cache mit Dokumenten, Dateien, Text und Videos auf, wenn Sie ihn häufig verwenden. Dies kann nicht nur zu viel Speicherplatz auf Ihrer Festplatte einnehmen, sondern auch dazu führen, dass Teams nicht mehr funktioniert oder verlangsamt wird. Sie können lernen, wie es geht leeren Sie den Microsoft Teams-Cache aus obigem Artikel.
Wir empfehlen Ihnen, PowerMyMac zu verwenden, um den Cache von Microsoft Teams zu löschen, da dies der schnellste Weg ist, um die Arbeit perfekt abzuschließen. Probieren Sie dieses Tool für eine neue Erfahrung aus.



