Durch das Löschen alter Multimedia-Cache-Dateien wird sichergestellt, dass Adobe weiterhin reibungslos funktioniert, was für die Aufrechterhaltung der maximalen Leistung wichtig ist. Es ist wirklich notwendig, Kenntnisse darüber zu haben, wie es geht Löschen Sie den Adobe-Cache auf dem Mac. Heute zeigen wir genau, wie es geht Programm-Caches vollständig entfernen.
Inhalte: Teil 1. Automatisches Tool zum einfachen Löschen des Adobe-CacheTeil 2. Manuelle Schritte zum Löschen des Adobe-Cache auf dem MacTeil 3. Bedeutung der Verwaltung des Adobe Media CacheTeil 4. Fazit
Teil 1. Automatisches Tool zum einfachen Löschen des Adobe-Cache
Ihr Mac kann mit Hilfe der All-in-One-Anwendung bereinigt und optimiert werden iMyMac PowerMyMac. Mit nur wenigen Mausklicks ist es möglich, die Produktivität zu steigern, die Sicherheit zu wahren und unnötigen Speicherplatz auf Ihrem Mac loszuwerden.
Es kann schnell alles auf einem Mac-System finden und löschen, das Sie nicht mehr verwenden, wodurch eine beträchtliche Menge an Speicherplatz für Sie frei werden kann. Sie können Ihren Mac vollständig bereinigen, indem Sie PowerMyMac verwenden, um Müll und unnötige Apps zu entfernen.
Sie können den Datenmüll auf Ihrem Mac mit Junk Cleaner beseitigen. Nachdem Sie sich mit der Funktionalität der App vertraut gemacht haben, ist das Löschen des Adobe-Cache-Mac ein einfacher und risikofreier Vorgang, mit dem Sie mehr Speicherplatz freigeben können.
Dieses Tool kann nicht nur den Adobe-Cache auf dem Mac löschen, sondern auch alle Arten von Programm-Caches wie z Schnelles Entfernen von Mac-Mail-Caches. Prüfen Sie, ob es unnötige Objekte gibt, die rückwirkungsfrei eliminiert werden können, damit Sie sie sofort loswerden können.
Um PowerMyMac Junk Cleaner zu verwenden, befolgen Sie einfach die bereitgestellten Anweisungen.
- Auswählen Müllmann nach dem Klicken SCAN um alle unerwünschten Dateien auf dem Mac zu scannen.
- Sie können alle Mülldateien auf Ihrem Mac nach Kategorie anzeigen, nachdem der Scanvorgang abgeschlossen ist.
- Wählen Sie die Datei aus, die Sie entfernen möchten, oder wählen Sie einfach "Alle auswählen", um jede unerwünschte Datei zu löschen.
- PowerMyMac löscht schnell die Dateien, die Sie ausgewählt haben, wenn Sie "SAUBER."
- Ein Popup-Fenster mit der Bezeichnung "Gereinigt abgeschlossen" wird angezeigt, wenn der Reinigungsvorgang abgeschlossen ist, und zeigt an, wie viel Speicherplatz kürzlich gereinigt wurde und wie viel Speicherplatz jetzt auf der Festplatte verfügbar ist.
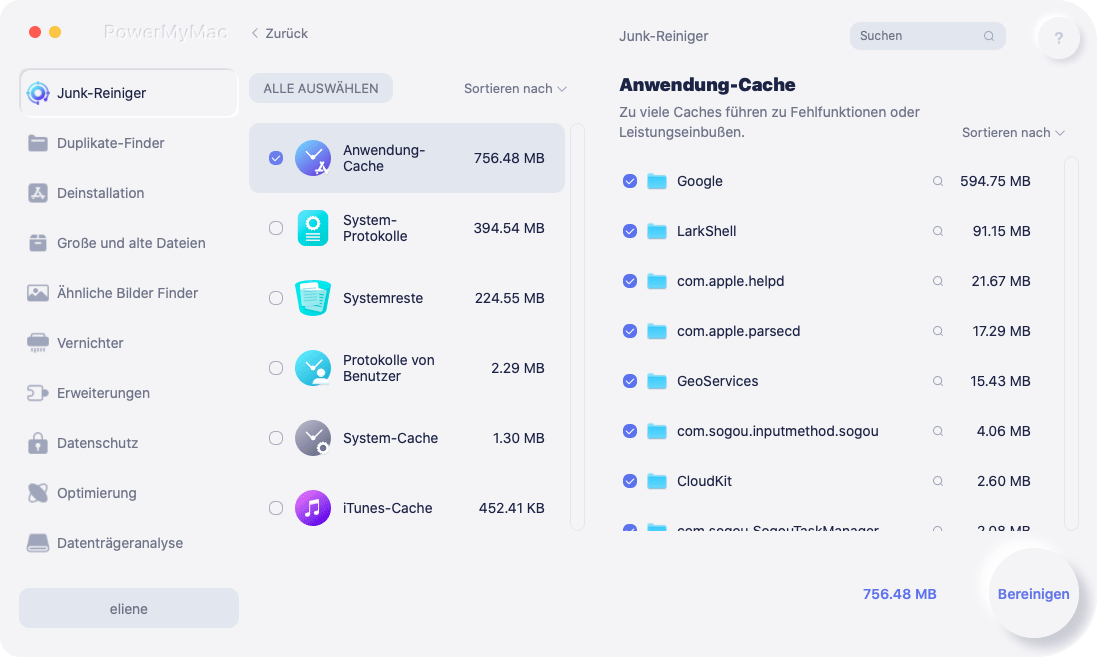
Teil 2. Manuelle Schritte zum Löschen des Adobe-Cache auf dem Mac
Adobe beansprucht viel Speicherplatz auf Ihrem Mac. Um dieses Problem zu beheben, müssen Sie die übliche Adobe-Cache-Größe ändern und alle Adobe-Cache-Dateien entfernen.
Ändern Sie die standardmäßige Adobe-Cache-Größe
Sie können Anpassungen an der Standardeinstellung vornehmen Adobe-Mediencache Größe, die von Adobe-Produkten verwendet wird, auch wenn sie ihre eigene festlegen. Starten Sie die Programmoptionen und wählen Sie dann "Medien- und Festplatten-Cache" aus dem angezeigten Menü. Um die Zahl zu verkleinern, müssen Sie auf den hervorgehobenen blauen Text klicken und dann die entsprechenden Änderungen vornehmen.
Beachten Sie, dass das Zwischenspeichern von Daten dazu beiträgt, dass die Software schneller ausgeführt wird. Daher müssen Sie diesen Betrag möglicherweise so lange anpassen, bis Sie etwas finden, das Ihren Anforderungen entspricht.
Löschen Sie Adobe Cache Mac-Dateien
Das Entfernen veralteter Cache-Dateien kann helfen, den Adobe-Cache auf dem Mac zu löschen. Adobe nutzt eine Reihe von Speichereinrichtungen an seinen vielen Standorten, um zwischengespeicherte Daten zu archivieren.
Löschen Sie den Adobe Cache für die Anwendungsunterstützung
- Offen Finder.
- Sie können auf die Bibliothek zugreifen, indem Sie sie aus dem Dropdown-Menü „Gehe zu“ auswählen (wenn Sie die Option „Bibliothek“ nicht sehen, drücken Sie die Optionstaste).
- Starten Sie die Application Support Verzeichnis in Ihrem Datei-Explorer.
- Starten Sie den Dateiordner von Adobe in Ihrem Datei-Explorer.
- Öffnen Sie zunächst den Ordner mit der Bezeichnung "Common"
- Löschen Sie den Ordner „Media Cache“ sowie den Ordner „Media Cache Files“.
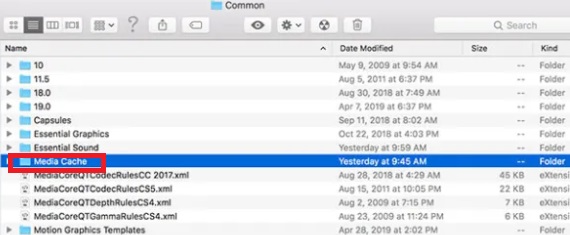
Löschen Sie Adobe Cache auf dem Mac aus dem Caches-Ordner
- Öffnen Sie den Finder.
- Sie können auf die Bibliothek zugreifen, indem Sie sie aus dem Dropdown-Menü „Gehe zu“ auswählen (wenn Sie die Option „Bibliothek“ nicht sehen, drücken Sie die Optionstaste).
- aktivieren Sie die Caches Ordner in Ihrem Dateimanager.
- Starten Sie den Dateiordner von Adobe in Ihrem Datei-Explorer.
- Alle von Ihnen installierten Adobe-Elemente werden angezeigt. Nachdem Sie jeden Ordner geöffnet haben, suchen Sie darin und in allen Unterordnern nach einem Ordner mit der Bezeichnung „Festplatten-Cache“. Löschen Sie alle Verzeichnisse mit der Bezeichnung „Festplatten-Cache“, die Sie entdecken.
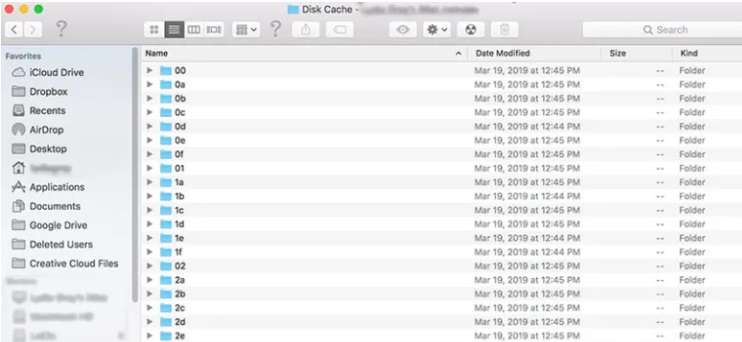
Teil 3. Bedeutung der Verwaltung des Adobe Media Cache
Das Verfahren zum Löschen des Adobe-Cache auf dem Mac, insbesondere des Medien-Cache, ist äußerst einfach. Wenn Sie versuchen, Fehler zu beheben, werden durch das manuelle Entfernen Ihrer Dateien, während Adobe geschlossen ist, wirklich alle Multimedia-Cache-Dateien entfernt, was bei der Lösung Ihrer Probleme hilfreich sein wird.

Wenn Sie Adobe erneut öffnen, kann es zu Verzögerungen kommen. Dies ist typisch, da die Projektdateien einige Zeit zum Neuaufbau benötigen. Sie müssen ausreichend Zeit einplanen, da einige Projekte je nach tatsächlicher Größe die ganze Nacht dauern können.
Teil 4. Fazit
Wir hoffen, dass dieser Leitfaden weitergeht So löschen Sie den Adobe-Cache auf dem Mac war nützlich. Erwägen Sie, diesen Vorgang zu automatisieren, indem Sie die Cache-Einstellungen ändern, wenn Sie keinen Festplattenspeicher mehr haben oder einfach besser organisiert sein möchten. Es ist an der Zeit, den Adobe-Cache auf dem Mac zu löschen und zur künstlerischen Seite der Videobearbeitung zurückzukehren.



