Es steht außer Frage, dass Cache-Speicher hilfreich sein kann, und es steht auch außer Frage, dass jede Anwendung auf einem Computer darauf angewiesen ist. Dies hilft dem Programm, sich die Funktionen und Werte zu merken, die am häufigsten verwendet werden, und speichert Dateien, die häufig verwendet werden.
Allerdings kann die Geschwindigkeit Ihres Computers beeinträchtigt werden, wenn Sie dies nicht häufig tun Apps-Cache leeren. Dies kann ziemlich leicht passieren. Bei der Ausführung auf langsamen und veralteten Systemen besteht für Programme ein höheres Risiko, instabil zu werden. Glücklicherweise ist dies bei der meisten Software auf dem Markt mittlerweile möglich Leeren Sie den Excel-Cache. Das Microsoft Office-Softwarepaket bildet hierbei keine Ausnahme. Lesen Sie weiter, um zu erfahren, wie Sie den Excel-Cache entfernen.
Inhalte: Teil 1. Wie lösche ich den Excel-Cache auf dem Mac?Teil 2. Wie lösche ich den Excel-Cache unter Windows?Teil 3. Fazit
Teil 1. Wie lösche ich den Excel-Cache auf dem Mac?
Auf dem Laufwerk C Ihres Computers und insbesondere im AppData-Ordner auf dieser Festplatte wird der Excel-Cache gespeichert. Dies ist der Ordner, den Microsoft Excel standardmäßig zum Speichern von Duplikaten Ihrer gesicherten Dokumente verwendet. Dennoch bietet Excel einige einfache Methoden, die zum Leeren des Excel-Cache verwendet werden können.
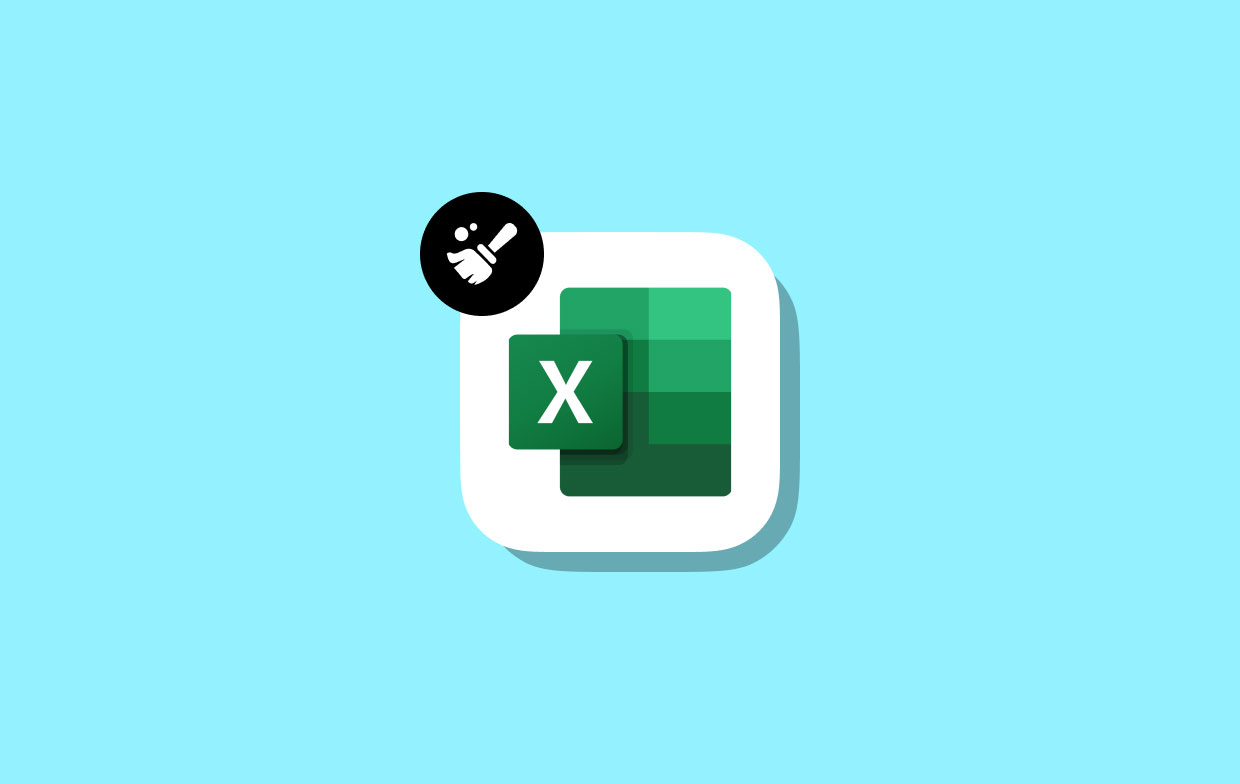
Methode 01. Excel-Cache auf dem Mac mit PowerMyMac löschen
Umfassende Bereinigung und Optimierung für Mac werden aufgerufen iMyMac PowerMyMac. Auf einem Mac- oder Windows-Computer kann es die Geschwindigkeit verbessern, die Privatsphäre schützen und Platz für den Speicherplatz schaffen. Es kann problemlos alles finden und entfernen, was Sie weder auf einem Mac noch auf einem Windows-Computer benötigen, wodurch viel Speicherplatz frei wird.
Mit PowerMyMac können Sie alle nicht verwendeten Anwendungen und Mülldateien löschen. Der Mac-Systemmüll kann mit PowerMyMac sehr effektiv entfernt werden. Um Speicherplatz auf Ihrem Computer freizugeben, leeren Sie den Excel-Cache auf Ihrem Mac mit Junk Cleaner. Wenn Sie Microsoft Teams haben und möchten Löschen Sie den Microsoft Teams-Cache, es kann Ihnen auch effektiv helfen.
Überall auf der Welt kann Ihr Mac auf die Produktion unerwünschter Dateien überprüft werden. Untersuchen Sie alle Dateien, die sicher gelöscht werden können, und entfernen Sie sie dann sofort. Mit PowerMyMac Junk Cleaner wäre das Löschen des Excel-Cache ein Kinderspiel.
- Öffnen Sie die Müllmann Programm auswählen und dann auswählen SCAN aus dem angezeigten Dropdown-Menü, um mit dem Scannen Ihres Mac nach unerwünschten Dateien zu beginnen.
- Sortieren Sie alle Junk-Dateien, die auf Ihrem Computer entdeckt wurden, in Kategorien, die Sie nach Abschluss des Scanvorgangs festlegen.
- Wählen Sie einfach die Datei aus, die Sie entfernen möchten, oder klicken Sie auf „Alle auswählen„, um jede Datei auszuwählen, die Sie nicht behalten möchten.
- Wenn Sie „REINIGEN„ aus dem PowerMyMac-Menü wird alles, was Sie angegeben haben und das Sie entfernen möchten, sofort erledigt.
- Nachdem der Bereinigungsvorgang abgeschlossen ist, erscheint eine Popup-Leiste mit dem Titel „Gereinigt abgeschlossen„ wird angezeigt, sodass Sie sehen können, wie viel Speicherplatz schließlich entfernt wurde und wie viel Speicherplatz jetzt auf dem Speichergerät nutzbar ist. Wenn Sie weitere Dateien entfernen möchten, wählen Sie einfach „ Überprüfung um zur Ergebnisseite zurückzukehren.
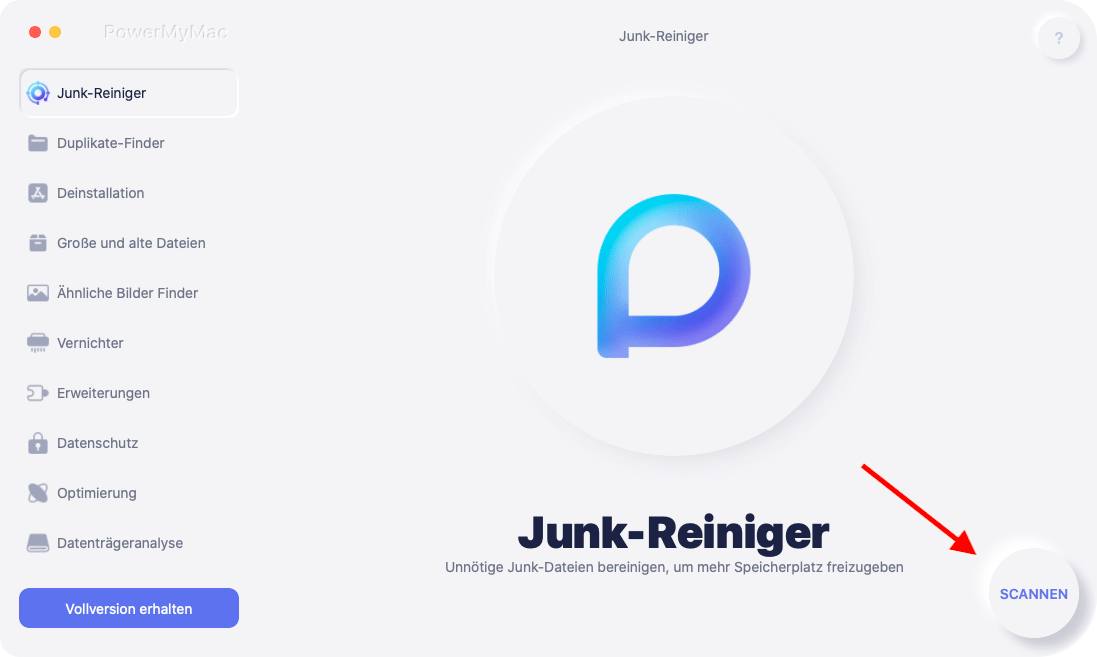
Methode 02. Office Excel-Cache manuell suchen und löschen
Es ist sicher, den Cache zu löschen, und das könnte das Problem lösen Synchronisierungsproblem. Nach dem Leeren des Caches kann die Synchronisierung automatisch oder manuell erfolgen. Nachfolgend finden Sie eine Übersicht darüber, wie Sie den Excel-Cache leeren:
- Stellen Sie sicher, dass Cache-Dateien vorhanden sind nicht geladen beim Start durch einen sauberen Neustart. Andernfalls könnten Sie sie nicht löschen, da sie gesperrt wären.
- Cache-Dateien löschen: Normalerweise wird das Problem durch diesen Schritt behoben. Wenn Probleme gefunden werden, repariert Office normalerweise die Dokument-Cache-Dateien. Wenn die Cache-Elemente irreparabel beschädigt sind, kann Office durch deren Entfernung das Problem selbst beheben, indem die beschädigten Dateien neu geschrieben werden.
- Neu starten und synchronisieren: Zu diesem Zeitpunkt repariert Office den Cache. Ein Synchronisierungsvorgang sollte alle „steckengebliebenen“ Daten entfernen, sobald der Cache wiederhergestellt wurde.
Methode 03. Löschen Sie den Microsoft Office-Cache auf dem Mac mithilfe des Persönlichkeitsmenüs
Um Excel-Cache-Dateien auf dem Mac zu löschen, verwenden Sie das Personality-Menü in einem programmierbaren Schnittstellen-Add-In:
- Auswählen Persönlichkeitsmenü.
- Dann wähle Web-Cache leeren.
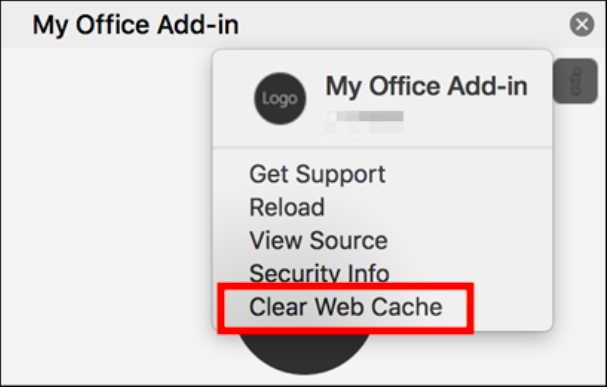
Teil 2. Wie lösche ich den Excel-Cache unter Windows?
Versuchen Sie, den Cache zu löschen, wenn Sie Probleme beim Ändern einer Excel-Datei haben, oder a Das Laden des Dokuments dauert sehr lange. Es gibt vier Möglichkeiten, den Excel-Cache unter Windows zu leeren. Verwenden der Datenträgerbereinigungsfunktion, des Upload-Centers, des Löschens aktueller Dokumente und des Excel-Pivot-Tabellen-Cache.
Tipp 01. Ändern Sie die Einstellungen im Microsoft Upload Center
Wenn Sie Office-Anwendungen herunterladen, wird auch sofort das Microsoft Upload Center heruntergeladen. Anschließend können Sie die Excel-Cache-Dateien manuell löschen. Geben Sie einfach den Namen des Upload-Centers in das Suchfeld ein, um es anzuzeigen. Anschließend können Sie folgende Aktionen ausführen:
- Auswählen Einstellungen .
- Aus dem Einstellungsmenü, wählen„Dateien im Office-Dokumentcache löschen“.
- Sie sehen ein Popup-Fenster der Software, in dem Sie zur Annahme aufgefordert werden.
- Wählen "Zwischengespeicherte Dateien löschen" aus dem Menü.
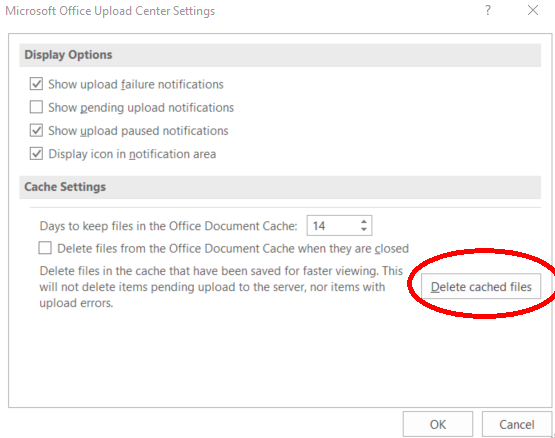
Tipp 02. Löschen Sie die Liste der zuletzt verwendeten Dokumente in Excel
Das Festlegen der Anzahl der angezeigten „aktuellen Dokumente“ auf Null ist die einfachste Technik, um den Excel-Cache zu leeren und die Excel-Geschwindigkeit zu erhöhen. Anders ausgedrückt: Sie deaktivieren im Wesentlichen die Liste der zuletzt verwendeten Dokumente. So machen Sie es außer Betrieb:
- Hier Reichen Sie das in der oberen linken Ecke von Excel, nachdem Sie es geöffnet haben.
- Optionen wählen im linken Bereich der Menüseite.
- Auf dem Fortgeschrittene Registerkarte, klicken Sie.
- Scrollen Sie nach unten, um den Abschnitt „Anzeige“ anzuzeigen. Auswählen die Zahl 0 unter der Option „Diese Anzahl der zuletzt verwendeten Arbeitsmappen anzeigen“.
- Danach, wählen Sie OK.
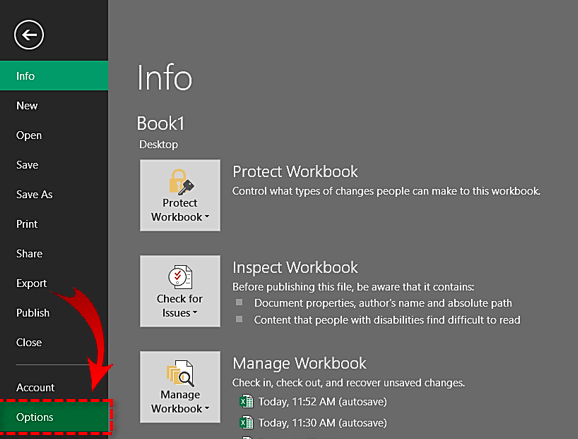
Tipp 03. Löschen Sie den Excel-Pivot-Tabellen-Cache
Sie können den Excel-Cache für Pivot-Tabellen in Excel leeren. Hier erfahren Sie, wie Sie die Pivot-Tabellenoptionen für diese Aufgabe verwenden.
- Der rechten Maustaste auf auf einer einzelnen Zelle. Das Kontextmenü ist jetzt sichtbar.
- Wähle aus Pivot-Tabellenoptionen .
- Wählen Sie die Registerkarte Daten. Auswählen Keine für die Anzahl der pro Feld zu behaltenden Elemente.
- Auswählen OK.
- Klicken Sie erneut mit der rechten Maustaste auf die Pivot-Tabelle und wählen Sie dann Aktualisieren.
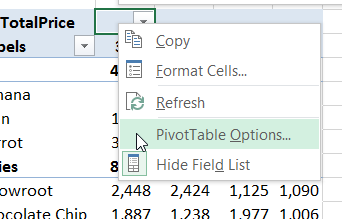
Tipp 04. Löschen Sie den Excel-Cache unter Windows mit der Funktion „Datenträgerbereinigung“.
Um alle unnötigen Dateien zu löschen oder Excel-Cache-Dateien zu löschen, führen Sie die Windows-Datenträgerbereinigung aus. So geht's:
- Weiter Klicken Sie im Suchfeld auf „Windows-Datenträgerbereinigung“, um sie zu starten.
- Wählen Sie das Laufwerk aus, das Microsoft Office enthält. Wählen OK.
- Auswählen Wählen Sie die Option „Dateien“, um die Option zu entfernen, nachdem der Dateianalysevorgang abgeschlossen ist.
- Temporäre Dateien sollten überprüft werden, und dann klicken Sie auf OK.
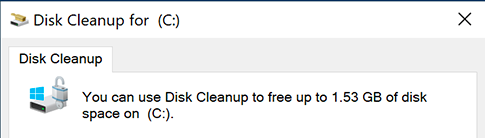
Teil 3. Fazit
Wenn der MS Office-Cache, insbesondere der Arbeitsspeicher von Excel, voll ist, kann dies zwar die Produktivität steigern, aber auch zu mehreren Störungen, Stabilitätsproblemen und Leistungseinbußen führen. Angenommen, Sie benötigen die Liste der zuletzt verwendeten Dokumente in Excel nicht, insbesondere wenn Ihr Computer veraltet ist. Leeren Sie häufig den Excel-Cache. Verwenden Sie PowerMyMac, um den Excel-Cache ohne großen Aufwand zu entfernen.



