Wie heißt der Dateimanager in macOS? Mac hat einen eigenen Dateimanager mit dem Namen Finder. Es gibt jedoch immer noch einige Mac-Benutzer, die mit den Funktionen des Finder nicht gänzlich zufrieden sind. Aus diesem Grund verfügen sie über einen anderen Dateimanager für ihre Daten. Wir zeigen Ihnen in diesem Artikel zwei in der Auswahl zu bester Dateimanager für Mac. Dies sind iMyMac PowerMyMac File Manager und Commander One File Manager.
Tipps:
- So deinstallieren Sie mehrere Programme auf dem Mac
- So erzwingen Sie das Beenden von Mac-Anwendungen
Inhalte: Welche Finder-Alternativen können der beste Dateimanager sein?iMyMac PowerMyMac DateimanagerCommander One DateimanagerFazit
Welche Finder-Alternativen können der beste Dateimanager sein?
Es gibt viele Möglichkeiten, einen besten Dateimanager für Mac-Computer zu finden, und ja, wie oben erwähnt, obwohl Mac bereits über einen eigenen Dateimanager verfügt, ist dies immer noch der Fall Es fehlt an Funktionen welche von Benutzern bevorzugt werden, und der zweite Grund ist, dass es fehlt die Kontrolle Dies wird von Pro-Mac-Benutzern bevorzugt. Es gibt gute Alternativen zu Finder wie iMyMac PowerMyMac, Commander One, muCommander, ForkLift, Path Finder, Dual-Pane und File Manager Pro. Alle können Mac File Explorer-Apps sein. Heute werden wir über einige dieser Mac-Dateiorganisatoren sprechen.
iMyMac PowerMyMac Dateimanager
Dieser Dateimanager Mac wird von dem Hauptprogramm getrennt und als eigenständige Software veröffentlicht werden. Dieser Dateimanager für Mac wird allerdings sehr einfach und benutzerfreundlich, damit Sie alle Dateien, die Sie auf Ihrem Mac haben, organisieren und auch diese vernichten können mehr braucht man nicht. Die Anwendung, über die wir sprechen, ist keine andere als die iMyMac PowerMyMac.
Wenn Sie nun wissen möchten, wie die Dateimanagerfunktion des iMyMac PowerMyMac funktioniert, lesen Sie die nachstehende Anleitung.
HINWEIS: Der iMyMac PowerMyMac kann seit dem neusten Update nicht mehr auf zwei Arten arbeiten. In naher zukunft wird ein seperater Dateimanager veröffentlicht. Die Funktion Datei-Viewer oder Dateibrowser für Mac wurde abgeschafft, die weiteren Funktionen rund um das aufsprüren und vernichten von Daten, beiben bestehen.
Option 1: Dateimanager Mac - iMyMac PowerMyMac
Schritt 1: Dateimanager für Mac kostenloser Download
Zunächst einmal müssen Sie den iMyMac PowerMyMac von unserer offiziellen Website herunterladen. Und dann haben Sie die Anwendung auf Ihrem Mac installiert.
Tip: Die aktuelle Version unterstützt die folgende Funktion vorübergehend nicht, aber eine spezielle Software, die die folgende Funktion unterstützt, wird in Zukunft veröffentlicht.
Schritt 2: Starten Sie PowerMyMac

Sobald Sie den iMyMac PowerMyMac vollständig installiert haben, starten Sie das Programm. Wie Sie auf der Hauptoberfläche des Programms sehen können, sehen Sie oben im Fenster drei Optionen. Der „Status“, der „Cleaner“ und das „Toolkit“. Wenn Sie auf die Option "Status" klicken, wird der Systemstatus Ihres Mac auf Ihrem Bildschirm angezeigt.
Schritt 3: Wählen Sie das Modul aus

Nachdem Sie den iMyMac PowerMyMac gestartet und Ihren Systemstatus überprüft haben, müssen Sie nur auf die Option „Toolkit“ klicken. Von dort aus zeigt der iMyMac PowerMyMac eine Liste der Aktionen an, die Sie ausführen können. Klicken Sie in dieser Liste auf das FileManager-Modul.
Schritt 4: Wählen Sie die View Files
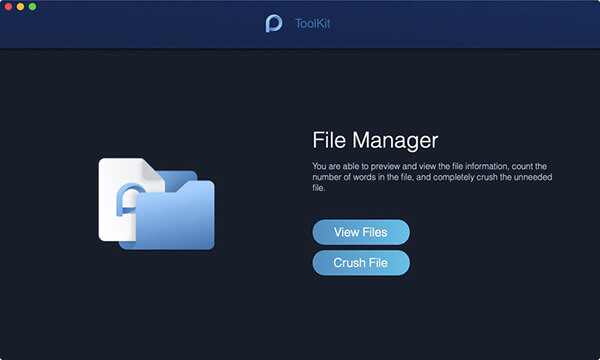
Danach gehen Sie weiter und geben Sie den FileManager ein. Sobald Sie sich angemeldet haben, können Sie zwei Optionen auf Ihrem Bildschirm sehen. Die Optionen "View Files" und "Shred File". Von dort aus gehen Sie zu "Dateien anzeigen".
Schritt 5: Ziehen Sie einige Dateien in die Ansicht
Ziehen Sie danach eine bestimmte Datei von Ihrem Mac, die Sie im Detail sehen möchten. Wie Sie sehen, befindet sich der Dateiname auf der linken Seite Ihres Bildschirms und die Detailinformationen der Datei werden auf der rechten Seite des Bildschirms angezeigt. Dazu gehören der Pfad der Datei, die Größe und der Zeitpunkt, zu dem Sie sie erstellt haben, sowie die letzte Änderung, die vorgenommen wurde.
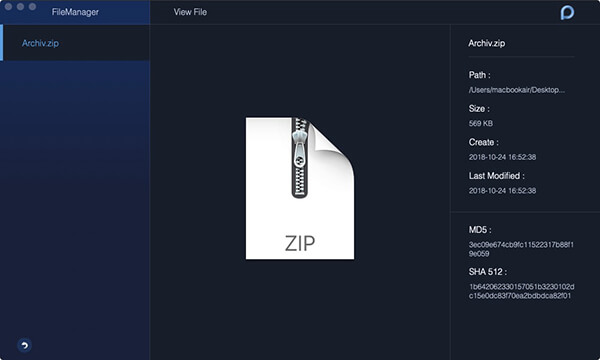
HINWEIS: Sie können einfach mit dem Ziehen und Ablegen von Dateien fortfahren, um die Details der restlichen Dateien anzuzeigen. Auf diese Weise können Sie sie leichter anzeigen, als zur ursprünglichen Seite zurückzukehren.
Option #2: Datei löschen
Wie bereits erwähnt, enthält dieser beste Dateimanager für Mac auch das Tool "Shred File". Damit Sie die gewünschten Dateien entfernen können, fahren wir mit der Anleitung fort.
Schritt 6: Wählen Sie die Option "Shred File" aus
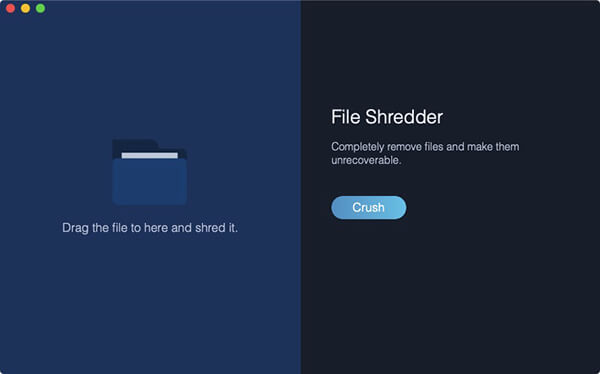
Wenn Sie diese Funktion ausprobieren möchten, müssen Sie nur auf das Pfeilsymbol klicken, um zur Startseite des FileManager-Moduls zurückzukehren. Von dort aus gehen Sie weiter und wählen Sie "Shred File".
Schritt 7: Ziehen Sie die Datei, die Sie löschen möchten
Ziehen Sie anschließend die Datei, die Sie von Ihrem Mac entfernen möchten, per Drag & Drop ab. Hier müssen Sie die Datei auf den Bildschirm ziehen.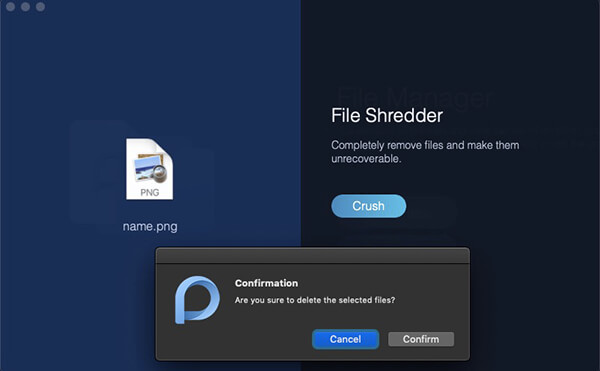
HINWEIS: Vergewissern Sie sich, dass die Datei, die Sie in diesen Abschnitt einfügen möchten, nicht mehr benötigt wird. Dies liegt daran, dass Sie die Datei nach dem Absturz nicht mehr wiederherstellen können.
Schritt 8: Zerstöre die nicht mehr benötigte Datei
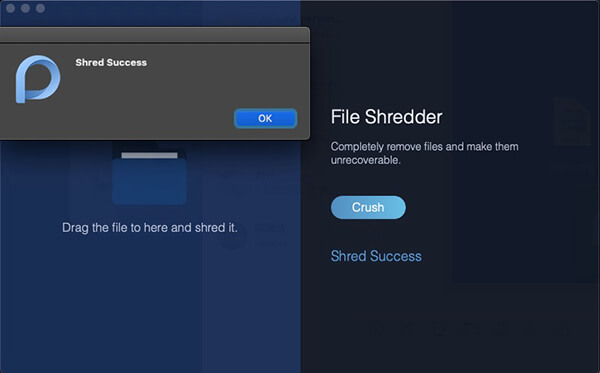
Nachdem Sie die zu löschende Datei ausgewählt haben, bestätigen Sie die Aktion und klicken Sie dann auf die Schaltfläche "Shred" auf der rechten Seite des Bildschirms. Sobald der Vorgang abgeschlossen ist, können Sie eine Meldung mit der Aufschrift "Shred Success" sehen.
Commander One Dateimanager
Einige Benutzer sind sich möglicherweise einig, dass Commander One einer der besten Dateimanager für Mac ist, da sie damit alles mit weniger Problemen effizient verwalten können. Die andere Sache ist, dass die Software ein Dual-Panel-Design hat, was bedeutet, dass auf einer Seite des Fensters Informationen zu Dateien angezeigt werden, die Informationen zu Dateien anzeigen, die gerade angezeigt werden.
Lesen Sie bitte den folgenden Artikel für weitere Commander One-Bewertungen.
Commander One Funktionen:
Nachfolgend finden Sie einige Funktionen, die von einigen Commander One-Benutzern übermittelt wurden.
- Dual Pane-Modus
- Hotkeys unterstützen
- Versteckte Dateien anzeigen
- Root-Zugriff
- Dateivorschau
Commander One Pros:
Nachfolgend einige Commander One-Pros, die von einigen Benutzern zugelassen wurden.
- Die bedienerfreundliche grafische
- Schöne Funktionen
- FTP-Client verfügbar
- Frei
Leute lesen auch:Aktivieren oder Deaktivieren von Mac-ErweiterungenApp auf Mac nicht sicher, Full Solution wird angeboten
Fazit
In diesem Beitrag stellen wir die 2 besten Dateimanager für Mac vor. Sowohl Commander One als auch PowerMyMac bieten leistungsstarke Funktionen, mit denen Sie Ihre Dateien verwalten und so Ihren Mac optimieren können. Die Entscheidung liegt in Ihrer Hand, ob Sie die speziellen Funktionen von PowerMyMac wie alle nützlichen Toolkits zu einem erschwinglichen Preis nutzen möchten. Sie können sich auch die kostenlose Testversion ansehen hier. Auf der anderen Seite, obwohl Onyx kostenlos ist, bietet es Ihnen nur grundlegende Funktionen.



