![]() Lass mich dir heute sagen warum Beenden Sie Mac-Anwendungen und wie man sie zwingt. Mitlesen!
Lass mich dir heute sagen warum Beenden Sie Mac-Anwendungen und wie man sie zwingt. Mitlesen!
Mac ist bekannt für seine ausgezeichnete Zuverlässigkeit. Dies ist der Grund, warum sich viele Profis und normale Computerbenutzer für Mac entscheiden.
Es gibt jedoch nur einige Anwendungen von Drittanbietern, die nicht ordnungsgemäß und unzuverlässig funktionieren. Aufgrund dieser Art von Anwendungen machen sich die meisten Mac-Benutzer Gedanken darüber, wie sie es könnten Anwendungen beenden das reagiert nicht mehr.
Hier zeige ich Ihnen, wie Sie dies tun können, um diese Art von Anwendungen loszuwerden.
Inhalte: Teil 1. Warum müssen wir das Beenden der Mac-Anwendung erzwingen?Teil 2. Wie erzwinge ich das Beenden von Mac-Anwendungen?Teil 3. Wie behebe ich eine App, die ständig friert?Teil 4. Die beste Methode, um das Beenden der Mac-Anwendung zu erzwingenTeil 5. Fazit
Wenn eine bestimmte Anwendung nicht mehr funktioniert und nicht mehr reagiert, erzwingen Sie in der Regel das Beenden der App und lassen Sie sie dann erneut starten, damit der Trick ausgeführt wird.
Es gibt jedoch Fälle, in denen Sie selbst das Verlassen einer App erzwingen möchten. Dies funktioniert jedoch immer noch nicht und das kann sehr frustrierend sein.
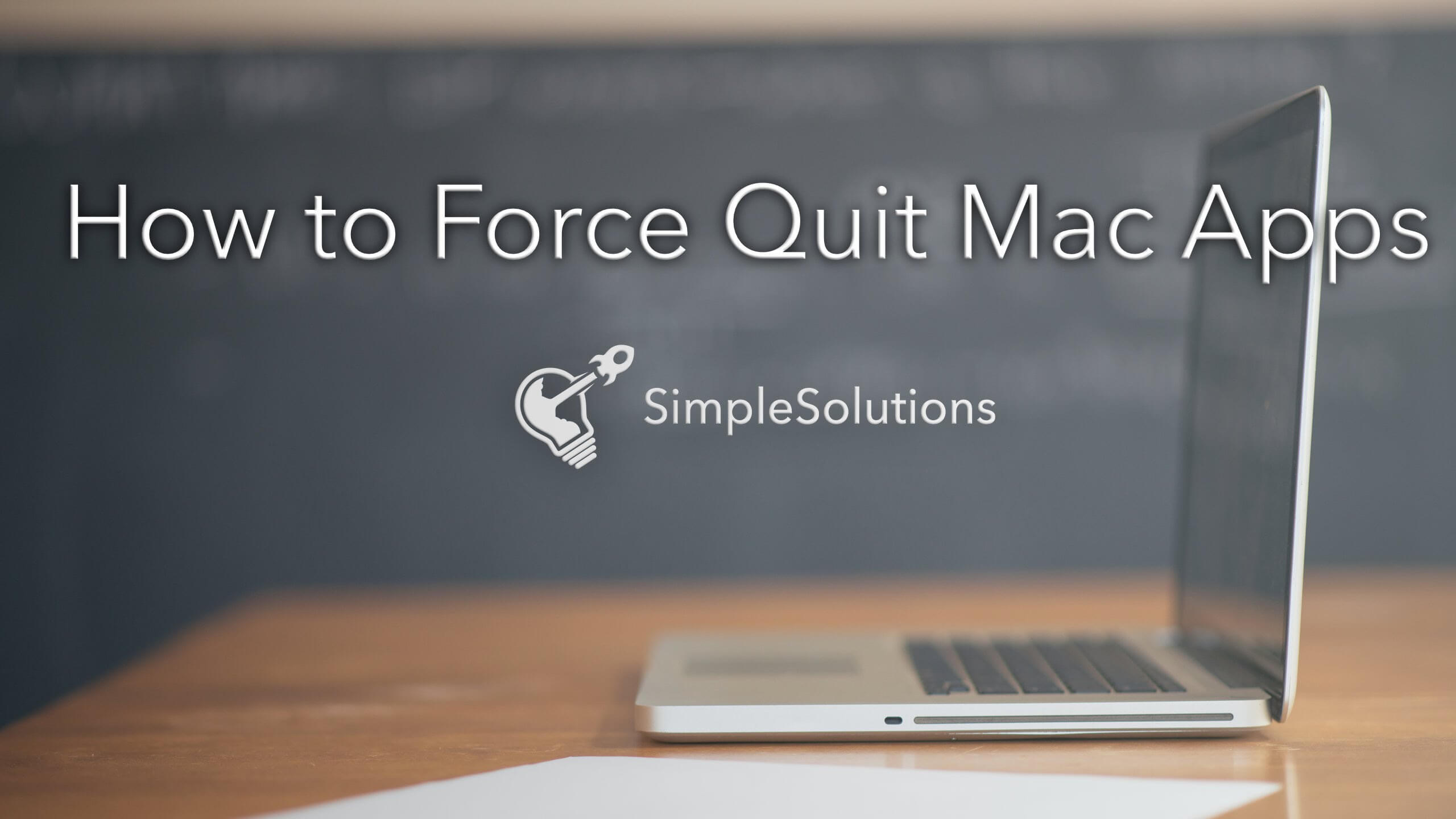
Und hier sind die Taktiken, die Sie in diesem Beitrag erfahren werden.
Teil 1. Warum müssen wir das Beenden der Mac-Anwendung erzwingen?
Es gibt einige Gründe, warum Sie dies tun müssen Erzwingen Sie das Beenden einer bestimmten Anwendung auf Ihrem Mac. Möglicherweise weil es nicht reagiert, auf dem Mac-Computer eingefroren ist oder zu langsam arbeitet.
Es gibt jedoch Fälle, in denen das Erzwingen des Herunterfahrens einer App nicht funktioniert, weil sie nicht ordnungsgemäß erstellt wurde.
Wenn dies der Fall ist, können alle Arten von Chaos Ihre Hardware in Mitleidenschaft ziehen, da es schwierig sein wird, die Tools für das Erzwingen der Beendigung Ihrer Mac-Anwendung zu erhalten.
Diese Art von Situation ist eigentlich bei Anwendungen der Fall, die nicht ordnungsgemäß aktualisiert wurden, um mit dem neuen Betriebssystem kompatibel zu sein.
Oder einfach, weil es nicht mit anderen Apps kompatibel ist, die auf Ihrem Mac-PC ausgeführt werden.
Unabhängig von der Situation können Sie andere Schritte zur Fehlerbehebung durchführen, wenn Sie die Mac-Anwendung nicht durch Drücken der Command + Option + Esc erzwingen können.
Teil 2. Wie erzwinge ich das Beenden von Mac-Anwendungen?
Hier sind einige Schritte zur Fehlerbehebung das können Sie tun, um das Beenden einer Mac-Anwendung zu erzwingen.
Beenden aus dem Apple-Menü erzwingen
So können Sie das Beenden einer Mac-Anwendung im Apple-Menü erzwingen:
- Klicken Sie auf das Apple Logo in der oberen linken Ecke Ihres Bildschirms.
- Klicken Sie anschließend auf Force Quit
- Wählen Sie dann die App aus, die nicht mehr reagiert
- Klicken Sie anschließend auf die Schaltfläche "Force Quit".
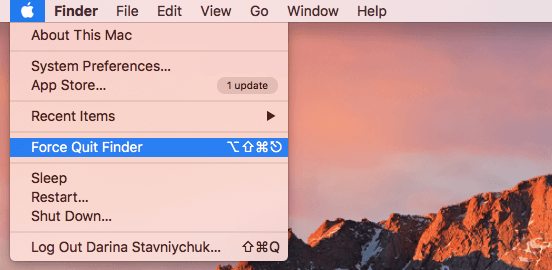
Beenden Sie Ihr Dock mit Gewalt
Wenn Sie wissen möchten, wie Sie das Beenden einer Mac-Anwendung im Dock erzwingen können, führen Sie die folgenden einfachen Schritte aus.
Schritt 1: Damit Sie das Dock-Menü starten können, klicken Sie einfach mit der rechten Maustaste auf die Anwendung, die Sie beenden möchten. Sie können die Anwendung auch anklicken und halten.
Schritt 2: Halten Sie die Option (Alt) gedrückt, um Quit in Force Quit zu ändern.
Schritt 3: Danach fahren Sie fort und klicken auf Force Quit.
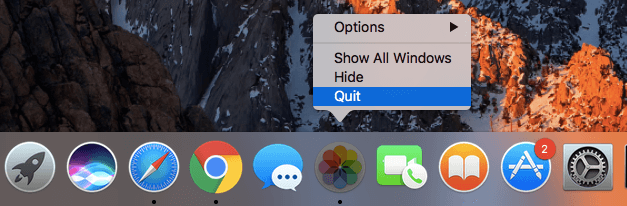
Erzwingen Sie das Beenden der Mac-Anwendung über die Tastenkombination
Sie können auch versuchen und Erzwingt das Beenden einer Mac-Anwendung Das bedeutet, dass Sie einige Kombinationen auf Ihrer Tastatur nicht verwenden.
Diese Lösung ist praktisch, wenn Sie eine Anwendung auf Ihrem Mac beenden, insbesondere wenn der Mauszeiger nicht funktioniert.
#1: Halten Sie diese Tasten auf Ihrer Tastatur gedrückt: Befehl + Wahltaste + Esc
#2: Fahren Sie anschließend fort und wählen Sie aus dem auf Ihrem Bildschirm angezeigten Popup-Fenster die Anwendung aus, die Sie zum Beenden zwingen möchten.
#3: Und dann fahren Sie einfach fort und klicken Sie auf die Schaltfläche "Force Quit".
Beenden Sie die Mac-Anwendung über Ihren Terminalmodus
Wenn Sie eine Befehlszeile verwenden möchten, um das Beenden einer Mac-Anwendung zu erzwingen, können Sie dies über Ihr Terminal tun. So können Sie dies tun.
* 1: Öffnen Sie Ihr Terminal auf Ihrem Mac-Computer.
* 2: Geben Sie nach dem Starten des Terminals den folgenden Befehl ein: killal [Anwendungsname].
* 3: Nachdem Sie den Befehl eingegeben haben,killal Sie auf die Eingabetaste. Die Anwendung, die Sie beenden wollen, wird sofort beendet.
Anmerkung Der Befehl killal auf dem Terminal kann auf Systemebene ausgeführt werden und die Option zum automatischen Speichern funktioniert nicht. Aus diesem Grund müssen Sie sicherstellen, dass Sie keine nicht gespeicherten Daten auf Ihrem Mac PC verlieren.
Teil 3. Wie behebe ich eine App, die ständig friert?
Es kann vorkommen, dass einige Anwendungen auf Ihrem Mac-PC häufig einfrieren, und Sie denken möglicherweise, dass das Problem in der Anwendung und nicht in Ihrem Mac liegt.
Hier sind auch einige Dinge, die Sie tun können, um diese Art von Anwendungen zu reparieren.
1: Versuchen Sie, die Anwendung auf die neueste Version zu aktualisieren, falls ein Upgrade verfügbar ist. Dies ist hilfreich, da diese aktualisierten Versionen der App das Problem beheben.
2: Versuchen Sie, Ihren App-Cache am besten zu bereinigen, insbesondere wenn Sie die App häufig verwenden. Sobald auf Ihrem Mac nicht mehr genügend Speicherplatz vorhanden ist, könnte dies ein Grund dafür sein, dass die App nicht reibungslos funktioniert.
3: Sie können die Anwendung auch versuchen und löschen und erneut installieren lassen. Diese Methode behebt häufig das Problem der Freezing-App.
Mac friert statt App ein - was tun?
Meistens erleben Sie nur eine Mac-Anwendung, die hängt. In anderen Fällen führt dies jedoch auch dazu, dass Ihr Mac nicht mehr reagiert und einfriert.
Wenn Sie dies auf Ihrem Mac-PC feststellen, sollten Sie Folgendes tun, um Ihren Mac zu reparieren, der hängen bleibt.
Erzwingen Sie einen Neustart Ihres Mac:
Schritt #1: Halten Sie den Ein- / Ausschalter gedrückt, bis Ihr Mac PC vollständig heruntergefahren ist. Dies kann einige Sekunden dauern.
Schritt #2: Warten Sie einige Sekunden und schalten Sie danach Ihren Mac ein.
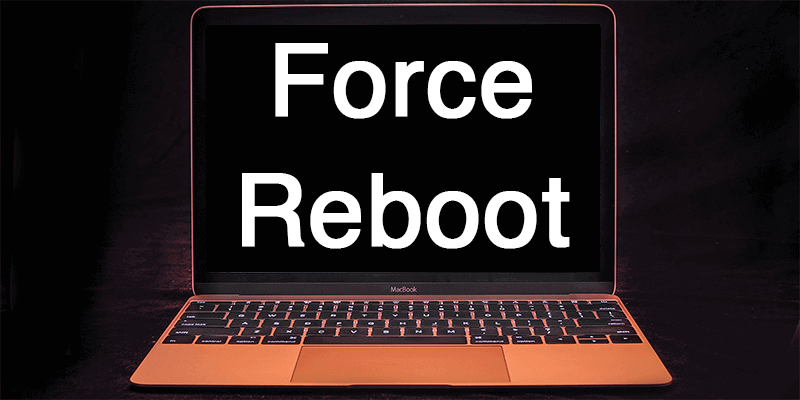
Diese Methode ist eigentlich nicht so zuverlässig und es gibt eine Instanz, in der nicht gespeicherte Informationen oder Dateien verloren gehen.
Es gibt jedoch Zeiten, in denen Sie mit dieser Methode auf Ihrem Mac die einzige Möglichkeit finden, das Problem zu beheben.
Teil 4. Die beste Methode, um das Beenden der Mac-Anwendung zu erzwingen
Da es einige Mac-Anwendungen gibt, die zu stur sind, müssen Sie sie bei jedem Einsatz zwangsweise beenden und dies ist für Ihren Mac-PC sehr ungesund.
Hier haben wir eine Mac-Anwendung, mit der Sie Ihre App auf Ihrem Mac beenden können.
Warum deinstallieren Sie diese App nicht einfach, da sie ständig einfriert und nicht reagiert?
Wenn Sie solche Apps auf Ihrem Mac-PC loswerden möchten, können Sie sie ganz einfach mit installieren das PowerMyMac-Deinstallationsprogramm.
Die Deinstallation einer Mac-Anwendung ist nicht so einfach, wie es sich anhört, da sich die Deinstallation der Mac-Anwendung von der Deinstallation von Apps auf einem Windows-PC unterscheidet. Zum Glück haben wir die PowerMyMac-Deinstallationsprogramm Damit Sie alle Apps deinstallieren können, die Probleme auf Ihrem Mac-PC verursachen.
Dieses Programm wird Ihnen sicherlich dabei helfen, Apps auf einfachste und sicherste Weise zu deinstallieren. Es hilft Ihnen auch dabei, alle unnötige Software auf Ihrem Mac-PC zu entfernen, um die Leistung zu steigern.
Wie hilft Ihnen das PowerMyMac-Deinstallationsprogramm?
Wenn Sie versuchen, eine Anwendung auf Ihrem Mac zu deinstallieren, ziehen Sie diese App normalerweise in den Papierkorb. Es gibt jedoch zugehörige Dateien, die zurückbleiben, z. B. Software-Caches, App-Einstellungen, gespeicherte Status und mehr.
Mit Hilfe des PowerMyMac-Deinstallationsprogramms wird nicht nur Ihre App von Ihrem Mac deinstalliert, sondern auch alle Dateien entfernt, die der App zugeordnet sind, die Sie deinstallieren möchten.
Funktionen des PowerMyMac-Deinstallationsprogramms
Leistungsfähige Deinstallation - Mit PowerMyMac Uninstaller können Sie Ihre App auf schnellste und einfachste Weise deinstallieren und die Software auf Ihrem Mac-PC scannen.
Selektiv - Sie können eine Vorschau aller Dateien anzeigen, die der App zugeordnet sind, die Sie deinstallieren möchten, damit Sie wissen, welche Dateien g und welche Dateien verbleiben müssen. Außerdem werden die Datei, die Größe und die Uhrzeit Ihrer Dateien angezeigt.
Umsonst Ausprobieren - Wir geben kostenlosen PowerMyMac mit 500 MB aus. Hier können Sie das Programm ausprobieren und selbst sehen, wie effizient dies ist.
Effizient - PowerMyMac Uninstaller löscht Ihre Apps zusammen mit allen zugehörigen Dateien effizient.
Wie verwende ich das PowerMyMac-Deinstallationsprogramm?
Damit Sie mit der Deinstallation Ihrer Mac-Apps beginnen können, müssen Sie lediglich den PowerMyMac von der offiziellen Website herunterladen und auf Ihrem Mac-Computer installieren.
Sobald Sie fertig sind, können Sie beginnen.
Schritt 1. Installieren Sie PowerMyMac auf Ihrem Mac
Nachdem Sie den PowerMyMac erfolgreich auf Ihrem Mac-PC installiert haben, starten Sie das Programm und wählen Sie auf der linken Seite des Bildschirms auf der Hauptoberfläche des Programms die Option Deinstallationsprogramm.
Schritt 2. Scannen Sie die Software auf Ihrem Mac
Nachdem Sie eine Option ausgewählt haben, klicken Sie auf die Schaltfläche Scan Taste. Danach scannt das Programm automatisch die Software Ihres Mac-PCs.

Schritt 3. Wählen Sie die nicht benötigte Software aus und bereinigen Sie sie
Sobald der Scanvorgang abgeschlossen ist, können Sie auf Ihrem Bildschirm die auf Ihrem Hauptbildschirm aufgeführte Software sehen. Wählen Sie mit der Liste der auf Ihrem Bildschirm angezeigten Software alle nicht benötigten Anwendungen aus, die Sie auf Ihrem Mac-PC löschen möchten. Sobald Sie die Dateien oder Software ausgewählt haben, klicken Sie einfach auf Sauber Taste, um mit dem Reinigungsvorgang fortzufahren.
Auf diese Weise können Sie Speicherplatz auf Ihrem Mac freigeben und die Leistung steigern. Dies ist dem PowerMyMac-Deinstallationsprogramm zu verdanken.

Leute lesen auch:Deinstallation: App nicht sicher auf dem MacSo beschleunigen Sie Ihren Mac
Teil 5. Fazit
Wie Sie sehen können, können die Mac-Anwendungen, die Sie zum Beenden erzwingen, Ihrem Mac tatsächlich schaden, da er auch die Hardware beschädigen kann. Anstatt diese Art von Anwendungen auf Ihrem Mac zu installieren, können Sie sie einfach mit dem PowerMyMac deinstallieren Uninstaller.
Mit diesem Programm können Sie alle Apps entfernen, einschließlich der Dateien, die mit der App verbunden sind, die Sie entfernen möchten. Dies hat einen Vorteil für Ihren Mac, da Sie mehr Speicherplatz für die Installation anderer wichtiger Apps haben und dadurch auch die Leistung Ihres Mac-PCs verbessert wird.
Mit dem PowerMyMac-Deinstallationsprogramm können Sie unerwünschte Apps auf Ihrem Mac-PC am besten entfernen, um mehr Speicherplatz zu haben und Ihren Mac zu beschleunigen. Holen Sie sich den PowerMyMac und erleben Sie das Beste daraus.



