Apple Inc. war klar genug, als sie sagten, dass der Speicher auf ihrem Mac für ihre Benutzer nicht ausreicht. Dies war heraus, als sie das allerletzte Betriebssystem-Update machten. Aus diesem Grund führen sie eine neue Funktion ein, mit der ihre Benutzer tatsächlich Speicherplatz auf ihrem Mac freigeben können. Dies ist der Speicher optimieren. Also werden wir darüber reden, wie es geht Optimieren Sie den Mac-Speicher in diesem Beitrag.
Inhalte: Teil 1. Was ist Speicheroptimierung auf dem Mac?Teil 2. Wie optimieren Sie den Speicher?Teil 3. Nachteile von Optimize Storage ToolTeil 4. Wie bereinige ich meinen Mac-Speicher ohne Optimize Storage Tool?Teil 5. Wie deaktiviere ich die Speicheroptimierung auf dem Mac?Teil 6. Fazit
Teil 1. Was ist Speicheroptimierung auf dem Mac?
Speicher optimieren ist eine Reihe von Funktionen im System Ihres Mac, mit denen Dateien in die Cloud übertragen werden können. Diese werden nicht gelöscht. Und anstatt die Datei selbst zu erhalten, erhalten Sie lediglich einen Link zur Datei. Aus diesem Grund erhalten Sie durch die Optimierung mehr Speicherplatz auf Ihrer Festplatte und eine große Menge an Gigabyte für den Cloud-Speicher. Bevor wir uns mit der Optimierung des Mac-Speichers mit diesem Tool befassen, sehen wir uns unten an, wie Sie darauf zugreifen können:
Wie greife ich auf die Optimierung des Speichers auf einem Mac zu?
Befolgen Sie diese Regeln, damit Sie auf den optimierten Speicher Ihres Mac zugreifen können.
- Klicken Sie auf das Apple-Symbol in der oberen linken Ecke eines Fensters.
- Klicken Sie anschließend auf "Über diesen Mac".
- Wählen Sie danach Speicher.
- Suchen Sie dann die Schaltfläche Verwalten oben in der Speicherleiste.
- Dann können Sie ein Menü auf Ihrem Bildschirm sehen.
- Auf der linken Seite Ihres Bildschirms sehen Sie ein Menü mit möglichen Aufräumaktionen und Optimierern. Sie können einfach fortfahren und auf jeden aus der Liste klicken, um den automatischen Cloud-Speicher anzuwenden.
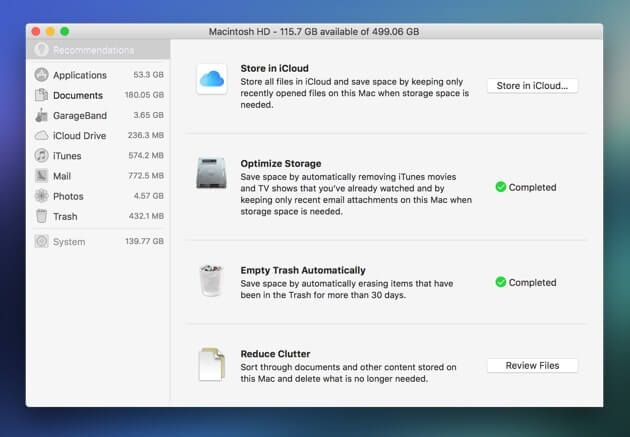
Teil 2. Wie optimieren Sie den Speicher?
Wir haben hier einige Möglichkeiten, wie Sie den Mac-Speicher optimieren können. Sie sind auf ihre eigene Art ziemlich effektiv. Hier sind Dinge, die sie tun können Machen Sie Ihren Speicher auf dem Mac gut verwaltet.
1. In iCloud speichern
Dies gibt tatsächlich bereits an, was es tut. Sobald Sie wenig Speicherplatz auf Ihrer Festplatte haben, haben Sie Ihre Dateien oder Fotos, die Sie noch nicht geöffnet haben, in Ihre iCloud verschoben. Dies bedeutet, dass Sie nicht auf diese Dateien und Fotos zugreifen können, wenn Sie nicht mit dem Internet verbunden sind. Sie können auch nicht darauf zugreifen, wenn Sie dies nicht tun Melden Sie sich bei Ihrem iCloud-Konto an. Sobald Sie jedoch alle notwendigen Dinge haben, die Sie tun müssen, um darauf zugreifen zu können, können Sie sie sehen. Auch die Dateien, die Sie in Ihrer iCloud gespeichert haben, werden nicht gelöscht. Auch werden Sie in der Lage sein Sparen Sie einen Teil Ihres Speicherplatzes auf Ihrer Festplatte.
2. Speicher optimieren
Dieser bezieht sich tatsächlich direkt auf Ihre iTunes- und Mail-Anhänge. Dadurch werden Ihre alten E-Mail-Anhänge sowie Ihre bereits angesehenen Filme entfernt, um den Mac-Speicher zu optimieren. Diese Filme können jedoch einfach heruntergeladen werden, da Sie sie zuvor gekauft haben. Ihre E-Mail-Anhänge befinden sich auf Ihrem E-Mail-Client. Sie können Ihren Papierkorb auch automatisch vollständig leeren.
3. Unordnung reduzieren
Durcheinander reduzieren ist eine der Möglichkeiten, mit denen Sie Ihre Dokumente durchsuchen können, um die größte Datei zu finden, die Sie auf Ihrem Mac gespeichert haben. Sobald Sie diese riesigen Dateien gefunden haben, können Sie sie vollständig entfernen. Abgesehen davon können Sie auch die großen Dateien, die Sie haben, nach dem Datum sortieren, an dem sie erstellt und gespeichert wurden, damit Sie leicht sehen können, welche Datei die älteste ist. Danach können Sie sofort in Ihren Download-Ordner wechseln, um alle nicht mehr benötigten Dateien auszuwählen und sie dann zu entfernen.
Teil 3. Nachteile von Optimize Storage Tool
Nichts sagt, dass dies perfekt für Sie funktioniert, um den Mac-Speicher zu optimieren. Im Allgemeinen ist es das größte Dilemma für Mac-Benutzer, mehr Speicherplatz für Ihren Mac zu erhalten. Obwohl Apple eine Lösung für Mac-Benutzer entwickelt hat, haben sie diese noch nicht perfektioniert. Aus diesem Grund ist der Optimize Storage noch nicht so zuverlässig.
• Es gibt ein monatliches Abonnement, wenn Sie es aktiv halten möchten. Bei der Verwendung von iCloud erhalten Sie eine kostenlose 5GB freien Speicherplatz. Wenn Sie mehr davon benötigen, müssen Sie dafür bezahlen. Es ist nur ein kleiner Betrag, wenn Sie mehr Speicherplatz für Ihre iCloud benötigen, dies hängt jedoch von Ihrem Land ab.
• Ihre System-Junk- und Cache-Dateien belegen immer noch den Speicherplatz auf der Festplatte Ihres Mac. Es gibt noch keine Tools, die Sie verwenden können, um sie von Ihrem Mac zu entfernen.
• Sobald Sie Dateien und andere Daten auf Ihrer iCloud von Ihrem Mac verschoben haben, bedeutet das nicht, dass Sie sie sortieren, sondern Sie stapeln sie einfach auf Ihrer iCloud. Überlegen Sie sorgfältig, ob die Dateien, die Sie in Ihre iCloud verschieben, alle nützlich sind oder ob Sie sie noch öffnen oder nicht. Wenn nicht, könnten sie sie auch vollständig entfernen.
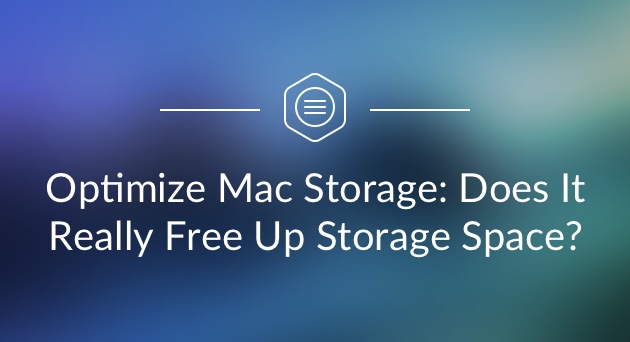
Teil 4. Wie bereinige ich meinen Mac-Speicher ohne Optimize Storage Tool?
Stellen Sie zunächst sicher, dass alle Dateien, die Sie in Ihrer iCloud verschieben möchten, für Sie nützlich sind. Sie möchten nicht, dass sich alle unnötigen Dateien auf Ihrer iCloud stapeln. Anschließend können Sie mit der Optimierung des Mac-Speichers beginnen, indem Sie Ihre System-Junk-Dateien bereinigen.
Damit Sie diese Methode ausführen können, muss auf Ihrem Mac ein Mac Cleaner installiert sein. Sicherlich gibt es viele Programme, mit denen Sie Ihren Systemmüll auf Ihrem Mac bereinigen können. Wir empfehlen jedoch dringend die Verwendung des PowerMyMac. Es ist sehr sicher zu bedienen und auch einfach. Es kann Ihnen helfen, alle Ihre Junks-Dateien zu finden und dann von Ihrem Mac zu entfernen. Dadurch erhalten Sie mehr Speicherplatz auf Ihrer Festplatte.
Mit dem PowerMyMac können Sie auch alle Ihre E-Mail-Anhänge, iTunes-Backups und mehrsprachigen Dateien auf Ihrem Mac entfernen, die Sie nicht mehr benötigen. Außerdem können Sie damit alle großen und alten Dateien finden und entfernen, die Sie nicht benötigen. Wenn Sie all dies mit dem iMyMac tun, wird die Geschwindigkeit Ihres Mac sicherlich gesteigert und Sie können mehr Speicherplatz nutzen. Hier erfahren Sie, wie Sie mit dem Programm den Mac-Speicher optimieren.
Schritt 1. Laden Sie PowerMyMac auf Ihren Mac herunter und starten Sie es
Gehen Sie zur offiziellen Website unter www.imymac.de und lassen Sie den PowerMyMac herunterladen. Danach installieren Sie das Programm. Starten Sie dann das Programm.
Schritt 2. Scannen von System-Junk
Auf der linken Seite Ihres Hauptbildschirms sehen Sie eine Reihe von Modulen. Klicken Sie in dieser Liste auf "Master Scan". Klicken Sie danach auf die Schaltfläche "Scannen". Der PowerMyMac scannt dann alle Junk-Dateien, die Ihr Mac enthält. Warten Sie, bis das Programm den Scanvorgang abgeschlossen hat.

Schritt 3. Überprüfen Sie die zu bereinigenden Elemente und wählen Sie sie aus
Sobald der Scanvorgang abgeschlossen ist, zeigt Ihnen der iMyMac eine Liste mit Kategorien Ihrer Junk-Dateien an. Sie sehen Kategorien wie Anwendungscache, E-Mail-Cache, Fotocache, Systemprotokolle, Systemcache, Benutzerprotokolle, Systemabfall und mehr. Wählen Sie alle Kategorien aus, die Sie von Ihrem Mac entfernen möchten. Sobald Sie auf die Kategorie geklickt haben, können Sie alle darin enthaltenen Elemente auf der rechten Seite Ihres Bildschirms sehen. Überprüfen Sie alle diese Elemente, um sicherzustellen, dass Sie keine mehr benötigen.

Schritt 4. Reinigen Sie alle Junks auf dem Mac
Nachdem Sie alle Junks ausgewählt haben, die Sie von Ihrem Mac entfernen möchten, klicken Sie auf die Schaltfläche "Reinigen". Der iMyMac beginnt dann mit der Reinigung aller Junks von Ihrem Mac. Sobald der iMyMac mit dem Reinigungsprozess fertig ist, sehen Sie neben jeder Datei eine Anzeige. Diese Anzeige zeigt "Bereinigung abgeschlossen" an. Einige Ordner haben diese Anzeige jedoch nicht, da sie als automatisch neu erstellte Ordner betrachtet werden.
* Hinweis: Sie können den gesamten Vorgang auch mit den Modulen "Duplicate Finder" und "Large and Old Files" ausführen, um den Mac-Speicher zu optimieren.

Teil 5. Wie deaktiviere ich die Speicheroptimierung auf dem Mac?
Jetzt haben Sie einen Mac Cleaner, mit dem Sie den Mac-Speicher optimieren können. Wenn Sie den optimierten Speicher auf Ihrem Mac auf keinen Fall verwenden möchten, können Sie ihn deaktivieren. Sobald Sie die Speicheroptimierung deaktivieren, wird Ihr Mac auch nicht mehr Ihre Dateien und andere Daten von Ihrem Mac auf Ihre iCloud verschieben. Außerdem werden alle Ihre iTunes-Filme nicht mehr gelöscht. Wenn Sie die Speicheroptimierung auf Ihrem Mac deaktivieren möchten, gehen Sie wie folgt vor.
- Klicken Sie auf das Apple-Symbol in der oberen linken Ecke Ihres Bildschirms.
- Wählen Sie danach "Systemeinstellungen" aus dem auf Ihrem Bildschirm angezeigten Menü.
- Dann klicken Sie auf iCloud.
- Klicken Sie dann auf die Optionen neben "iCloud Drive".
- Entfernen Sie dann das Häkchen neben "Mac-Speicher optimieren" am unteren Bildschirmrand.
- Danach klicken Sie auf die Schaltfläche „Fertig“.
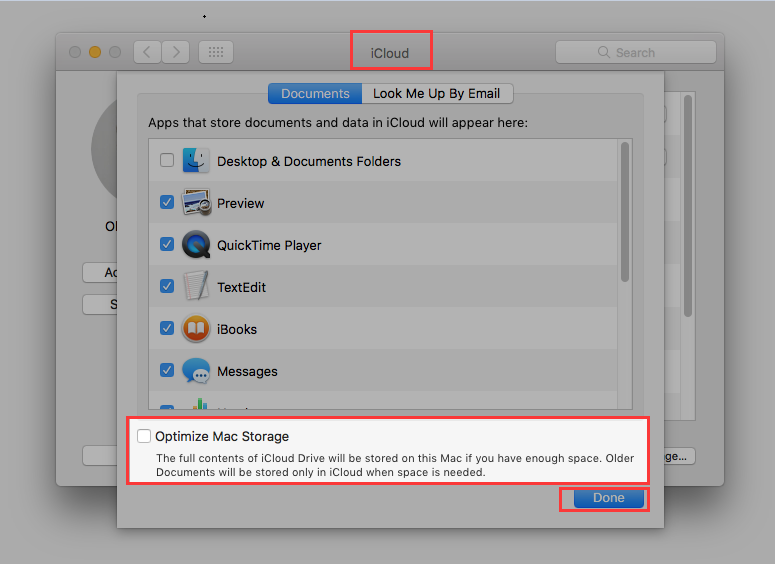
Nachdem Sie alle oben genannten Schritte ausgeführt haben, wird die Speicheroptimierung auf Ihrem Mac deaktiviert. Wenn Sie Ihre Meinung ändern und die Speicheroptimierung erneut aktivieren möchten, führen Sie einfach die gleichen Schritte aus und setzen Sie ein Häkchen neben "Mac-Speicher optimieren".
Teil 6. Fazit
Die Funktion "Speicher optimieren" auf dem Mac hilft Ihnen irgendwie bei der Verwaltung des Speicherplatzes auf Ihrem Mac, sodass Sie den Mac-Speicher optimieren können. Dies liegt daran, dass einige der Dateien, die Sie auf Ihrem Mac haben, automatisch in Ihren iCloud-Speicher verschoben werden. Diese Funktion wurde von Apple jedoch noch nicht perfektioniert. Sie können jedoch selbst bestimmen, was auf Ihrer iCloud verschoben wird und was nicht.
Dies bedeutet, dass Sie sicherstellen müssen, dass die Dateien, die Sie verschieben möchten, diejenigen Dateien sind, die für Sie noch nützlich sind. Wenn nicht, können sie diese Dateien auch vollständig von Ihrem Mac entfernen. Auf diese Weise sparen Sie auch Speicherplatz sowohl auf Ihrer iCloud als auch auf Ihrem Mac-Gerät. Dies liegt daran, dass iCloud Ihnen bekanntlich nur begrenzten Speicherplatz zur Verfügung stellt. Wenn Ihnen der Speicherplatz ausgeht, müssen Sie einen größeren Speicherplatz kaufen, für den Sie monatlich bezahlen müssen.
Wenn Sie dies nicht möchten, können Sie den PowerMyMac verwenden, um den Mac-Speicher automatisch zu optimieren. Mit diesem Programm können Sie alle Junk-Dateien entfernen, die Sie auf Ihrem Mac gespeichert haben. Nicht nur das, sondern es kann Ihnen auch bei Ihren überfüllten Dateien und großen und alten Dateien helfen, die Sie nicht mehr benötigen. Es ist auch sicher, da es sicherstellt, dass außer den Daten, die Sie endgültig entfernen wollten, keine anderen Daten auf Ihrem Mac berührt werden.
Verwendung der PowerMyMac Auf Ihrem Mac ist dies eine große Hilfe für Sie, da Sie dadurch mehr Speicherplatz auf Ihrem Mac freigeben und gleichzeitig die Geschwindigkeit Ihres Mac steigern können, damit Sie ihn besser nutzen können. Haben Sie dieses leistungsstarke Tool jetzt auf Ihrem Mac und führen Sie eine regelmäßige Reinigung durch. Seien Sie versichert, dass Sie nur aufgrund der sich häufenden und nicht mehr benötigten Dateien keine langsame Leistung mehr erleben.



