You’re in the right place if macOS konnte nicht auf Ihrem Computer installiert werden. Das Aufrüsten Ihres Mac erfordert bereits viel Zeit. Der Prozess wird jedoch viel zeitaufwändiger, wenn das Upgrade fehlgeschlagen ist und eine Problemmeldung angezeigt wird, die besagt, dass "macOS kann nicht wirklich auf Ihr System geladen worden sein." Gib nicht einmal auf.
In fast allen Fällen können Sie dieses Problem beheben, indem Sie die unten beschriebenen Konfigurationsmethoden befolgen. Dies sollte nicht länger dauern, um es durch diese zu tun. Wir werden wirklich Wege durchgehen, um ähnliche macOS-Probleme auf absehbare Zeit zu verhindern. Und es war schon immer wunderbar, das neueste Update von macOS zu sehen.
Allerdings kann es dann sofort irritierend werden, denn statt einen komplett frischen Mac zu erhalten, der betriebsbereit ist, erhalten Sie eine Fehlermeldung wie "macOS konnte nicht auf Ihr System geladen werden." Zum Glück gibt es mehrere Möglichkeiten, das Problem zu lösen, also lass uns einfach loslegen.
Inhalte: Teil 1. Warum MacOS nicht auf Ihrem Computer installiert werden konnteTeil 2. Möglichkeiten zur Behebung von MacOS konnte nicht auf Ihrem Computer installiert werdenFazit
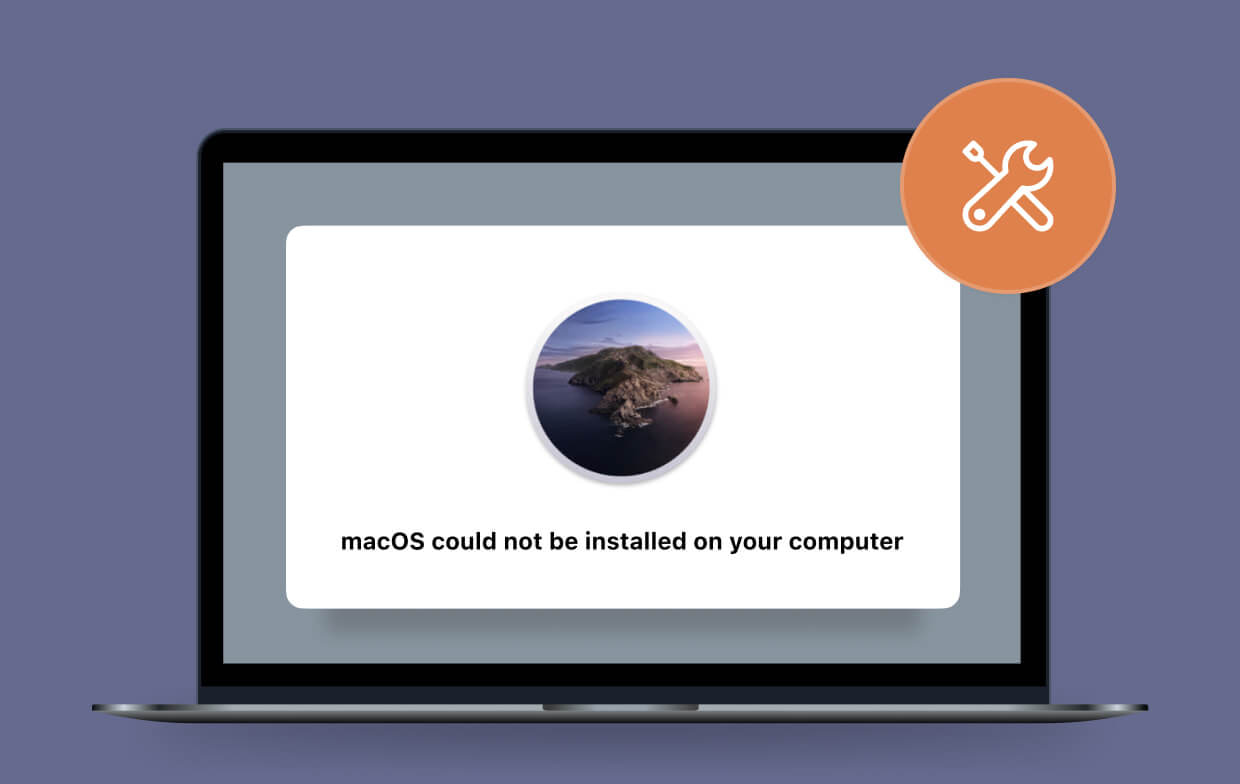
Teil 1. Warum MacOS nicht auf Ihrem Computer installiert werden konnte
Es gibt mehrere Gründe, warum der Installationsvorgang von macOS fehlschlagen kann. Im Idealfall wurde in der Störungsmeldung die Art des Problems angegeben. Als Ergebnis wissen Sie, wohin Sie Ihre Fehlerbehebungsversuche richten können. Vielleicht ist eine der Hauptursachen dafür, dass macOS nicht auf Ihrem Computer installiert werden kann, unzureichender Speicherplatz auf Ihrem Mac, grassierende Korruption im gesamten macOS-Installationspaket, Probleme mit dem bootfähigen Laufwerk Ihres Mac sowie nicht übereinstimmende Geräte. Aber welche Quelle auch immer hinter Ihrem macOS-Installationsproblem steckt, es ist im Allgemeinen einfach selbst zu lösen.
Teil 2. Möglichkeiten zur Behebung von MacOS konnte nicht auf Ihrem Computer installiert werden
Bevor Sie tatsächlich versuchen, das Problem zu beheben, stellen Sie sicher, dass Ihr Mac hauptsächlich für die Versionen von macOS geeignet ist, die Sie tatsächlich herunterladen möchten. Um es bereitzustellen, im Appstore öffnen, begin searching for the macOS release you want to download, then scroll into the Kompatibilitäts-Tab. Du hättest die Aussage sehen sollen "Funktioniert mit dem Mac."
Anders ausgedrückt, gehen Sie hinein Apples Unterstützung Webseiten und suchen Sie vielleicht nach der minimalen Anforderungsspezifikation. Um dies zu überprüfen, müssen Sie wie folgt in den abgesicherten Modus laden, da ein regelmäßiger Neustart Ihren Mac möglicherweise dazu zwingt, die Installation erneut auszuführen. Um das Problem zu lösen, führen Sie die unten beschriebenen Schritte aus.
Starten Sie Ihren Mac im abgesicherten Zustand neu. Der abgesicherte Modus unterdrückt alle Startkomponenten, das Starten von Controllern sowie alles andere als das Nötigste, das für die Ausführung von macOS erforderlich ist. Starten Sie Ihren Mac über die Apple-Benutzeroberfläche neu oder indem Sie die Taste gedrückt halten, während Sie die Umschalttaste gedrückt halten, bis die Apple-Logo erscheint.
Launch the installation once more in Safe mode. Wenn beim Starten von Controllern oder möglicherweise Daemons in das Update eingegriffen haben, behebt der abgesicherte Modus wahrscheinlich das Problem, dass macOS nicht auf Ihrem Computer installiert werden konnte. Wenn dies erfolgreich ist, müssen Sie Ihren Mac direkt nach der Installation neu starten und alle unnötigen Startagenten und Daemons löschen.
Schaffen Sie mehr Platz. Now to install the macOS latest update, you'll require mindestens 20GB des verfügbaren Speicherplatzes auf Ihrer primären Festplatte. Wenn Sie nicht viel freien Platz haben, ist es wirklich wichtig, die Unordnung zu beseitigen und Platz zu schaffen. Das habe ich mit der leistungsstarken Software festgestellt PowerMyMac war in der Tat die schnellste und reibungsloseste Möglichkeit, um das schaffen. Mit einigen Taps kann es Hunderte von Gigabyte Speicherplatz freigeben.
Starten Sie den Computer neu und löschen Sie den NVRAM. Im Gegensatz zu normalem RAM, das bei jedem Neustart Ihres Macs bereinigt wird, speichert NVRAM Daten lange, bis Ihr Mac ausgeschaltet oder möglicherweise neu gestartet wird. NVRAM überlebt aufgrund einer geringen Energiemenge, die von der Energiespeicherbank Ihres Mac bereitgestellt wird. Der Versuch, den NVRAM zurückzusetzen, würde selten Auswirkungen haben, obwohl dies in bestimmten Fällen möglich ist, da der Versuch kein Risiko darstellt, es lohnt sich. Es ist ziemlich schwierig, es abzuschließen, andernfalls benötigen Sie wahrscheinlich Hilfe. Starten Sie Ihren Mac neu. Dies kann eine Weile länger als üblich dauern, um zweimal neu zu starten, aber der NVRAM würde nach Abschluss tatsächlich zurückgesetzt.
Verwenden Sie den Kombinations-Updater. Denken Sie daran, den Combo-Updater über die Seite von Apple zu erhalten, wenn Sie im abgesicherten Modus neu starten und dann die Installation beenden können. Dieser kombinierte Updater enthält alle Dateien, die zum Herunterladen von macOS auf alle Macs erforderlich sind, aber das App Store-Gegenstück enthält nur die Inhalte für jeden einzelnen Mac. Es scheint möglich zu sein, dass vielleicht der Combo-Updater läuft, aber nicht wirklich Ihr Mac App Store.
Führen Sie den Wiederherstellungsmodus aus. When nothing further succeeds, this will be the final option:
- Halte es fest Befehl zzgl. R when restarting your Mac till you've seen the Apple-Zeichen.
- Sie hatten zwei Optionen, wenn Sie auf das macOS-Tools-Bedienfeld stoßen. Sie können Ihren Mac entweder aus einem Time Machine-Sicherung ob Sie einen hatten, der Sie genau dorthin zurückbringt, wo Sie einmal sein sollten. Sie können macOS auch neu installieren.
- Wählen Sie Ihre bevorzugte Wahl.
- Wenn Sie wählen Installieren Sie Mac OS neu, warten Sie wahrscheinlich jetzt auf Ihren Mac, um irgendwie neu zu starten, bevor Sie in Systemeinstellungen, zum Systemupdate und aktualisieren Sie dann Ihren Mac auf die neueste aktuelle Version.
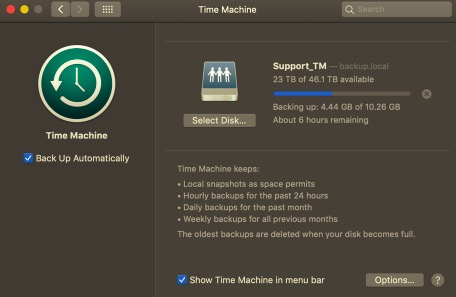
Fazit
Wie Sie in diesem Artikel sehen und lesen können, werden zahlreiche Gründe behandelt, warum dieser Fehler MacOS nicht auf Ihrem Computer installiert werden konnte, immer benachrichtigen. Zusammen mit diesen Inhalten und Informationen wie mehreren Anleitungen, wie Sie den Fehler beheben und große Chancen haben, diesen Fehler in Ihrem MacOS zu verhindern, hofften wir, dass er Ihnen dabei helfen kann. PowerMyMac kann Ihnen bei der Deinstallation hinderlicher Apps helfen, die dazu führen können, dass macOS nicht auf Ihrem Computer installiert werden konnte. Wir hoffen, Sie hatten einen produktiven und zielgerichteten Tag vor sich!



