wie man kann man MySQL Mac installieren? Obwohl Mac OS irgendwie keine vorkonfigurierte Version von MySQL enthält, wird diese Schritt-für-Schritt-Anleitung das Ganze für jeden einfach machen. Nach Abschluss dieses Artikels sollten Sie in der Lage sein, den MySQL Mac zu installieren, um die lokale Produktion zu ermöglichen.
Inhalte: Teil 1. So installieren Sie MySQL MacTeil 2. So konfigurieren Sie MySQL Mac für das Terminal
Teil 1. So installieren Sie MySQL Mac
- Um zu beginnen, müssen Sie sich zuerst ansehen, welche Mac-Versionen Sie verwenden. Dafür müssen Sie auf das Apfelsymbol drücken, das sich oben rechts auf dem Bildschirm befindet, und anschließend auf die Option „Über diesen Mac" tippen.
- Danach müssen Sie direkt in den Download-Bereich von MySQL gehen, wo Sie eine ganze Reihe von Optionen auswählen können, wenn Sie ihn zum ersten Mal verwenden.
Obwohl MySQL Mac sowohl kostenlos als auch ein Open-Source-Betriebssystem (FOSS) ist, müssen Benutzer sich nicht anmelden und ein Konto einrichten, um es zu verwenden. “Nein danke, starte einfach meinen Download". Einmal angefordert, wird es einfach direkt in Ihr "Downloads"-Verzeichnis heruntergeladen, von dort aus Sie es überall speichern können.
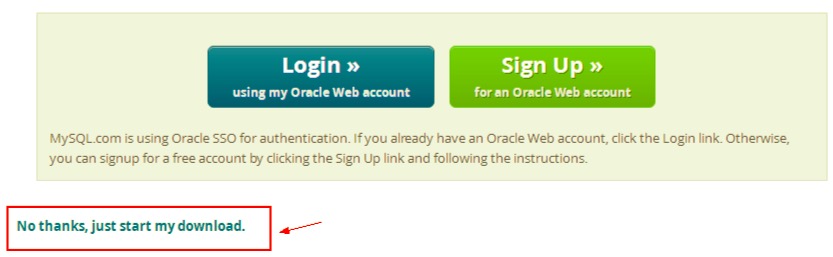
Obwohl es nur 350 MB groß ist, kann Herunterladen etwas Zeit erfordern, also gehen Sie eine Tasse Kaffee trinken. Wenn der Download von MySQL Mac abgeschlossen ist, sollte eine Anzeige mit verschiedenen Popups erscheinen wenn Sie auf die Dateien doppelklicken.
- Von dort aus müssen Sie doppelklicken und den Installationsprozess durchlaufen. Anschließend müssen Sie den Passcode kopieren und dann einfügen, um ihn in zukünftigen Referenzen zu verwenden.
- Und danach müssen Sie nun in den Pfad auswählen.
- Danach müssen Sie nun die MySQL-Downloads in den Pfad einfügen, damit Sie nun den Befehl „
mysql“ direkt in die Befehlszeilen testen können. - Da nun MySQL Mac sowohl installiert als auch wieder über das Terminal verfügbar ist, konnten Benutzer auf die Datenbank zugreifen und die Mysql-Datenbank starten. Aber erst danach, müssen Sie sich als Administrator einloggen (root@localhost) sowie den ungeraden Passcode eingeben, der während unserer Installation in der Warnbox angezeigt wurde.
- Melden Sie sich danach an und aktivieren Sie die MySQL-Server.
- Das ist in der Tat fantastisch! Benutzer können bereits Datensätze erstellen sowie SQL-Abfragen direkt zuerst von der Eingabeaufforderung ausführen. Das wäre ein toller Anfang, und doch wird sich niemand so ein Passwort für immer merken können, und es macht keinen Spaß, jedes Mal einzugeben, wenn man MySQL Mac bedienen möchte. Diese ganze Dokumentation zum Ändern von Passwörtern kann an anderer Stelle gefunden werden.
- Von dort aus, meistens im Terminal, drücke
Control + Derneut, um die Server herunterzufahren. Herzlichen Glückwunsch! Sie haben es geschafft, MySQL auf dem Mac zu installieren.
Teil 2. So konfigurieren Sie MySQL Mac für das Terminal
- Um zu beginnen, müssen Sie zuerst MySQL Mac mit dem Terminal starten. Sie müssen die folgende Eingabeaufforderung verwenden :
mysql. server start. Dieser Befehl wird dann jedoch bei einigen den folgenden Fehlern auf dem Startbildschirm Ihres Terminals anzeigen. "command not found: mysql. server". - Wenn das auftritt müssen Sie mehrere Probleme beheben. Dazu müssen Sie den Pfad der MySQL in den Verzeichnisdateien kennen. Um das herauszufinden gibt es eine sehr einfachere Möglichkeit für Sie. Die Dateien, die Sie öffnen wollten, zu verwenden und zu öffnen. Sie müssen jetzt die folgenden Befehle in das Terminal-Panel sowie den Passcode eingeben.
- Sie müssen dann pro Zeile einen Pfad, in das Termina eingeben „
/etc/paths”. - Danach müssen Sie den Befehl eingeben, damit er dann die MySQL-Server startet.
- Als nächstes würde es dann eine Ausgabe geben, wenn MySQL Mac gut gestartet wurde.
- Um mit MySQL zu beginnen, müssen Sie den Befehl „
sudo” together with the “mysql. server start” Dann wird ein Berechtigungsfehler-Popup erscheinen.
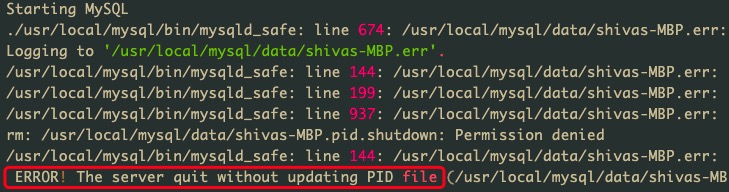
In diesem Artikel wurde einige Möglichkeiten aufgezählt, die Sie verwenden können, um MySQL auf dem Mac installieren zu können. Außerdem haben wir hinzugefügt, wie Sie MySQL Mac mit der Verwendung in des Terminal konfigurieren. Wir hoffen, dass Ihnen dieser Artikel geholfen hat.
Wenn Sie MySQL deinstallieren von Ihrem Mac wollen, können Sie PowerMyMac verwenden um es mit allen zugehörigen Dateien vollständig zu entfernen. Öffnen Sie einfach den bereitgestellten Link und testen Sie PowerMyMac kostenlos.



