Il se peut que vous souhaitiez réinstaller MySQL sur votre Mac ou peut-être même obtenir une autre version, quelle qu'en soit la raison, vous devez désinstaller MySQL. Il y a quelques étapes à suivre pour désinstaller MySQL sur Mac, et ils peuvent sembler un peu intimidants pour les personnes qui ne sont pas trop technophiles ou qui ont beaucoup d'expérience sur Mac. Cependant, si vous suivez cet article sur la désinstallation de MySQL sur Mac, vous ne devriez pas avoir trop de problèmes pour supprimer MySQL de votre Mac.
CONSEILS:
- Comment désinstaller Python sur Mac en toute sécurité et complètement
- Comment désinstaller complètement Homebrew sur Mac
Inhalte: Le moyen le plus rapide et le plus simple de désinstaller MySQLDésinstallation manuelle de MySQLConclusion finale
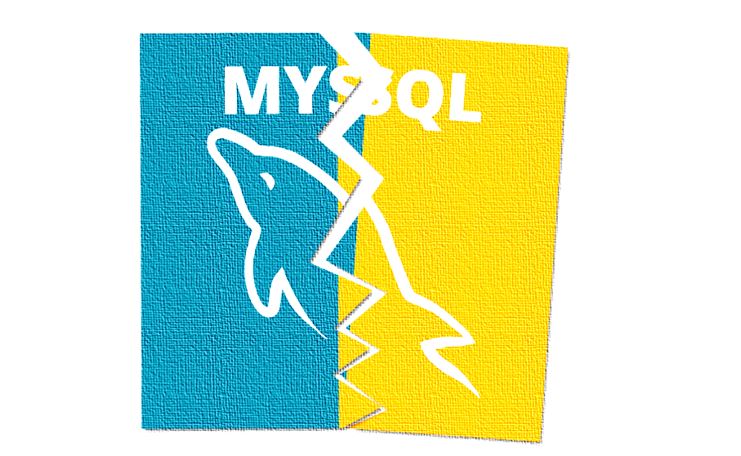
Le moyen le plus rapide et le plus simple de désinstaller MySQL
Pour commencer avec vos options, la meilleure option consiste à utiliser PowerMyMac afin de désinstaller MySQL. Cela rendra le processus très simple avec juste quelques clics de souris ici et là. Il est également bon de noter que PowerMyMac est un excellent outil pour vous aider à entretenir votre Mac. PowerMyMac a été spécialement conçu pour que votre Mac fonctionne correctement et sans problème. Maintenant à désinstaller correctement les applications(dans ce cas, c'est MySQL), suivez ces étapes pour le rendre facile et indolore:
Étape 1 : Installer PowerMyMac - La première et la plus importante étape consiste à télécharger et installer PowerMyMac. Allez simplement sur le site Web, trouvez l'option de téléchargement et cliquez dessus. Le téléchargement ne devrait pas prendre trop de temps, tout dépend de votre vitesse Internet, mais une fois terminé, cliquez sur le fichier PKG et lancez le processus d'installation.
Étape 2 : Ouverture de PowerMyMac - Dès que le processus d'installation est terminé, vous pouvez ouvrir le programme et vous verrez immédiatement l'état de santé actuel de votre Mac. Bien que vous n'ayez peut-être pas besoin de ces informations pour le moment, si vous prévoyez de maintenir et de maximiser la durée de vie de votre Mac, il serait bon de prendre note de ces détails.
Étape 3 : Choisissez le programme de désinstallation - Vous verrez plusieurs options sur la page principale, ces options peuvent certainement vous aider à maintenir la santé de votre Mac. Pour l'instant, cependant, il est idéal que vous vous concentriez sur le programme de désinstallation car c'est votre objectif principal.
Étape 4 : Analyse de votre Mac - PowerMyMac vous demandera s'il peut analyser votre Mac, veuillez lui donner l'autorisation. Cela permettra au programme de vérifier tous les autres programmes et applications sur votre Mac. La durée de l'analyse peut varier, mais cela dépend du nombre de programmes que vous avez sur votre Mac. Plus il y a de programmes, plus PowerMyMac aura besoin de temps pour les parcourir tous.

Étape 5 : Rechercher MySQL - Une fois la liste affichée, recherchez MySQL parmi les résultats.
Étape 6 : Cochez tous les éléments - Lorsque vous sélectionnez MySQL, vous remarquerez qu'il y a un signe plus à côté du nom, qui indique qu'il a plusieurs fichiers associés. Pour vraiment désinstaller MySQL correctement, vous devrez vous assurer que toutes les cases sont correctement cochées et doivent être sélectionnées, cela indiquera que vous souhaitez tout supprimer, y compris ces autres fichiers liés à MySQL. Vous pouvez parcourir chacun d'eux, mais il peut être préférable de tout sélectionner et de cliquer sur le bouton Nettoyer pour commencer à désinstaller MySQL. Quand c'est fini, MySQL n'est plus sur votre Mac.

PowerMyMac a rendu un processus assez difficile très facile et efficace, il peut être utilisé par les anciens combattants et les personnes peu familiarisées avec l’utilisation de Mac.
Désinstallation manuelle de MySQL
MySQL est un peu unique. Pour désinstaller avec succès le programme, vous devez ouvrir le terminal pour terminer le processus. Contrairement aux autres programmes où vous pouvez simplement faire glisser le programme dans la corbeille et le supprimer, MySQL ne fonctionne pas de cette façon. Par ailleurs, la suppression d’autres programmes à l’aide de la méthode de glisser laisse également de nombreux fichiers sur le Mac, ce qui prend de l’espace et vous ne voudrez certainement pas de cela à long terme.
Pour désinstaller MySQL, vous devez ouvrir le terminal afin de le supprimer complètement de votre Mac. Suivez ces étapes pour désinstaller MySQL manuellement:
Etape 1: Ouvrez le terminal
Étape 2: Tapez la commande sudo rm /usr/local/mysql, cela peut vous demander votre mot de passe administrateur
Étape 3: Entrez ces commandes après la précédente:
sudo rm -rf /usr/local/var/mysqlsudo rm -rf /usr/local/mysql*sudo rm -rf /Library/StartupItems/MySQLCOMsudo rm -rf /Library/PreferencePanes/My*
Étape 4: Entrez les dernières commandes:
sudo rm -rf /Library/Receipts/mysql*sudo rm -rf /Library/Receipts/MySQL*sudo rm -rf /private/var/db/receipts/*mysql*
Cela devrait à peu près compléter tout ce que vous devez faire dans le terminal pour désinstaller MySQL. Pour ceux qui ne sont pas trop à l'aise avec le terminal, ce qui représente un nombre considérable de personnes, cela peut sembler un obstacle trop élevé et un peu trop compliqué, mais malheureusement, il s'agit de l'une des rares méthodes permettant de désinstaller manuellement MySQL sans utiliser un programme de désinstallation comme PowerMyMac.

Conclusion finale
Maintenant que vous disposez des deux méthodes de désinstallation de MySQL, vous pouvez maintenant prendre une décision éclairée en ce qui concerne la méthode de désinstallation de MySQL sur Mac. La méthode manuelle est suggérée aux personnes familiarisées avec le terminal et habituées à saisir des commandes. En utilisant PowerMyMac, cependant, est suggéré à tout le monde car c’est une méthode plutôt simple dans l’ensemble. Quel que soit votre choix, il est préférable d’évaluer vos options et de déterminer lequel des deux vous convient le mieux en tant qu’utilisateur Mac. Vous devez être le plus à l’aise possible avec la décision que vous prenez. Après tout, c’est votre Mac à la fin de la journée.



