Websites sind in unserem heutigen Alter ein Grundnahrungsmittel. Wir verwenden es, um nach Geschäftsinformationen zu suchen. Wir nutzen es sogar, um für unsere Arbeit oder schulischen Aktivitäten zu recherchieren. Als solche werden Websites aus Webprogrammiersprachen gebildet, die für ein ungeübtes Auge schwer zu verstehen sein können.
Wenn Sie mehr über die Teile einer Website erfahren möchten, müssen Sie dies wissen So überprüfen Sie das Element auf dem Mac. Mit dieser Funktion "Element überprüfen" können Sie das Front-End einer Website anzeigen oder ändern. Es kann hilfreich sein zu wissen, wie Elemente auf dem Mac überprüft werden, wenn Sie eine eigene Website erstellen möchten (oder sogar zu erfahren, wie diese Websites funktionieren). Neben der Überprüfung der Website, die Kekse aufräumen ist auch eine Operation, die viele Menschen durchführen werden. Klicken Sie auf den Link, um die Details anzuzeigen.
In diesem Beitrag erfahren Sie, wie Sie Elemente auf einem Mac überprüfen. Wir werden darüber sprechen, warum Sie die Elemente einer Website bei bestimmten Gelegenheiten nicht anzeigen oder "inspizieren" können. Anschließend zeigen wir Ihnen, wie Sie Website-Elemente mit verschiedenen Browsern überprüfen können.
Inhalte: Teil 1. Warum kann ich auf meinem Mac keine Inspektion durchführen?Teil 2. Wie inspiziere ich Elemente auf Mac-Browsern?Teil 3. Wie können Sie Ihre Browser auf dem Mac beschleunigen?
Teil 1. Warum kann ich auf meinem Mac keine Inspektion durchführen?
Wenn Sie wissen möchten, wie Elemente auf einem Mac überprüft werden, müssen Sie auch den Grund kennen, warum Sie sie überhaupt nicht implementieren können. Das Überprüfen einer Website ist nur möglich, wenn Sie das Entwicklungsmenü in Ihrem Safari-Browser aktiviert haben. Daher sollte das Entwicklungsmenü aktiviert werden. Auf diese Weise können Sie den Web Inspector von Apple verwenden.
Hier sind die Schritte, mit denen Sie ein Menü entwickeln können, um zu implementieren, wie Elemente auf dem Mac überprüft werden:
- Öffnen Sie Safari. Als erstes sollten Sie natürlich den Safari-Browser öffnen.
- Gehen Sie zu Einstellungen. Suchen Sie den Abschnitt "Einstellungen" des Browsers in seiner Benutzeroberfläche.
- Besuchen Sie Advanced. Wählen Sie die Bezeichnung Erweitert aus, indem Sie darauf klicken.
- Aktivieren Sie das Entwicklungsmenü. Gehen Sie zum unteren Bereich des Fensters. Aktivieren Sie dann das Kontrollkästchen "Entwicklungsmenü in Menüleiste anzeigen".
- Gehe zu Entwickeln. Wählen Sie nun die Option für Entwickeln.
- Öffnen Sie den Web Inspector. Klicken Sie anschließend auf die Option Webinspektor anzeigen.
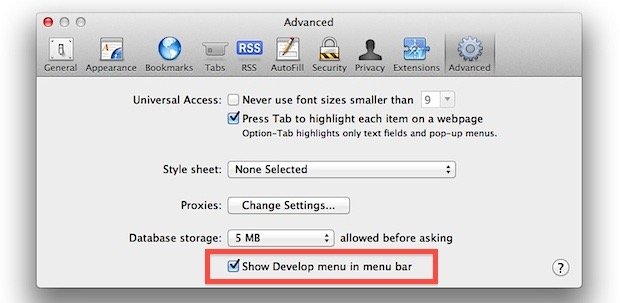
Teil 2. Wie inspiziere ich Elemente auf Mac-Browsern?
Es gibt verschiedene Möglichkeiten, Elemente auf dem Mac auf verschiedene Browser zu untersuchen. Schauen wir uns unten an, wie Sie Elemente auf einem Mac mit Chrome, Safari und Firefox überprüfen.
So überprüfen Sie das Element auf einem Mac mit dem Chrome-Browser
Im Folgenden finden Sie einige Möglichkeiten, wie Sie Elemente auf einem Mac mit Google Chrome überprüfen können:
- Rechtsklick-Methode
- Offenheit Chrom. Starten Sie Chrome auf Ihrem Mac.
- Gehe zu einer beliebigen Seite. Gehen Sie nun zu einer beliebigen Seite, deren Element Sie überprüfen möchten.
- Klicken Sie nun mit der rechten Maustaste auf die Seite und klicken Sie dann auf die Option für Inspizieren. Wenn Sie mit der rechten Maustaste auf ein bestimmtes Element auf der Seite klicken, wird dieses Element in der Inspektoransicht geöffnet.
- Menüleistenmethode
- Zum Menü gehen. Der nächste Schritt besteht nun darin, auf die obere Menüleiste für das Menü Ansicht zu klicken.
- Gehen Sie zu Entwicklertools. Wählen Sie dann die Option für Entwickler. Gehen Sie jetzt zu den Entwicklertools.
Starten Sie die Option Anpassen und Steuern.
- Symbol "Besuchseinstellungen"
- Gehen Sie zu Weitere Tools. Sie können dies tun, indem Sie auf das Symbol klicken, das wie drei Punkte aussieht. Dies finden Sie im oberen rechten Teil des Browsers. Wählen Sie die Option Weitere Tools.
- Gehen Sie zu Entwicklertools. Klicken Sie dann auf Entwicklertools.
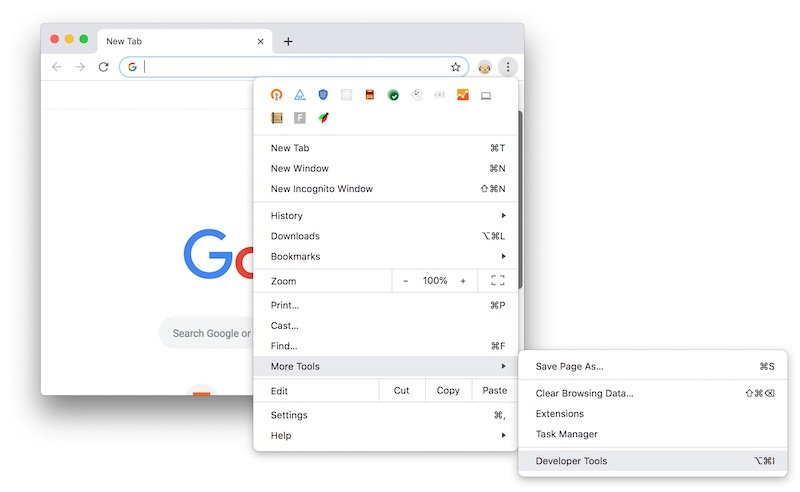
- Tastaturkürzelmethode
- Geben Sie die richtigen Tasten ein. Sie können die richtige Tastenkombination eingeben, um das Element auf dem Mac zu überprüfen. Die Tasten sind CMD + OPTION + C unter macOS.
- Optional (Panel-Position ändern). Optional können Sie die Position des Bedienfelds ändern. Klicken Sie dazu auf das Symbol, das wie drei Punkte aussieht. Wählen Sie die gewünschte Dockposition aus. Sie können beispielsweise Dock To Right auswählen.
Wenn Sie eine dieser vier Methoden zum Überprüfen von Elementen auf einem Mac ausführen, werden verschiedene Registerkarten angezeigt. Diese Registerkarten enthalten Elemente, Quellen, Konsole usw. In der Regel befindet sich alles, was Sie benötigen, auf der Registerkarte für Elemente.
Sie können ein Element auswählen, um dessen Quellcode anzuzeigen. Neben der Anzeige des Codes können Sie unter anderem auch den Text bearbeiten, Elemente löschen, Elemente ausblenden und als HTML bearbeiten.
Auf der Registerkarte für Stile können Sie die Formatierung der Elemente, insbesondere der Textelemente, überprüfen. Darüber hinaus können Sie die Seite in der mobilen Ansicht überprüfen. Dies kann eine großartige Informationsquelle für Webentwickler und Geschäftsinhaber sein, die eine mobilfreundliche Website wünschen.
So überprüfen Sie das Element auf dem Mac mithilfe des Safari-Browsers
Bevor Sie implementieren, wie Safari auf einem Mac mit Ihrem Browser überprüft wird, sollten Sie zuerst die Entwicklertools für Safari aktivieren. Hier sind die Schritte dazu:
- Gehe zu Safari. Öffnen Sie den Safari-Browser und wählen Sie die Option für Einstellungen.
- Besuchen Sie Advanced. Der nächste Schritt besteht darin, das Fenster "Einstellungen" zu überprüfen und die Option "Erweitert" auszuwählen.
- Aktivieren Sie die richtige Option. Aktivieren Sie nun das Kontrollkästchen "Entwicklungsmenü in Menüleiste anzeigen".
- Optional (Neues Menü überprüfen). Ein optionaler Schritt besteht darin, zu überprüfen, ob das Menü eine neue Option namens Entwickeln enthält.
So überprüfen Sie Elemente auf einem Mac mit Safari. Hier sind einige der Methoden, die Sie implementieren können:
- Rechtsklick-Methode
- Zur Seite gehen. Gehen Sie nun zu der Seite, deren Elemente Sie überprüfen möchten.
- Rechtsklick. Klicken Sie mit der rechten Maustaste auf diese Seite in einem beliebigen Teil davon.
- Wählen Sie Inspizieren. Wählen Sie nun die Option aus, mit der Sie aufgefordert werden, das Element zu überprüfen.
- Menümethode entwickeln
- Zum Menü gehen. Das erste, was Sie tun können, um ein Element auf einem Mac mit Safari zu überprüfen, ist das Menü Entwickeln.
- Inspektor anzeigen. Der nächste Schritt besteht nun darin, auf die Option Webinspektor anzeigen zu klicken.
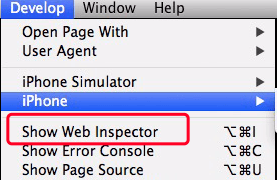
- Tastenkombinationsmethode
- Verwenden Sie die richtigen Verknüpfungen. Dazu müssen Sie nur noch die richtigen Tastenkombinationen drücken. Klicken Sie dazu auf die Option für CMD + OPTION + I.
Jetzt können Sie mithilfe von Safari implementieren, wie Elemente auf einem Mac überprüft werden. Übrigens, wenn Sie Laden Sie zu langsam, wenn Sie Safari öffnenkönnen Sie die Lösung im Linkartikel sehen.
So überprüfen Sie das Element auf einem Mac mit dem Firefox-Browser
Es gibt verschiedene Möglichkeiten zur Überprüfung mit dem Firefox-Browser auf dem Mac. Hier sind einige der Methoden, die Sie dazu verwenden können:
- Rechtsklick-Methode
- Klicken Sie mit der rechten Maustaste auf die Seite. Als erstes müssen Sie die Seite besuchen und mit der rechten Maustaste darauf klicken.
- Klicken Sie dann auf die Option zum Überprüfen des Elements.
- Optional (Spezifisches Element prüfen). Optional können Sie mit der rechten Maustaste auf ein bestimmtes Element auf der Seite klicken und es dann überprüfen.
- Menümethode Extras
- Menü Extras. Sie können das Menü Extras auch in Ihrem Firefox-Browser öffnen.
- Klicken Sie dann auf die Option für Web Developer. Klicken Sie danach auf die Option für Inspizieren.
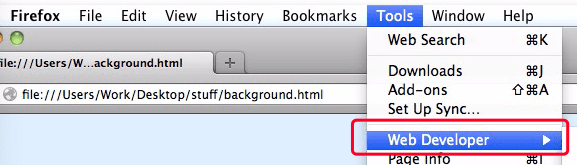
- Tastenkombinationsmethode
- Verwenden Sie Verknüpfungen. Dies ist eine andere Sache, die Sie tun können. Sie können beispielsweise auf CTRL + Shift + C (unter Windows) und auf COMMAND + OPTION + C (auf Mac-Computern) klicken.
Wie überprüfe ich ein Element auf einem Mac ohne Rechtsklick?
Es gibt Möglichkeiten, wie Sie Elemente auf einem Mac überprüfen können, ohne mit der rechten Maustaste auf die Seite zu klicken. Sie können dazu Tastenkombinationen verwenden. Im Folgenden finden Sie die Tastenkombinationen zum Überprüfen von Elementen in verschiedenen Browsern auf Ihrem Mac-Computer:
- Safari - COMMAND + OPTION + I
- Chrome - COMMAND + OPTION + C
- Firefox - COMMAND + OPTION + C
Darüber hinaus können Sie die Einstellungen oder Tools oder Menüs für diese drei Browser verwenden, um Elemente auf Ihrem Mac-Computer zu überprüfen, ohne mit der rechten Maustaste auf die Seite zu klicken. Sie können diese Methoden oben für Safari, Chrome und Firefox sehen.
Teil 3. Wie können Sie Ihre Browser auf dem Mac beschleunigen?
Nachdem wir darüber gesprochen haben, wie Sie Elemente auf einem Mac mit Firefox, Chrome und Safari überprüfen können, wollen wir uns mit der Beschleunigung Ihrer Browser befassen. Hierfür können Sie iMyMac verwenden PowerMyMac Werkzeug. Dies ist ein Tool zur Optimierung Ihres Mac-Computers einschließlich seiner Browser.
Es verfügt über viele Module zur Beschleunigung Ihres Mac-Computers. Zum Beispiel hat es ein Datenschutzmodul, das Browser schneller macht. Cookies, Cache, Browserverlauf, Suchverlauf und mehr können mit PowerMyMac gelöscht werden.
Darüber hinaus verfügt es über weitere Module, mit denen Sie unnötige Dateien in Ihrem System entfernen können. Ihr Mac-Computer wird auf umfassender Ebene schneller. Dadurch werden auch Ihre Browser schneller. Daher ist PowerMyMac einfach zu bedienen und zu verstehen. Jeder, auch ohne technisches Wissen, kann es ohne Schwierigkeiten nutzen.
Hier haben wir erläutert, wie Sie Elemente auf einem Mac mit verschiedenen Methoden untersuchen können. Wir haben darüber gesprochen, wie dies in drei verschiedenen Browsern, Safari, Chrome und Firefox, gemacht wird. Darüber hinaus wurden verschiedene Techniken wie die Verwendung von Tastenkombinationen, die Verwendung von Menüs und das Klicken mit der rechten Maustaste aufgenommen. Die Schritte dazu sind ebenfalls enthalten.
Der beste Weg, um Ihren Browser zu beschleunigen, wenn Sie nicht implementieren können, wie Elemente auf einem Mac überprüft werden, ist das PowerMyMac-Tool. Es ist ein umfassendes Optimierungstool, mit dem Sie Browser und Mac-Systeme insgesamt beschleunigen können. Hol es dir noch heute!



