Wie alle anderen Browser verfügt auch Safari über ein DNS-Prefetching, mit dem Sie schneller surfen können. Das klingt kompliziert. Es bedeutet allerdings nur, dass Safari die Webseite auf der Sie sich befinden nach Links auf andere Seiten durchsucht. Zu diesen Links wird Safari dann die IP Adresse suchen um später die Seite schneller laden zu können.
Jedoch ist bei Ihnen möglicherweise folgendes Problem aufgetreten: Safari lädt langsam bzw. Safari lädt nicht.
In manchen Fällen wird eine Website nach dem Laden über Safari blitzschnell angezeigt. Manchmal öffnen Sie jedoch einen neuen Tab und warten... und warten. Alles was Sie sehen könnnen ist nur ein sich drehender Cursor und Aktualisierungsschaltfläche. So macht Surfen auf dem Mac sicherlich keinen Spaß. Aber keine Sorge, in diesem Artikel erfahren Sie, was Sie tun können, wenn Safari langsam ist.
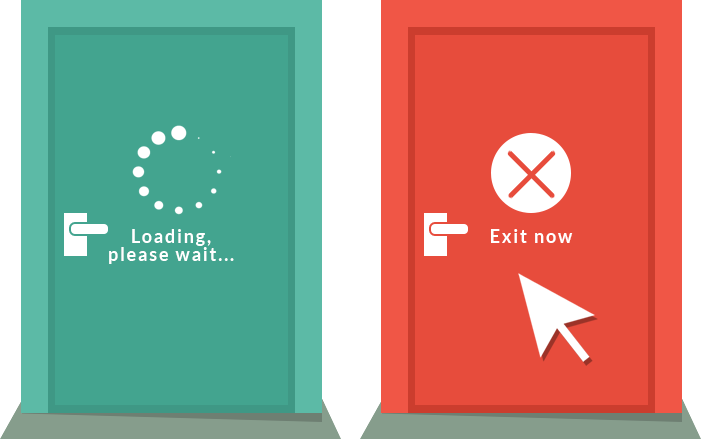
Andere LEser sahen auch:Top-Lösungen für Firefox stürzen auf dem Mac immer wieder ab
Inhalte: Teil 1. Safari langsam: Warum und wie kann man das Problem beheben?Teil 2. Bonus: Mit einem Klick das Problem beheben, dass Safari langsam läuft Teil 3. Safari lädt langam? Checken Sie diese EinstellungenTeil 4. Fazit
Teil 1. Safari langsam: Warum und wie kann man das Problem beheben?
Es geht nicht nur darum, dass Ihr MacBook langsam läuft. Mit der Laufe der Zeit wird Safari langsam und langsamer Seiten laden. Obwohl Safari der schnellste Browser auf dem Mac ist, kann Safari wegen manchen Gründen langsam werden.
Hier eine Übersicht über die möglichen Gründe:
- In Ihrem Safari-Browser sind zu viele Daten und Caches vorhanden.
- Die Einstellungen sind beschädigt.
- Manche Erweiterungen sind Fehlerhaft.
- Daten werden automatisch ausgefüllt.
- Es gibt veraltete Plugins wie Java und Flash.
- Nach dem Update auf ein neues Betriebsystem läuft Safari langsam.
Damit Sie sich näher über diese Gründe informieren weswegen Safari sehr langsam ist, haben wir diese Punkte nachfolgend ausführlich vorgestellt und Ihnen Lösungen dazu empfohlen.
Grund 1. Auf Safari-Browser sind zu viele Daten und Caches vorhanden
Ihr Safari-Browser speichert tatsächlich Informationen über alle besuchten Webseiten. Wenn Sie also ein normaler Benutzertyp sind, werden höchstwahrscheinlich viele Daten in Ihrem Safari-Browser gespeichert. Abgesehen von der gespeicherten Webseite, die Sie besucht haben, gibt es auch andere Elemente wie HTML-Dateien und Bilder, die alle in Ihrem Cache gespeichert sind. Diese führen dazu, dass Safari langsam ist, da der Browser überfüllt ist.
So löschen Sie manuell den Verlauf und Caches von Safari
So löschen Sie den Verlauf von Safari:
- Starten Sie den Safari-Browser auf Ihrem Mac.
- Klicken Sie anschließend in der Menüleiste auf Verlauf.
- Klicken Sie auf die Option Verlauf löschen.
- Wählen Sie einen Zeitraum aus und klicken Sie wieder auf die Schaltfläche Verlauf löschen.
Wenn Sie jedoch den Verlauf Ihres Safari-Browsers nicht weglassen möchten, können Sie auch lediglich die Caches von Safari entfernen:
- Starten Sie den Safari-Browser auf Ihrem Mac.
- Klicken Sie in der Menüleiste auf Safari.
- Klicken Sie dann auf Einstellungen
- Klicken Sie auf die Registerkarte Erweitert.
- Setzen Sie dann ein Häkchen in das Menü Entwickler anzeigen in Ihrer Menüleiste.
- Klicken Sie in der Menüleiste auf Entwickler.
- Schließlich wählen Sie Cache leeren.
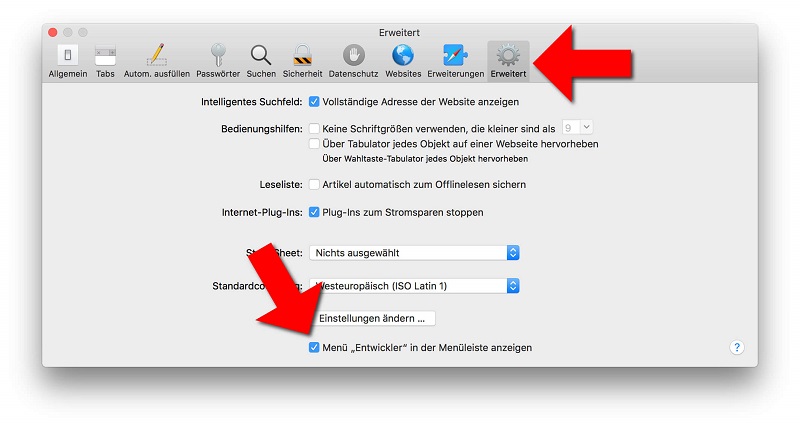
Tipp: Falls Safari langsam bleibt und Sie den Browser deinstallieren möchten, können Sie auch mithilfe von einem Deinstallationsprogramm Safari vollständig deinstallieren.
Grund 2. Die Einstellungen sind beschädigt.
Sobald Sie eine Startseite oder Suchmaschine geändert haben oder wenn Sie auswählen, wo alle Ihrer Downloads über Ihren Safari-Browser gespeichert werden, werden alle Elemente in der Voreinstellungsdatei gespeichert.
Die beschädigte Voreinstellungsdatei kann verschiedene Probleme verursachen, einschließlich dem, das Safari langsam ist.
So entfernen Sie Ihre Voreinstellungsdatei
- Beenden Sie die Safari-App, öffnen Sie den Finder und drücken Sie die Tasten Command + Shift + G, um das Dialogfeld Gehe zu Ordner zu öffnen.
- Geben Sie ~/Library/Preference/ in das Feld ein und klicken Sie auf OK. Suchen Sie dann die Datei mit dem Titel apple.Safari.plist und löschen Sie sie.
- Starten Sie den Safari-Browser neu, er sollte jetzt schneller sein.
- Sobald Sie diese beschädigte Einstellungsdatei gelöscht haben, wird Ihr Browser eine neue Datei erstellen.
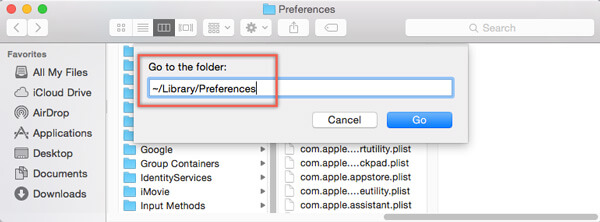
Grund 3. Manche Erweiterungen sind Fehlerhaft.
Ihre Erweiterung enthält viele Extras für Safari, z. B. gespeicherte Kennwörter. Da es sich jedoch um ein Add-On von Drittanbieter handelt, wird die Erweiterungen die Leistung Ihres Safari-Browsers beeinflussen. Deswegen können Sie Erweiterungen von Safari deaktivieren wenn Safari sehr langsam ist.
So deaktivieren Sie Erweiterungen
- Öffnen Sie die Safari-Anwendung, gehen Sie zu Safari > Einstellungenund öffnen Sie die Registerkarte Erweiterungen.
- Deaktivieren Sie die Option Aktivierenfür jede Erweiterung. Und Sie können auf die Schaltfläche Deinstallieren klicken, um die unnötige Erweiterung von Ihrem Computer zu entfernen.
- Öffnen Sie anschließend die Safari-Anwendung erneut, um zu sehen, ob Safari langsam geblieben ist oder ob das Problem behoben
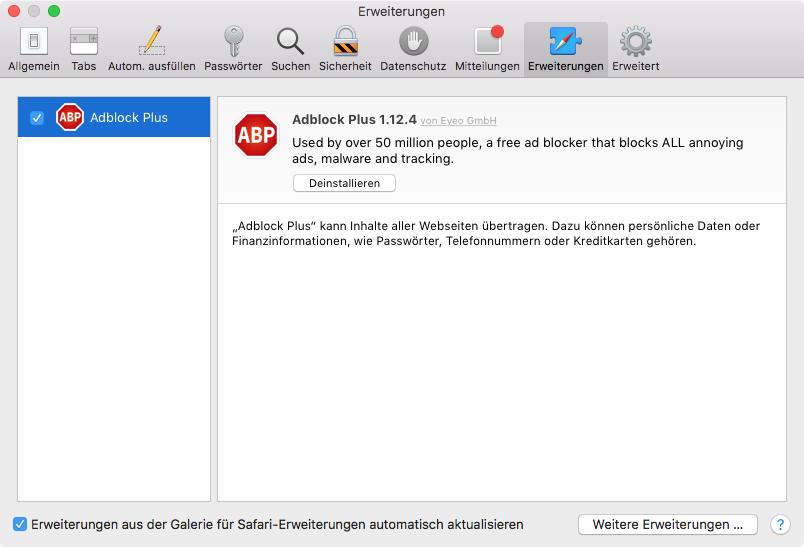
Grund 4. Daten werden automatisch ausgefüllt
Autofill ist eine der praktischsten Funktionen, besonders wenn es um Ihre Passwörter und Ihre Telefonnummer geht. Wenn Autofill jedoch Tonnen von Daten enthält, wird möglicherweise Safari einfrieren. Dafür können Sie manche unnötige Daten von Autofill ausschalten oder die deaktivieren.
So löschen Sie die Daten der automatischen Vervollständigung
- Suchen Sie auch nach Safari > Einstellungenund wählen Sie die Registerkarte AutoFill. Hier können Sie alle von Ihnen gespeicherten Informationen zur automatischen Vervollständigung anzeigen.
- Klicken Sie auf die Schaltfläche Bearbeiten, um die übermäßigen oder veralteten Informationen zu entfernen.
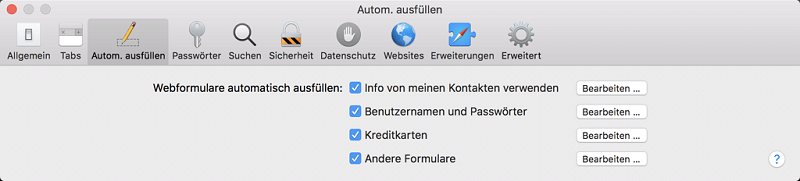
Auf der Registerkarte Autofill können Sie alle Benutzer für das Autofill deaktivieren. Fahren Sie einfach fort und klicken Sie auf die Schaltfläche Bearbeiten. Sie können alle Daten sehen, die in Ihrer automatischen Datei gespeichert sind. Von dort aus können Sie einfach das Autofill löschen, das Sie nicht mehr benötigen und brauchen.
Grund 5. Es gibt veraltete Plugins wie Java und Flash
Für viele Websites sind Flash und Java erforderlich, damit Safari Videos oder animierte Inhalte wiedergeben kann. Diese Plugins können die Leistung Ihres Browsers reduzieren, wenn sie veraltet sind. Dies könnte also der Grund sein, warum Safari langsam läuft und beim Laden von Seiten einfriert.
So aktualisieren Sie Flash und Java
Den aktuellsten Flash-Player installieren Sie am besten von Adobes Website. Die Seite erkennt automatisch, ob der Flash-Player aktuell ist und zeigt Ihnen den Download-Link, wenn dies nicht der Fall ist.
Um zu überprüfen, ob Sie die neueste Version von Java haben und diese ggf. zu aktualisieren, gehen Sie direkt auf die Oracle-Website. Hier können Sie Ihre Java-Version prüfen und Sie erhalten Anweisungen für das weitere Vorgehen.
Teil 2. Bonus: Mit einem Klick das Problem beheben, dass Safari langsam läuft
Mit dem Mac Cleaner wie PowerMyMac haben Sie die Möglichkeit, den Verlauf, Cookies und Caches von Safari-Browser zu bereinigen. Wenn Sie nicht nur Safari beschleunigen, sondern auch die Gesamtleistung Ihres Mac verbessern möchten, dann sollten Sie unbedingt das Programm auf Ihrem Mac verwenden.
Befolgen Sie die folgenden Schritte, um mithilfe von PowerMyMac Verlauf und Caches zu entfernen:
Schritt 1. Laden Sie PowerMyMac herunter
Laden Sie PowerMyMac von der offiziellen Website https://www.imymac.de/ herunter und installieren Sie es auf Ihrem Mac.
Schritt 2. Wählen Sie die Option Datenschutz
Starten Sie das Programm nach der Installation. Wählen Sie die Option Datenschutz auf der Schnittstelle.
Klicken Sie auf Scannen. Warten Sie, bis der Scanvorgang fertig ist.
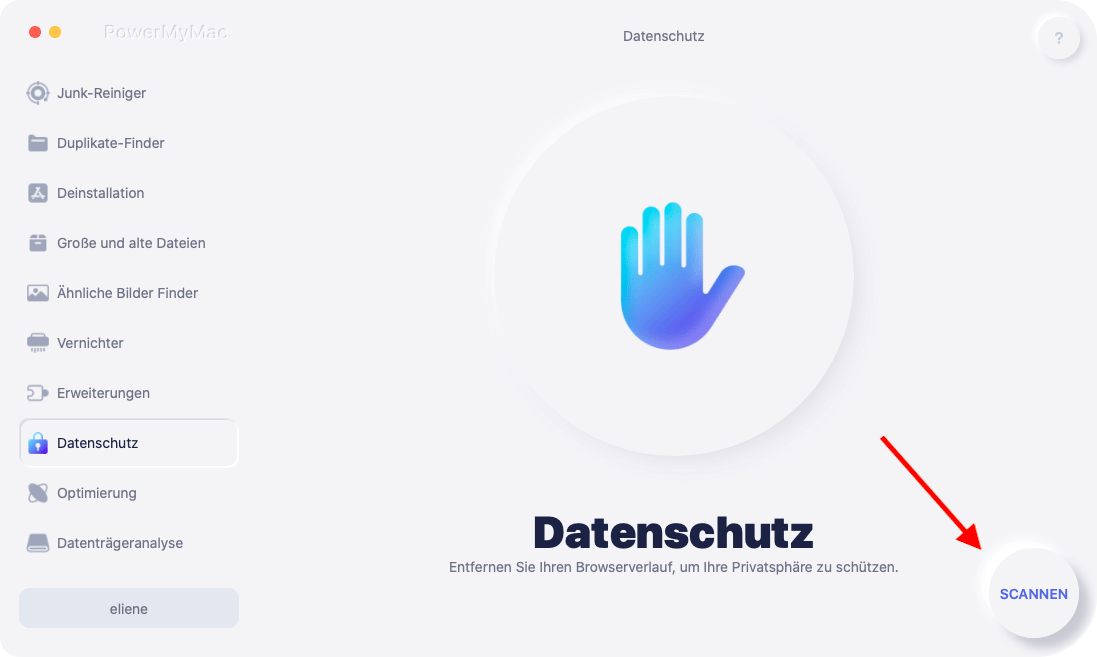
Schritt 3. Wählen Sie die zu löschenden Elemente aus
Sobald der Scanvorgang abgeschlossen ist, wird eine Liste mit allen Browser auf Ihrem Mac angezeigt.
Klicken Sie in der Liste auf Safari. Wählen Sie dann Browser-Cache, Verlauf und Browser-Cookies, die Sie löschen möchten.
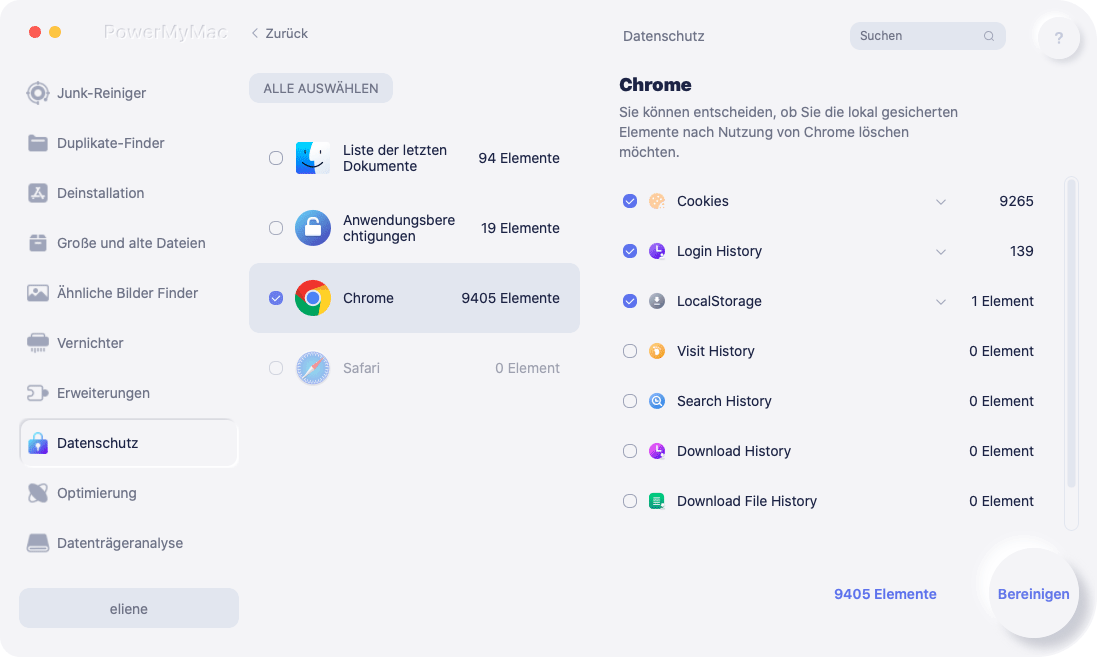
Schritt 4. Löschen Sie die unnötigen Caches, Cookies und den Verlauf
klicken Sie schließlich auf die Schaltfläche Löschen. So ist Ihr Safari-Browser bereinigt.
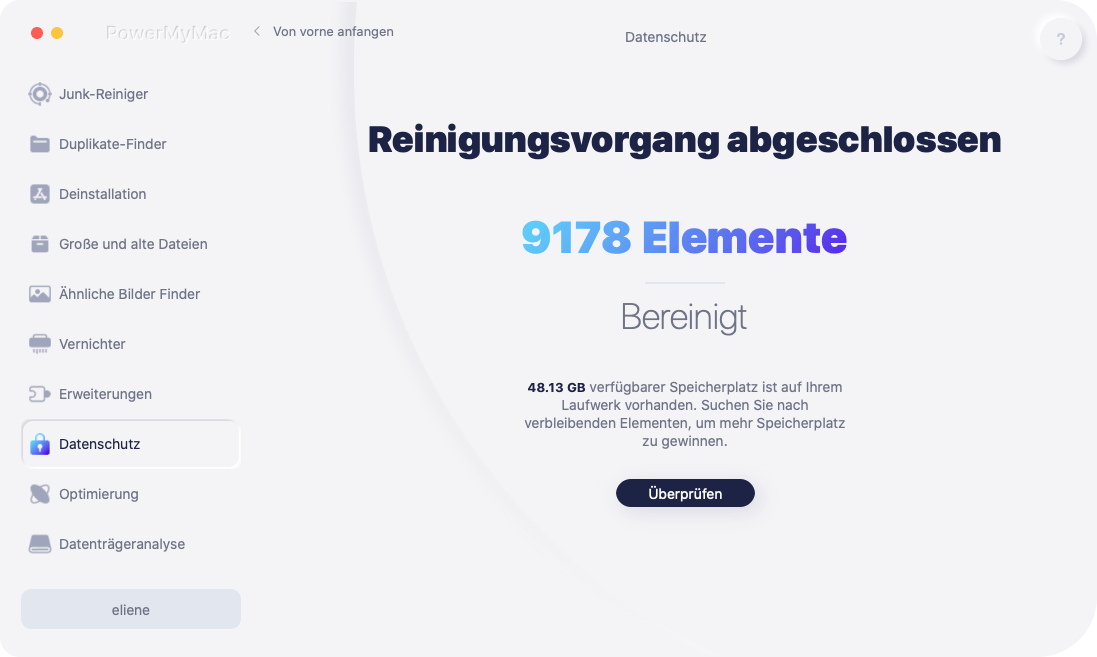
Hinweis: PowerMyMac ist ein umfassendes Mac-Cleaning Tool. Mit PowerMyMac können Sie auch doppelte Dateien, Systemdateien und große oder alte Dateien mit einem Klick bereinigen, um mehr Platz auf Ihrem Mac freizugeben.
Teil 3. Safari lädt langam? Checken Sie diese Einstellungen
Sie sind möglicherweiseüber das Problem, Safari lädt langsam Seiten, verwirrt oder verärgert. Keine Sorge, Sie können unten nachlesen, wie Sie es lösen können:
- Ändern Sie Ihre Sucheinstellung.
- Ändern Sie Ihre Netzwerkdienstreihenfolge.
- Schalten Sie Ihr Dashboard aus.
Methode 1. Ändern Sie Ihre Sucheinstellungen
Wenn Sie feststellen, dass Safari langsam wird, sollen Sie zuerst Sie Ihre Sucheinstellungen ändern.
- Starten Sie Safari auf Ihrem Mac und wechseln Sie zur Registerkarte Einstellungen.
- Klicken Sie auf die Registerkarte Suchen.
- Dann ändern Sie Ihre Suchmaschine in Bing.
- Schließen Sie nach dem Ändern Ihrer Suchmaschine Safari und starten Sie sie erneut.
- Prüfen Sie, ob es Unterschiede zwischen der Leistung gibt.
- Führen Sie danach die gleichen Schritte aus und ändern Sie Ihre Suchmaschine zu
- Versuchen Sie es dann erneut.
Hinweis: Hier können Sie auch alle Optionen deaktivieren, z. B. Suchmaschinenvorschläge, Safari-Vorschläge, schnelle Webseitensuche und vieles mehr.
Methode 2. Ändern Sie Ihre Netzwerkdienstreihenfolge
Wenn Ihr Mac an WLAN und Ethernet angeschlossen ist und auf zwei verschiedene Arten verbunden ist, führt dies möglicherweise dazu, dass Safari langam lädt.
Sie müssen dann nur zur Systemeinstellung gehen und Netzwerke wählen. Dort können Sie eine Ihrer Netzwerkquellen trennen. Danach versuchen Sie Ihren Safari-Browser neu zu starten, damit Sie den Unterschied erkennen können und Safari lädt langsam wurde gelöst.
Methode 3. Deaktivieren Sie Ihr Dashboard
Wenn Sie noch einen Mac mit Versionen von 2010 oder älteren verwenden, kann dies zu einem Grafikkartenproblem führen weswegen Safari langsam läuft. Dazu können Sie Dashboard deaktivieren. Überprüfen Sie, ob mit dieser Methode die Leistung Ihres Safari-Browsers verbessert wird.
- Starten Sie die Systemeinstellungen.
- Klicken Sie dann auf Mission Control.
- Suchen Sie im Dropdown-Feld nach dem Dashboard und schalten Sie es aus.
Teil 4. Fazit
Es gibt doch viele Gründe, warum Safari langsam läuft. Beachten Sie, dass andere auf Ihrem Mac installierte Browser genau wie Safari-Browser sind, die in manchen Fällen langsam laufen und einfrieren werden. Sobald ein Browser mit all den Aktivitäten gefüllt ist, wird die Leistung des Browsers stark beeinträchtigt. So ist Safari extrem langsam.
In diesem Artikel haben Sie gelernt, wie Sie mit verschiedenen Methoden Safari beschleunigen. Wenn Sie es mit einem Klick schafften möchten, können Sie PowerMyMac verwenden. Damit können Sie alle Caches, Verlauf und Cookies von Safari schnell und einfach löschen und Apps auf dem Mac sicher deinstallieren. Denken Sie immer daran, dass das Reinigen Ihres Browsers dem Reinigen Ihres Computers gleicht.
Wie lösen Sie das Problem, dass Safari langsam läuft? – Jetzt haben Sie Lösungen. Wenn Sie Frage haben, schreiben uns einfach in die Kommentare.



