Es kann sehr hilfreich sein, Protokolle auf Ihrem Computer zu haben, egal ob Mac, Windows oder Linux. Wenn Sie beispielsweise vergessen haben, was Sie vor 3 Tagen getan haben (was für die Arbeit oder die Schule sehr wichtig sein kann), können Sie Protokolle auschecken. Es kann auch für Ihre Sicherheit nützlich sein. Sie können überprüfen, ob jemand Ihren Computer verwendet hat oder nicht.
Als solches können Sie die Frage stellen: „Wie sehe ich die letzten Aktivitäten auf meinem Mac?”? Auf diese Weise können Sie die tatsächlichen Aufgaben, die Sie in der Vergangenheit ausgeführt haben, überprüfen. Außerdem können Sie sehen, ob jemand Ihre Daten kopiert oder versucht hat, sich bei Ihrem Computer anzumelden.
Hier diskutieren wir die Antwort auf die Frage "Wie sehe ich die letzten Aktivitäten auf meinem Mac?" Wir beginnen damit, dass wir darüber sprechen, wie Sie den Aktivitätsmonitor öffnen. Dann gehen wir zum Kern des Artikels, in dem die Schritte zum Überprüfen der letzten Aktivitäten auf Mac-Computern aufgeführt sind. Schließlich werden wir den Weg zu empfehlen Beschleunigen Sie Ihren Mac.
Inhalte: Teil 1. Wie öffne ich den Aktivitätsmonitor auf einem Mac?Teil 2. Wie sehe ich die letzten Aktivitäten auf meinem Mac?Teil 3. Wie verwende ich den Aktivitätsmonitor, um den Mac zu beschleunigen?
Teil 1. Wie öffne ich den Aktivitätsmonitor auf einem Mac?
Bevor wir über die Frage „Wie sehe ich die letzten Aktivitäten auf meinem Mac?“ Sprechen, sollten wir zuerst über den Aktivitätsmonitor sprechen. Wie öffnen Sie den Aktivitätsmonitor auf Ihrem Mac? Eigentlich ist es sehr einfach. Überprüfen Sie die folgenden Schritte:
- Besuchen Sie Anwendungen. Als erstes müssen Sie Ihren Mac öffnen und den Ordner "Programme" aufrufen.
- Besuchen Sie Dienstprogramme. Suchen Sie den Ordner für Dienstprogramme und öffnen Sie ihn.
- Öffnen Sie den Aktivitätsmonitor. Öffnen Sie den Aktivitätsmonitor, indem Sie auf das entsprechende Symbol doppelklicken.
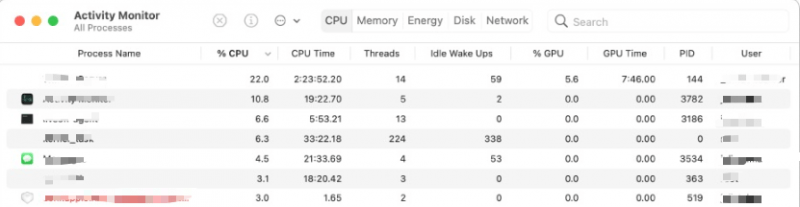
Der Aktivitätsmonitor verfügt über fünf verschiedene Registerkarten, die Sie öffnen können. Die Einträge werden nach einigen Sekunden geändert, um die Aktivität auf Ihrem Computer anzuzeigen. Die Registerkarten verfolgen verschiedene Elemente der Leistung Ihres Mac. Die Registerkarte CPU zeigt, wie Prozessoren derzeit arbeiten.
Auf der Registerkarte Speicher wird die Menge an RAM oder Speicher angezeigt, die Ihre Apps derzeit verwenden. Auf der Registerkarte Energie wird angezeigt, welche Prozesse und Apps den Strom Ihres Mac verbrauchen. Die Registerkarte Datenträger ist nicht so wichtig. Es wird jedoch die Datenmenge angezeigt, die auf Ihren Laufwerken gelesen und geschrieben wird.
Die Registerkarte Netzwerk gibt die Datenmenge an, die den Computer verlässt und in den Computer eintritt. Dies ist wichtig, wenn Sie Probleme mit Ihrer Internetverbindung haben. Schließlich ist die Registerkarte Cache (eine sechste) verfügbar, wenn der Computer seinen Content-Caching-Dienst ausführt. Es werden Informationen zu zwischengespeicherten, gespeicherten, hochgeladenen Daten usw. angezeigt. Lassen Sie uns nun darüber sprechen, wie ich die letzten Aktivitäten auf meinem Mac sehe.
Teil 2. Wie sehe ich die letzten Aktivitäten auf meinem Mac?
Wie sehe ich die letzten Aktivitäten auf meinem Mac? Hier werden wir die eigentliche Frage diskutieren. Es gibt verschiedene Möglichkeiten, dies zu tun. Überprüfen Sie sie unten.
Methode 01: Verwenden des letzten Befehls
Führen Sie die folgenden Schritte aus, um den Anmeldeverlauf auf Ihrem Mac-Computer mit dem Befehl LAST zu überprüfen:
- Offenheit Scheinwerfer Suche. Starten Sie die Suchfunktion von Spotlight, indem Sie CMD + SPACE auf Ihrer Tastatur drücken.
- Terminal öffnen. Geben Sie Terminal in die Suche ein und drücken Sie die Enter.
- Geben Sie LAST ein. Geben Sie nun in der Terminal-App des Mac "last" ein und drücken Sie die Enter.
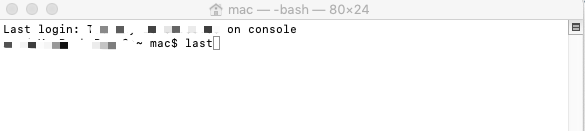
In diesem Fall werden alle Anmeldeereignisse angezeigt. Dies wird in absteigender Reihenfolge angezeigt. Dies ist also der erste Weg, wie ich die letzten Aktivitäten auf meinem Mac sehe.
Methode 02: Verwenden der Konsolen-App
Zu diesem Zeitpunkt werden Protokolle in einer einzigen App konsolidiert. Diese App bietet universellen Zugriff auf alle Protokolle an einem einzigen Ort. Wir nennen diese App Console. Hier sind die Schritte, mit denen Sie mithilfe der Konsole die Fragen beantworten können, wie ich die letzten Aktivitäten auf meinem Mac sehen kann:
- Öffnen Sie die Spotlight-Suche. Starten Sie die Suchfunktion von Spotlight, indem Sie CMD + SPACE auf Ihrer Tastatur drücken.
- Geben Sie Console ein. Geben Sie "Console" in Spotlight ein und drücken Sie die Enter. Alternativ können Sie LaunchPad öffnen und die Konsolen-App in ihrem Unterordner "Other" suchen.
- Geben Sie den String oder Befehl ein. Wenn Sie nun bestimmte Protokolle auschecken möchten, sollten Sie Befehle eingeben. Dies können folgende sein:
- Hier werden die Protokolle angezeigt, in denen Sie Ihren Laptop geöffnet haben.
- Deckel offen. Dies hat Platz dazwischen. Dies zeigt Ihnen historische Daten, wann Sie Ihren Laptop geöffnet haben.
Methode 03: Auffinden erfolgloser Anmeldeversuche
Wenn jemand versucht hat, in Ihren Mac einzudringen, möchten Sie möglicherweise wissen, wie ich die letzten Aktivitäten auf meinem Mac sehe. Zuvor war es sehr einfach, Anmeldeversuche auf Ihrem Computer zu sehen. Sie müssen lediglich einen Befehl eingeben, um dies zu tun.
Dies funktioniert jedoch nicht, da Apple seine Sicherheitsmaßnahmen verbessert hat. Sie müssten also die Protokollierung privater Daten auf Ihrem Mac aktivieren. Dies kann aufgrund von Sicherheitsverbesserungen nicht einfach durchgeführt werden. Doch kannst du finde und benutze die ausführbare Datei Erstellt von einem Entwickler, aber natürlich sollten Sie vorsichtig sein, wenn Sie es verwenden.
Methode 04. Auschecken kürzlich geöffneter Ordner mit dem Finder
Eine andere Möglichkeit, die Frage zu beantworten, wie die letzten Aktivitäten auf meinem Mac angezeigt werden, besteht darin, die Ordner zu finden, auf die kürzlich zugegriffen wurde. Sie können dazu den Finder auf Ihrem Mac verwenden. Hier sind die Schritte dazu:
- Öffnen Sie den Finder. Gehen Sie zum Dock und öffnen Sie Ihren Finder.
- Besuchen Sie Aktuelle Ordner. Gehen Sie zum Menü und klicken Sie dann auf die Option für Los. Besuchen Sie dann die Option für Zuletzt verwendete Ordner.
- Menü löschen. Klicken Sie nun am Ende der Liste auf die Option Menü löschen.
Jetzt befinden Sie sich im Menü "Zuletzt verwendete Ordner". Wenn Sie dies löschen möchten, können Sie auf das Element Menü löschen klicken. Dieser Artikel befindet sich im unteren Bereich der Liste. Sobald Sie das Menü löschen und dann die zuletzt verwendeten Ordner überprüfen, können Sie feststellen, ob jemand anderes Ihren Computer ohne Ihre Erlaubnis verwendet hat.
Die nächsten Schritte sind nun die folgenden:
- Warten Sie ein paar Tage. Warten Sie nun einige Tage, bevor Sie Ihren Mac wieder öffnen.
- Starten Sie den Finder. Gehen Sie zum Dock und öffnen Sie den Finder.
- Besuchen Sie Aktuelle Ordner. Gehen Sie nun zu den letzten Ordnern und überprüfen Sie, ob einige Ordner verwendet wurden.
Eine andere Möglichkeit, die Frage zu beantworten, wie die letzten Aktivitäten auf meinem Mac angezeigt werden, besteht darin, die zuletzt verwendeten Elemente zu überprüfen. Hier sind die Schritte dazu:
- Gehen Sie zum Apple-Menü. Als erstes müssen Sie das Apple-Logo besuchen, das das Hauptmenü für Apple ist.
- Gehen Sie zu Aktuelle Elemente. Anschließend können Sie in der angezeigten Liste auf Letzte Elemente klicken.
- Schauen Sie sich die letzten Artikel an. In diesem Abschnitt können Sie nun die Elemente, Dokumente, Apps und andere Dinge herausfinden, die für einen bestimmten Zeitraum geöffnet wurden.
- Gehe zum Finder. Gehen Sie jetzt zum Finder auf Ihrem Computer.
- Gehen Sie zum Ordner "Letzte". Besuchen Sie jetzt den Ordner für "Letzte", um herauszufinden, wie ich die letzten Aktivitäten auf meinem Mac sehen kann.
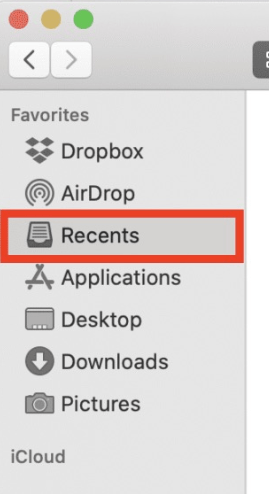
Methode 05: Verwenden des Browserverlaufs
Wie sehe ich die letzten Aktivitäten auf meinem Mac? Eine andere Methode besteht darin, den Browserverlauf in Chrome, Firefox oder Safari zu überprüfen. Dies kann auch in anderen von Ihnen verwendeten Browsern durchgeführt werden. Der Browserverlauf und der Suchverlauf können verwendet werden, um zu überprüfen, wie die letzten Aktivitäten auf meinem Mac angezeigt werden. Es kann auch verwendet werden, um die anderen Websites zu finden, die Sie zuvor aufgerufen haben.
Methode 06: Verwenden von Apps und ihren neuesten Elementen
Sie können sich die verschiedenen Apps ansehen, die mit Ihren Dateien verknüpft sind, um zu erfahren, wie ich die letzten Aktivitäten auf meinem Mac sehe. Sie können beispielsweise Ihre Bilddateien, JPG oder PNG, auschecken. Sie können Vorschau verwenden. Hier sind die Schritte, um dies zu tun:
- Vorschau öffnen. Öffnen Sie die Vorschau der Datei, die Sie öffnen möchten.
- Gehen Sie zum Menü. Gehen Sie nun zum Menü und klicken Sie auf das Menü Datei.
- Zuletzt verwendete Elemente öffnen. Jetzt können Sie zum Menü "Zuletzt geöffnet" wechseln.
- Menü löschen. Jetzt können Sie im unteren Teil der Liste erneut auf Menü löschen klicken, um die Liste für die zuletzt verwendeten Elemente zu löschen.
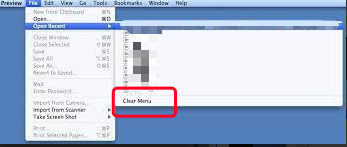
Andere Apps, die Sie überprüfen können, sind Adobe Acrobat, Microsoft Excel und Microsoft Word. Sie können online überprüfen, ob eine App Ihnen dabei helfen kann, wie ich die letzten Aktivitäten auf meinem Mac sehe
Teil 3. Wie verwende ich den Aktivitätsmonitor, um den Mac zu beschleunigen?
Wie sehe ich die letzten Aktivitäten auf meinem Mac? Sie können die oben genannten Methoden überprüfen. Sie können Ihren Mac jedoch auch mithilfe des Aktivitätsmonitors beschleunigen. In diesem Artikel darüber, wie ich die letzten Aktivitäten auf meinem Mac sehe, werden wir Ihnen verschiedene Möglichkeiten zeigen, wie Sie auch Ihren Computer beschleunigen können.
Hier sind die Schritte zum Beschleunigen Ihres Mac mithilfe von Activity Monitor:
- Besuchen Sie Anwendungen. Wechseln Sie in den Ordner "Programme". Besuchen Sie dann Dienstprogramme.
- Gehen Sie zum Aktivitätsmonitor. Suchen Sie die Aktivitätsüberwachungsanwendung und öffnen Sie sie. Sie können dies tun, indem Sie auf das entsprechende Symbol doppelklicken.
- Überprüfen Sie den Aktivitätsmonitor. Der Aktivitätsmonitor zeigt Ihnen alle Anwendungen und Prozesse an, die auf Ihrem Computer geöffnet sind.
- Nach CPU-Spalte sortieren. Sortieren Sie nun die Elemente anhand der CPU-Spalte. Stellen Sie sicher, dass sich die Prozesse, die die meiste CPU-Leistung verbrauchen, oben befinden (absteigende Reihenfolge).
- Suchen Sie nach Apps, die sich schlecht benehmen. Jetzt suchen Sie nach einer App, die mehr Strom verbraucht als normalerweise.
- Beenden Sie die App. Sie können wählen, ob Sie das Beenden erzwingen oder die App beenden möchten.
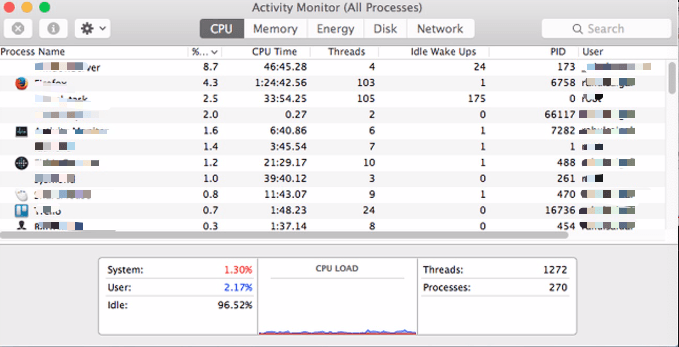
In diesem Artikel darüber, wie ich die letzten Aktivitäten auf meinem Mac sehe, wird der Aktivitätsmonitor verwendet, um Ihren Computer zu beschleunigen. Zum Glück gibt es eine andere Möglichkeit, wie wir Ihnen in diesem Artikel zeigen können, wie ich die letzten Aktivitäten auf meinem Mac sehe. Überprüfen Sie es im nächsten Abschnitt.
Beschleunigen Sie den Mac mit PowerMyMac
Eine andere Sache, die Sie tun können, um Ihren Mac zu beschleunigen, ist die Verwendung PowerMyMac Werkzeug. Dieses Tool enthält viele Mini-Tools oder Module zur Beschleunigung Ihres Mac-Computers. Einige der Module sind unten zu sehen:
- Master Scan. Dies wird verwendet, um alle unnötigen Dateien auf Ihrem System herauszufinden. Sie können nach dem Master-Scan eine Vorschau der Dateien anzeigen und diejenigen löschen, die Sie auf Ihrem Mac nicht möchten.
- Große und alte Dateien. Dies kann verwendet werden, um zu alte oder zu große Dateien zu finden. Auf diese Weise können Sie diejenigen entfernen, die Sie die meiste Zeit nicht verwenden, um mehr Speicherplatz auf Ihrem Computer freizugeben.
- Finder duplizieren. Dies wird verwendet, um doppelte Dateien zu suchen und zu entfernen, die unnötige Kopien der Originaldateien sind.
- Dient zum Deinstallieren unnötiger Apps zur Optimierung des Mac.
- Bietet Browser-Beschleunigung um Caches entfernen, Protokolle, Verlauf und mehr.
- Verfügt über Sub-Tools, mit denen Sie Ihren Mac-Computer optimieren können, damit er optimal funktioniert.
Aus diesem Grund haben wir Ihnen die besten Möglichkeiten gegeben, um die Frage zu beantworten, wie ich die letzten Aktivitäten auf meinem Mac sehe. Unser Artikel hat sechs verschiedene Methoden angegeben, um dies zu tun. Darüber hinaus haben wir Ihnen einen Überblick über Activity Monitor gegeben und wie Sie Ihren Mac damit beschleunigen können.
Schließlich empfehlen wir Ihnen, sich PowerMyMac zu schnappen, um ein Optimierungstool für Ihren Computer zu haben. Auf diese Weise können Sie unerwünschte und unnötige Dateien entfernen. Sie können sogar doppelte Dateien finden, die Sie nicht benötigen. Das PowerMyMac-Tool von iMyMac ist für alle Mac-Desktop- und Laptop-Besitzer unverzichtbar. Nimm es jetzt!



