![]() Ich benutze ein MacBook Pro und kaufe seit der Veröffentlichung neue Versionen davon. Dies ist deshalb so, weil es sich hervorragend für das Bearbeiten von Fotos und Videos eignet. Ich habe das leistungsfähigste MacBook Pro gekauft, das auf dem Markt ist, aber ich merke, dass es sich verlangsamt. Sie sagten, ich sollte Löschen Sie den Anwendungscache, um meinen Mac zu beschleunigen oben. Wie mache ich das?
Ich benutze ein MacBook Pro und kaufe seit der Veröffentlichung neue Versionen davon. Dies ist deshalb so, weil es sich hervorragend für das Bearbeiten von Fotos und Videos eignet. Ich habe das leistungsfähigste MacBook Pro gekauft, das auf dem Markt ist, aber ich merke, dass es sich verlangsamt. Sie sagten, ich sollte Löschen Sie den Anwendungscache, um meinen Mac zu beschleunigen oben. Wie mache ich das?
So löschen Sie den Anwendungscache auf Ihrem Mac:
Inhalte: Teil 1. Was ist Cache?Teil 2. Wie kann der Anwendungscache schnell bereinigt werden?Teil 3. Wie lösche ich den Anwendungscache manuell? Teil 4. Fazit
Leute lesen auch:So löschen Sie den iPod Photo Cache unter Mac OS X2-Lösungen zum Löschen temporärer Dateien.
Haben Sie bemerkt, dass Ihr Mac-Gerät zu langsam wird? Sind Sie mitten in einer Aufgabe und Ihr Mac friert vollständig ein? Einige Leute erleben ein sehr langsames Mac-Gerät und dies kann sehr frustrierend sein. Obwohl Mac-Geräte sehr leistungsfähige Computer sind, können sie aus verschiedenen Gründen manchmal langsamer werden. Ein Grund für ein langsames Mac-Gerät ist die Verwendung von zu viel Speicher.
Ein weiterer Grund ist der volle Speicherplatz. Wenn sich auf Ihrer Festplatte einige Speicherplätze befinden, ist weniger Speicherplatz für die effiziente Ausführung von Aufgaben vorgesehen. Und einer der größten Schuldigen einer voll ausgelasteten Festplatte ist das Addieren des Caches. Was ist dieser Cache und wie wirkt er sich auf Ihr Mac-Gerät aus? Wie löscht man den Cache an Geben Sie einen Teil des Raums frei?
Teil 1. Was ist Cache?
Um Ihnen eine bessere Benutzererfahrung zu bieten, werden Cache-Dateien von Ihrem System und seinen Anwendungen gespeichert. Der Browser speichert auch Cache-Dateien. Die genannten Cache-Dateien können von verschiedenen Arten sein, wie Bilder, Dokumente, Videos usw. Sie werden gespeichert, damit die Prozesse beschleunigt werden.
Ein Beispiel wäre der Browser Safari. Es lädt Bilder auf einer bestimmten Webseite, die Sie besuchen, herunter, speichert sie und speichert sie als Cache. Auf diese Weise müssen Sie beim nächsten Besuch dieser bestimmten Seite die Bilder nicht erneut herunterladen. Es macht den Prozess schneller.
Nach einiger Zeit nehmen die Cache-Dateien erheblich an Größe zu. Obwohl Cache-Dateien tatsächlich temporär sind und gelöscht werden können, vergessen die meisten Menschen, sie tatsächlich zu entfernen. Aus diesem Grund nehmen Cache-Dateien einen erheblichen Teil Ihres Festplattenlaufwerks ein und führen zu einer Verlangsamung Ihres Mac-Geräts.

Dateien zwischenspeichern Dazu gehören Anwendungscache, Systemcache, Bibliothekscache, Browsercache und vieles mehr. Verschiedene Arten von Betriebssystemen speichern ihren Cache in verschiedenen Ordnern des Computers. Das macOS legt jedoch Cache-Dateien im Cache-Speicherort ab.
Der Cache wird hauptsächlich verwendet, um die Benutzererfahrung zu verbessern. Der Aufbau dieser Cache-Dateien kann jedoch zu einem vollständigen Laufwerk führen. Sie sind relativ klein. Wenn es jedoch zu lange dauert Löschen Sie diese Cache-Dateien Sie können erheblich größer werden. In diesem Fall muss Ihr System nur wenig Speicherplatz für den Betrieb verwenden. Dadurch wird die reibungslose Leistung Ihres Mac-Geräts beeinträchtigt.
Um sicherzustellen, dass Sie regelmäßig eine hervorragende Benutzererfahrung auf Ihrem Mac-Gerät haben, ist es wichtig, dass Sie den Cache häufig entfernen. Das Mac-Gerät ist im Vergleich zu anderen Geräten relativ schwer zu reinigen. Dies liegt daran, dass sich Zielordner unter mehreren Ordnern und Dateien befinden. Wenn Sie nicht über die erforderlichen Kenntnisse zur Verwendung Ihres Mac verfügen, fragen Sie sich möglicherweise, wie Sie den Cache ordnungsgemäß bereinigen können.
Teil 2. Wie kann der Anwendungscache schnell bereinigt werden?
Wenn Sie Ihre Dateien einfach löschen möchten und sich keine Gedanken mehr über das Löschen falscher Daten machen möchten, wird empfohlen, ein Tool wie z PowerMyMac. Hier die Gründe:
01 - Mit dieser Funktion können Sie unwichtige Daten auf Ihrem Mac-Gerät löschen. Auf diese Weise beschleunigen Sie die Leistung Ihres Mac, da Dateien, die ihn verstopfen, entfernt werden.
02 - Mit dieser Funktion können Sie eine Vorschau des Systemstatus Ihrer Mac-Geräte anzeigen. Sie können verschiedene Status prüfen, wie z. B. CPU, Festplatte, Speicher und andere Systeme.
03 - Es hilft Ihnen, Ihr gesamtes Gerät kraftvoll zu scannen, ohne unnötige Dateien zu hinterlassen.
04 - Der gesamte Vorgang des Scannens Ihres Geräts und des Löschens nicht benötigter Daten kann mit wenigen Klicks durchgeführt werden.
05 - Zeigt verschiedene Daten an. Außerdem können Sie diese Dateien nach Datum, Uhrzeit, Größe usw. sortieren. Sie können sogar eine Vorschau der Daten anzeigen, bevor Sie sie tatsächlich löschen.
06 - Sie haben alles unter Kontrolle. Sie können auswählen, welche Dateien behalten und welche Dateien tatsächlich gelöscht werden sollen.
07 - Sie erhalten das gesamte Werkzeug für die ersten 500MB-Daten, ohne dafür bezahlen zu müssen. So kommt es mit einer kostenlosen Testversion.
08 - Sie können das Tool zuerst verwenden und es ausprobieren, ohne dafür bezahlen zu müssen.
09 - Sie erhalten hervorragende Unterstützung per E-Mail. Es ist auch ein Einzelunterstützungsmodus verfügbar.
So verwenden Sie es Folgen Sie einfach den folgenden Schritten:
Schritt 1. Laden Sie PowerMyMac auf Ihren Mac herunter und starten Sie es
Laden Sie das Tool von der offiziellen Website der Software herunter. Öffnen Sie das Tool in Ihrem Gerät.
Drücken Sie Master Scan. Dies befindet sich auf der linken Seite der Benutzeroberfläche.
Schritt 2. Junk-Datei scannen
Klicken Sie auf die Schaltfläche Scannen. Warten Sie, bis die Ergebnisse vorliegen. Es werden die nicht benötigten Dateien in verschiedenen Kategorien angezeigt.

Schritt 3. Überprüfen Sie den zu bereinigenden Anwendungscache und wählen Sie ihn aus
Wählen Sie eine bestimmte Kategorie. Vorschau der Dateien in der von Ihnen ausgewählten Kategorie. Wählen Sie alle oder einige Dateien aus, die Sie löschen möchten. Drücken Sie die Reinigungstaste. Warten Sie, bis der gesamte Bereinigungsvorgang abgeschlossen ist.

Teil 3. Wie lösche ich den Anwendungscache manuell?
Einige würden sich dafür entscheiden, ihren Cache selbst zu reinigen. Es gibt verschiedene Arten von Cache-Dateien. Jede Art von Cache-Datei wird an mehreren Stellen gespeichert. Es gibt verschiedene Möglichkeiten, sie zu reinigen. So gehen Sie Schritt für Schritt vor:
Manuelles Löschen des Benutzercaches
Diese Art von Cache, der Benutzercache, nimmt den größten Teil Ihres Festplattenlaufwerks ein. Es befindet sich im Benutzer-Cache-Ordner und befindet sich unter ~/Library/Caches. So löschen Sie sie manuell Schritt für Schritt:
Schritt 01 - Gehen Sie zum Dateiordner.
Schritt 02 - Rufen Sie das Go-Menü auf.
Schritt 03 - Wählen Sie Gehe zu Ordner.
Schritt 04 - Geben Sie Folgendes ein: ~/Library/Caches
Schritt 05 - Drücken Sie die Enter.
Schritt 06 - Besuchen Sie alle angezeigten Ordner und löschen Sie jede darin enthaltene Datei. Es wird empfohlen, dass Sie den Inhalt des Ordners entfernen und nicht den Ordner selbst löschen.
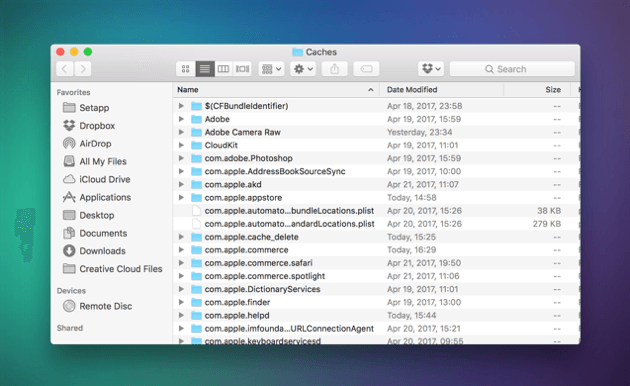
Es ist wichtig zu beachten, dass Benutzer-Caches wichtige Daten enthalten. Einige Benutzer gaben an, dass beim Öffnen von Systemanwendungen und -dateien nach dem Entfernen des Benutzercaches Fehler aufgetreten sind. Daher ist es wichtig, dass Sie ein Backup erstellen, um es wiederherstellen zu können, falls etwas passiert.
Im Folgenden sind die Schritte aufgeführt, die Sie zum Erstellen einer Sicherung ausführen können:
Schritt 01 - Gehen Sie zum Dateiordner.
Schritt 02 - Rufen Sie das Go-Menü auf.
Schritt 03 - Wählen Sie Gehe zu Ordner.
Schritt 04 - Geben Sie Folgendes ein: ~/Library/Caches
Schritt 05 - Drücken Sie die Enter.
Schritt 06 - Wählen Sie jede Datei durch Drücken von Ctrl + A aus.
Schritt 07 - Kopieren Sie alle diese Dateien und Ordner.
Schritt 08 - Zur Library zurückkehren.
Schritt 09 - Erstellen Sie einen neuen Ordner und bezeichnen Sie ihn als User Cache.
Schritt 10 - Kopieren Sie alle zuvor ausgewählten Daten in diesen Ordner.
Manuelles Löschen des App-Cache und des System-Cache
Der Systemcache besteht aus Dateien, die von Systemanwendungen gespeichert werden, die im Hintergrund Ihres Mac-Betriebssystems ausgeführt werden. Der App-Cache besteht aus heruntergeladenen Mediendateien von Anwendungen, die den Betrieb beschleunigen sollen. Es besteht auch aus temporären Download-Dateien, System-Thumbnails usw.
Obwohl diese Dateien für die App sehr nützlich sind, können sie viel Speicherplatz beanspruchen und müssen bereinigt werden. Um den App-Cache zu bereinigen, müssen Sie einfach ~/Library/Caches mit den oben angegebenen Schritten eingeben. Danach sollten Sie den Ordner mit dem Namen der App finden. Löschen Sie alle in diesem Ordner enthaltenen Dateien.
Es ist wichtig zu wissen, dass es nicht sicher ist, den App-Cache manuell zu bereinigen. Wichtige Daten sind in den App-Cache-Ordnern enthalten. Daher ist es am besten, die Daten zuerst zu sichern, bevor sie tatsächlich gelöscht werden. Sie können das Backup einfach zu einem Zeitpunkt löschen, wenn Sie der Meinung sind, dass der gelöschte App-Cache der App keinen Schaden zufügt.
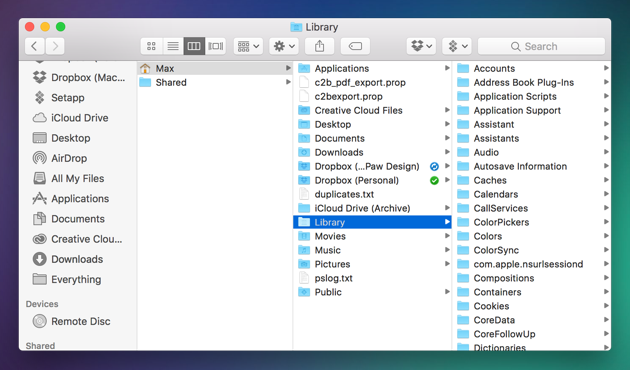
Den DNS-Cache von Mac leeren
Ein Typ Ihres Systemcaches, DNS-Cachesind eigentlich alte Cache-Einträge, die dazu dienen, Domain-Namen in IP-Adressen zu übersetzen.
Wenn Sie Ihren DNS-Cache regelmäßig bereinigen, stellen Sie sicher, dass Sie eine ununterbrochene Verbindung zu einer Vielzahl von Websites haben. Es gibt verschiedene Methoden zum Bereinigen des DNS-Cache für verschiedene Versionen von Mac OS.
Für frühere Versionen von OS X 10.10.0
Schritt 01 - Gehen Sie zu Spotlight.
Schritt 02 - Geben Sie Terminal ein, um das Terminal zu starten.
Schritt 03 - Geben Sie Folgendes ein: “sudo dscacheutil -flushcache; sudo killall -HUP mDNSResponder; ” say cache flushed
Schritt 04 - Geben Sie Ihr Administratorkennwort ein, um den Job abzuschließen.
Für Versionen OS X 10.10.0 und höher
Schritt 01 - Gehen Sie zu Spotlight.
Schritt 02 - Geben Sie Terminal ein, um das Terminal zu starten.
Schritt 03 - Geben Sie Folgendes ein: "sudo discoveryutil mdnsflushcache; sudo discoveryutil udnsflushcaches; ” say flushed
Schritt 04 - Geben Sie Ihr Administratorkennwort ein, um den Job abzuschließen.
Browser-Cache manuell bereinigen
Eine der beliebtesten Freizeitbeschäftigungen ist das Surfen im Internet. Außerdem ist es für viele Menschen zu einer Haupteinnahmequelle geworden. Wenn Sie jedoch von Site zu Site und von Seite zu Seite wechseln, summiert sich die Aktivität, die Sie ausführen, auf die Größe des Browser-Caches.
Der Browser-Cache besteht aus Daten von Websites wie Skripten, Bildern usw. Damit soll sichergestellt werden, dass Ihre Browser-Erfahrung schneller wird. Wenn Sie das nächste Mal eine zuvor besuchte Site besuchen, werden einige Daten aus dem Browser-Cache anstelle des Internets geladen.
Wenn Sie Ihren Browser-Cache bereinigen, machen Sie zwei Dinge selbst. Erstens schaffen Sie mehr Speicherplatz auf Ihrem Festplattenlaufwerk (oder Solid-State-Laufwerk). Zweitens schützen Sie Ihre Privatsphäre, da Ihr Browserverlauf gelöscht wird. Außerdem können Sie damit Fehler wie 402 und 502 vermeiden. Diese Fehler sind häufig das Ergebnis eines beschädigten Browser-Cache.
Jeder Browsertyp speichert seinen Cache anders. Das Bereinigen des Caches erfordert daher verschiedene Schritte für verschiedene Browser. Der Chrome-Cache befindet sich in den Einstellungen. Safari speichert es im Datenschutz. Während Firefox es im Verlauf speichert. Mit diesen Schritten können Sie die verschiedenen Caches in Ihren Browsern löschen
So entfernen Sie Cache in Chrome
Schritt 01 - Drücken Sie das Options-Symbol. Sie finden diese in der rechten oberen Ecke des Chrome-Browsers.
Schritt 02 - Wählen Sie Einstellungen.
Schritt 03 - Wählen Sie im linken Menü weitere Tools.
Schritt 04 - Klicken Sie auf Browserdaten löschen
Schritt 05 - Wählen Sie nur die folgenden Optionen: Zwischengespeicherte Bilder, Zwischenspeicherung von Dateien, Browserverlauf.
Schritt 06 - Wählen Sie den Beginn der Zeit
Schritt 07 - Drücken Sie die Schaltfläche Clear Browsing Data
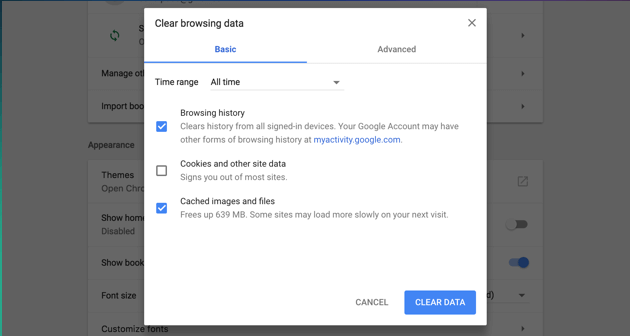
So entfernen Sie den Cache auf FireFox
Schritt 01 - Gehe zum Menü Verlauf.
Schritt 02 - Wählen Sie "Letzte Historie löschen".
Schritt 03 - Finden Sie das Dropdown-Menü, das den Zeitbereich enthält.
Schritt 04 - Wählen Sie den gewünschten Zeitbereich aus. Oder wählen Sie "Alles", um den gesamten Cache zu entfernen.
Schritt 05 - Drücken Sie auf den Abwärtspfeil neben der Bezeichnung Details.
Schritt 06 - Nur Cache auswählen.
Schritt 07 - Klicken Sie auf Jetzt löschen.
Schritt 08 - Beenden Sie den Browser.
Schritt 09 - Öffnen Sie den Browser erneut.
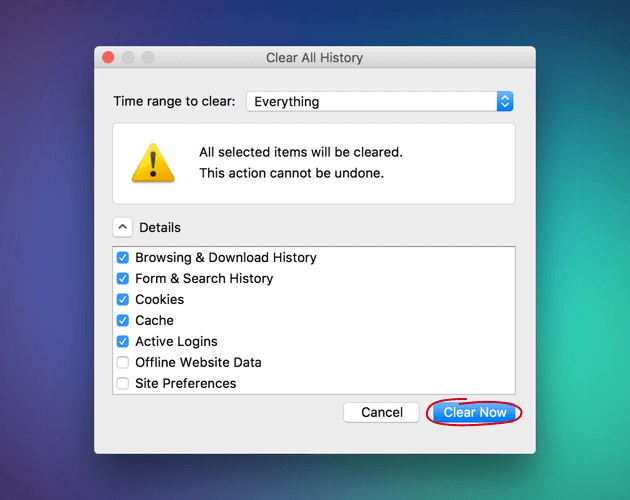
So entfernen Sie Cache auf Safari
Schritt 01 - Gehe zum Hauptmenü.
Schritt 02 - Wählen Sie Safari aus.
Schritt 03 - Klicken Sie auf Einstellungen.
Schritt 04 - Wählen Sie die Registerkarte Erweitert.
Schritt 05 - Aktivieren Sie die Anzeige des Entwicklungsmenüs in der Menüleiste.
Schritt 06 - Besuchen Sie Develop in der Menüleiste.
Schritt 07 - Leere Caches auswählen.
Schritt 08 - Schließen Sie Safari.
Schritt 09 - Safari erneut öffnen.
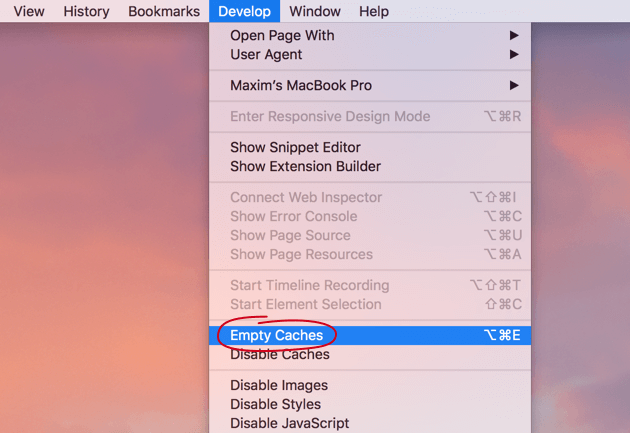
Es wird auch empfohlen, den DNS-Cache zu bereinigen, um den Cache-Vorgang zu beschleunigen. Es wird außerdem empfohlen, den Papierkorb nach dem Bereinigungsvorgang zu löschen oder zu leeren.
Um den Papierkorb zu löschen, drücken Sie Strg + Klicken Sie auf das Papierkorbsymbol. Wählen Sie anschließend "Papierkorb leeren". Nach diesen Schritten müssen Sie auch Ihr Mac-Gerät für eine vollständige Überholung neu starten. Dies führt dazu, dass das Mac-Gerät neue Cache-Dateien formuliert.
Das manuelle Löschen von Junk-Dateien ist eine sehr zeitaufwändige Aufgabe. Außerdem ist es nicht so sicher. Wichtige Dateien, die für das System und seine Anwendungen von entscheidender Bedeutung sind, können gelöscht werden. Außerdem nimmt es auch viel Mühe in Anspruch. Deshalb empfehlen wir Ihnen ein Tool, um dies zu tun.
Teil 4. Fazit
Cache-Dateien sind wichtig, um die Leistung Ihres Mac-Geräts zu verbessern. Sie können jedoch nicht beschädigt werden und nehmen zu viel Platz in Anspruch.
Aus diesem Grund wird empfohlen, sie zu bereinigen. Sie können dies manuell oder mit einem Tool namens PowerMyMac tun. Die Wahl liegt bei Ihnen.



