Apples Version eines Microsoft Tasks Managers ist Aktivitätsmonitor Mac, das eine Reihe von Ressourcen enthält, die aktuell auf Ihrem Gerät verwendet werden. Dazu gehören Festplattenaktivität, Prozesse, Speichernutzung und andere Informationen, um eine Dashboard-Ansicht der Vorgänge auf Ihrem Mac zu bieten. Sehen wir uns an, wie Sie den Mac mit dem Aktivitätsmonitor beschleunigen können.
Inhalte: Teil 1. Schließen Sie nicht reagierende Apps und Prozesse im Aktivitätsmonitor auf dem MacTeil 2. Anzeigen des Energieverbrauchs im Aktivitätsmonitor auf dem MacTeil 3. Echtzeit-CPU-Aktivität, Netzwerk- oder Festplattenstatus im Aktivitätsmonitor auf dem Mac anzeigen
Teil 1. Schließen Sie nicht reagierende Apps und Prozesse im Aktivitätsmonitor auf dem Mac
Wenn Ihr System träge wird oder nicht reagiert, sollte eine App oder ein Prozess schuld sein. In diesem Fall können Sie den Aktivitätsmonitor verwenden, um das problematische Programm oder den problematischen Prozess zu finden und zwinge es zu schließen.
Sie können den Aktivitätsmonitor verwenden, um einen Prozess zu stoppen, auch wenn er hängen bleibt oder gar nicht reagiert. Sie können einen Prozess auch beenden, indem Sie ihm ein Signal senden. Wenn Sie versuchen, einen Prozess zu stoppen oder zu beenden, der Ihnen nicht gehört, werden Sie möglicherweise aufgefordert, sich als Administrator anzumelden. Hier ist wie:
- Wählen Sie das Programm oder den Prozess, den Sie beenden möchten, aus der Liste Prozessname in der Aktivitätsmonitor-App auf Ihrem Mac aus. Eine Funktion, die nicht reagiert hat, wird als Nicht reagiert angezeigt. Bitte beachten Sie, dass die Liste der Prozessnamen nicht auf der Cache-Seite enthalten ist.
- Klicken Sie in der Touch Bar auf die Stopp-Schaltfläche in der oberen linken Ecke des Aktivitätsmonitor-Fensters.
- Wählen Sie dann eine der folgenden Optionen:
- Beenden: Dies entspricht der Auswahl von Datei > Beenden in einer App. Und wenn es sicher ist, ist der Prozess beendet. Wenn das Verlassen des Prozesses zu einem Datenverlust oder einer Störung einer anderen App führen kann, wird der Prozess nicht abgebrochen.
- Beenden erzwingen: Wenn Sie Beenden erzwingen verwenden, wird der Vorgang sofort beendet. Sie können Daten verlieren, wenn der Prozess Dateien geöffnet hat. Wenn der Prozess von anderen Anwendungen oder Prozessen verwendet wird, können bei diesen Apps oder Prozessen Schwierigkeiten auftreten.
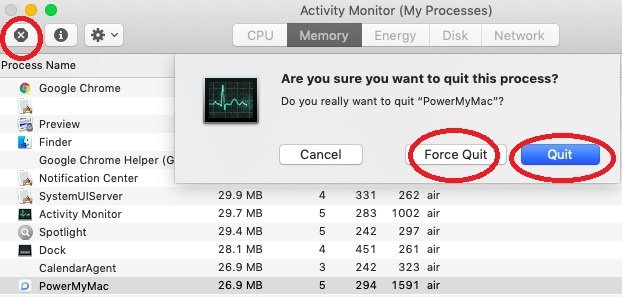
Um zu überprüfen, ob ein Prozess von einem anderen Prozess verwendet wird, wählen Sie chronologisch Ansicht und gehen Sie zu Alle Prozesse.
Um ein Signal an einen Prozess zu senden, wählen Sie aus der Prozessliste, wählen Sie Ansicht > Signal an Prozess senden, wählen Sie ein Signal aus dem Popup-Menü und klicken Sie dann auf Senden.
Teil 2. Anzeigen des Energieverbrauchs im Aktivitätsmonitor auf dem Mac
Wenn Sie wissen möchten, wie viel Energie Ihr Mac verbraucht und welche Programme oder Prozesse am meisten Energie verbrauchen.
Um den Energieverbrauch Ihres Mac anzuzeigen, öffnen Sie die Option Aktivitätsmonitor und navigieren Sie zum Energiebereich. Sie können den Gesamtenergieverbrauch sowie den spezifischen Energieverbrauch der App überprüfen. Hier ist wie:
- Klicken Sie auf Ihrem Mac auf die Anwendung Energy Activity Monitor oder verwenden Sie die Touch-Leiste.
- Um weitere Spalten anzuzeigen, gehen Sie zu Ansicht > Spalten und wählen Sie dann die Spalten aus, die Sie sehen möchten.
Der obere Teil des Bereichs Aktivitätsmonitor zeigt den Energieverbrauch bestimmter Apps und deren Vorgänge an. Hier ist die Liste:
- Energieverbrauch: Eine prozentuale Schätzung des aktuellen Energieverbrauchs der App (niedriger ist besser).
- 12-Stunden-Leistung: Der durchschnittliche Energieanstieg der App in den letzten 12 Stunden oder seit dem Hochfahren des Mac-Systems (weniger ist besser). Diese Spalte ist nur auf Mac-Laptops verfügbar.
- App Nap: Zeigt an, ob App Nap für diese App aktiviert ist.
- Grafikkarte: Zeigt an, ob die Software eine Hochleistungsgrafikkarte benötigt. Diese Spalte wird ausschließlich auf Mac-PCs angezeigt, die über eine oder mehrere Grafikkarten verfügen.
- Verhindern des Ruhezustands: Legt fest, ob diese Software den Ruhezustand Ihres Mac verhindert.
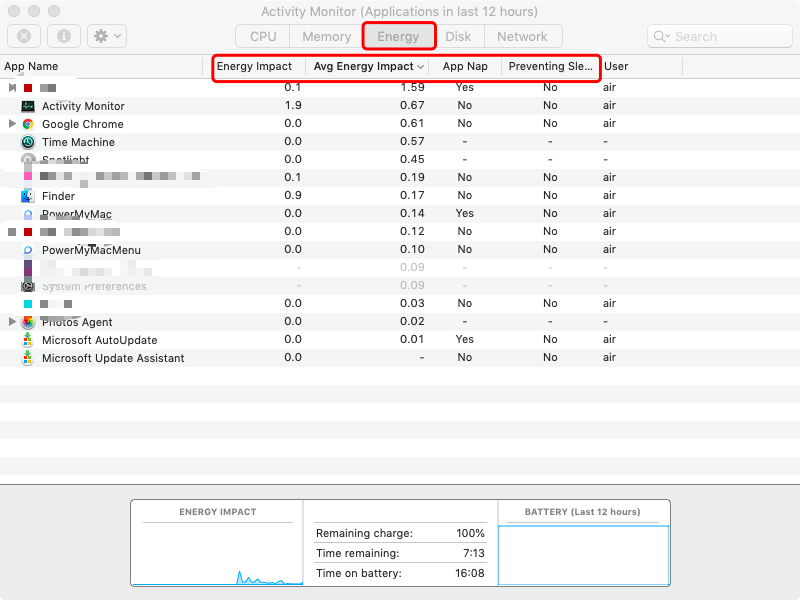
Die Informationen am unteren Rand des Fensters entsprechen Ihrem Gesamtenergieverbrauch. Und Sie erhalten zusätzliche Informationen zum Akku, wenn Sie einen Mac-Notebook-Computer besitzen.
Teil 3. Echtzeit-CPU-Aktivität, Netzwerk- oder Festplattenstatus im Aktivitätsmonitor auf dem Mac anzeigen
Sie können Ihre CPU-, Netzwerk- oder Festplattennutzung als Live-Diagramm direkt im Dock überwachen, sodass Sie Ihren Systemzustand ganz einfach im Auge behalten können, ohne die Activity Monitor-Anwendung zu öffnen.
Die CPU in Ihrem Mac verbraucht die meiste Zeit nur einen kleinen Bruchteil seiner Rechenkapazität. Wenn Sie Apps verwenden, die eine hohe Rechenleistung erfordern, nutzt die CPU ihre Ressourcen gut aus.
Um die CPU-Aktivität Ihres Mac anzuzeigen, gehen Sie zum Bereich Aktivitätsmonitor.
Um die Dock-Anzeige zu aktivieren, gehen Sie zu Ansicht und zum Dock-Symbol und wählen Sie die Option CPU anzeigen, die Sie sehen möchten. Führen Sie dann eine der folgenden Aktionen in der Aktivitätsmonitor-Anwendung auf Ihrem Mac aus:
- Verwenden Sie das Touch-Bar oder wählen Sie CPU, um die Prozessoraktivität im Zeitverlauf anzuzeigen.
- Wählen Sie Fenster und gehen Sie zu CPU-Auslastung, um die aktuelle Prozessoraktivität anzuzeigen
- Wählen Sie Fenster und gehen Sie in den CPU-Verlauf, um die neueste Verarbeitungsaktivität zu überprüfen.
- Wählen Sie nun die Abschnitte aus, die Sie anzeigen möchten, die mehr Spalten anzeigen, und wählen Sie Ansicht > Spalten.
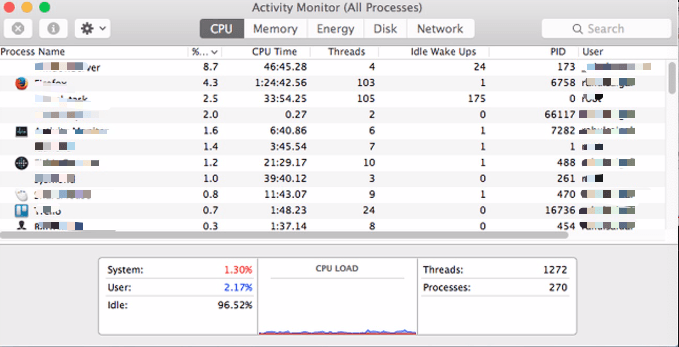
Dieser Artikel hat Ihnen einen Einblick in die spezielle Aufgabe des Aktivitätsmonitors auf dem Mac gegeben. Außerdem enthält es Anleitungen dazu, wie Sie den Energieverbrauch, die CPU-Aktivität in Echtzeit und das Schließen nicht reagierender Apps anzeigen und überwachen können. Wir hoffen, Ihnen in dieser Angelegenheit weiterhelfen zu können.



