Windows, macOS und Linux sind drei der am häufigsten verwendeten Computerbetriebssysteme. Aber leider können wir selten mit Dateien arbeiten, die nicht mit dem Betriebssystem unseres Computers gedacht sind. Wenn Sie ein Mac-Benutzer sind, haben Sie wahrscheinlich schon von der OSXFUSE-Software gehört oder sie verwendet. Sie können FUSE für macOS verwenden, um die Fähigkeiten Ihres Mac zu erweitern, um mit Dateien aus Dateisystemen von Drittanbietern zu arbeiten. Beim macFUSE deinstallieren ist es bei vielen Benutzern zu Schwierigkeiten gekommen.
Wie kann man eine Anwendung vollständig auf Ihrem Mac deinstallieren? Wenn Sie die inkompatible Version der Anwendung deinstallieren oder einfach nur zu einer anderen Anwendung wechseln möchten, um einen besseren Support zu erhalten, sollten Sie die Option in Betracht ziehen. Wenn ein einfaches Entfernen im Ordner "Programme" nicht ausreicht, lesen Sie diesen Beitrag, um zwei Methoden zum Macfuse deinstallieren zu erfahren.
Inhalte: Teil 1. Was ist macFUSE?Teil 2. macFUSE deinstallieren: Manuelle MethodeTeil 3. macFUSE deinstallieren mit einem automatischen ToolTeil 4. Fazit
Teil 1. Was ist macFUSE?
Bevor Sie macFUSE deinstallieren lernen, was ist macFUSE? Dazu müssen wir zuerst Dateisysteme verstehen. Dateisysteme sind eine der grundlegendsten Komponenten jedes Betriebssystems. Sie verwalten das Erstellen, Speichern, Schreiben und Lesen von Dateien, genau wie eine Bibliothek, in der Bücher alphabetisch sortiert und kategorisiert sind. Wir können Bücher schnell finden, weil wir mit dem Dateisystem vertraut sind. Dank eines Dateisystems mit strengen Standards kann Ihr Mac dasselbe mit Daten tun, die auf Laufwerken gespeichert sind, mit denen er verbunden ist.

Da jedoch nicht alle Betriebssysteme dieselben Systemdateien wie macOS verwenden, kann Ihr Mac die von Windows oder anderen Betriebssystemen verwendeten Systemdateien simpel gesagt nicht zuordnen. macFUSE füllt die Lücken, sodass Ihr Mac auf diese anderen Dateisysteme zugreifen kann. Auf diese Weise können Sie Daten zwischen dem Dateisystem Ihres Mac und dem Betriebssystem, das Sie als virtuellen Server ausführen, oder dem von Ihnen verwendeten Cloud-Speicherdienst übertragen.
Einige virtuelle Programme, mit denen Sie Windows oder Linux auf Ihrem Mac ausführen können, benötigen macFUSE. Es kann auch verwendet werden, um NTFS-formatierte Laufwerke auf Ihrem Mac zu lesen und zu schreiben. Sie sehen den macFUSE-Bereich in den Systemeinstellungen, wenn die virtuellen Programme ihn auf Ihrem Mac installieren.
Um mehr über macFUSE deinstallieren zu erfahren, lesen Sie die erste Methode.
Teil 2. macFUSE deinstallieren: Manuelle Methode
Das allererste, worüber Sie nachdenken sollten, ist, warum Sie es deinstallieren möchten. Wenn es von einer Virtualisierungssoftware oder einem anderen Dienstprogramm auf Ihrem Mac installiert wurde, bedeutet das Löschen, dass die App nicht mehr richtig funktioniert. Stellen Sie daher vor der Deinstallation sicher, dass Sie verstehen, warum es installiert wurde und ob es nicht mehr benötigt wird.
Normalerweise deinstallieren Sie Programme, indem Sie auf ihre Symbole klicken und sie in den Papierkorb ziehen. Da es sich bei FUSE um eine Art Erweiterung handelt, finden Sie im Ordner "Programme" kein Symbol dafür. Das Symbol ist im Fenster Systemeinstellungen zu sehen. Es erstellt jedoch eine Reihe von Bibliotheken und Tools für den Benutzerbereich, die ebenfalls gelöscht werden sollten. Befolgen Sie daher sorgfältig die folgenden Anweisungen, um vollständig Macfuse deinstallieren zu können:
- Klicken Sie auf das FUSE-Symbol in Systemeinstellungen.
- Deaktivieren Sie "Betaversionen anzeigen" im erscheinenden Fenster, um zu verhindern, dass die übrig gebliebenen Dateien des FUSE-Einstellungsfensters gelöscht werden. Wählen Sie dann die "Fuse entfernen" .
- Klicken Sie mit der rechten Maustaste auf das FUSE-Symbol in den Systemeinstellungen und wählen Sie "FUSE"-Einstellungsfenster entfernen.
- Wie Sie vielleicht wissen, generiert jede Anwendung eine große Anzahl von Servicedateien. Es ist sehr wahrscheinlich, dass einige Dateitypen nicht entfernt wurden, wenn Sie die Schaltfläche FUSE entfernen verwendet haben. Typischerweise werden Anwendungsdienstdateien im Benutzerverzeichnis Bibliothek gespeichert. Um zu diesem Ordner zu gelangen, öffnen Sie den Finder in der Menüleiste, wählen Sie Gehe zu→ Gehe zu Ordner, dann geben Sie im Popup-Fenster
/Libraryein, und klicken Sie auf Los. Suchen und löschen Sie unerwünschte Dateien, die mit FUSE verknüpft sind, in den folgenden Verzeichnissen im Bibliotheksordner des Benutzers:
~/Library/Logs~/Library/Caches~/Library/Application Support~/Library/Preferences
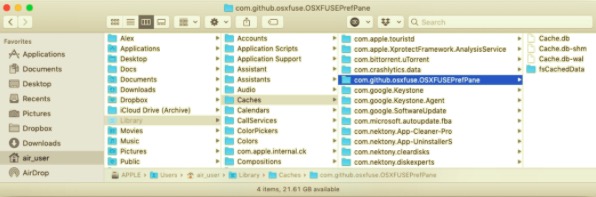
- Löschen Sie alle Dateien und leeren Sie dann den Papierkorb, um macFUSE deinstallieren zu können. Starten Sie abschließend Ihren Mac neu, um den Vorgang abzuschließen.
Teil 3. macFUSE deinstallieren mit einem automatischen Tool
Sie können Programme mit Deinstallationsprogrammen von Drittanbietern oder mit spezieller Software erheblich schneller von Ihrem Mac entfernen. PowerMyMac verfügt über ein Deinstallationstool, das macFUSE sowie die zugehörigen Dateien auf einmal deinstallieren kann. Sie können auch andere Apps damit deinstallieren. Die Schwierigkeit bei der manuellen Methode besteht darin, dass Sie möglicherweise nicht alle darin enthaltenen Dateien löschen, außerdem ist dies fummelig und zeitaufwändig.
Wenn Sie versuchen, eine Reihe unerwünschter Apps loszuwerden, müssen Sie die oben genannten Verfahren immer wieder wiederholen, was sowohl umständlich als auch zeitaufwändig ist. Mit dem Deinstallationsprogramm von PowerMyMac löschen Sie macFUSE und alle seine Überreste automatisch.
- Laden Sie PowerMyMac herunter, installieren und starten Sie es.
- Klicken Sie auf Deinstallation und drücken Sie Scannen. Warten Sie, bis der Scanvorgang abgeschlossen ist. Bei Bedarf können Sie alle installierten Apps Ihres Systems erneut scannen.
- Nach Abschluss des Scanvorgangs werden alle installierten Apps auf der linken Seite angezeigt. Suchen und wählen Sie die App FUSE, oder geben Sie den Namen in die Suchleiste ein. Dann werden alle Ordner zusammen mit den Dateien, die sich auf FUSE beziehen, auf der rechten Seite des Bildschirms angezeigt.
- Wählen Sie alle Dateien aus, die Sie entfernen möchten. Stellen Sie sicher, dass Sie keine Dateien hinzufügen, die nichts mit FUSE zu tun haben, da dies zu Problemen mit anderen Apps oder dem System führen kann. Drücken Sie nach der Auswahl die Sauber unten rechts und warten Sie, bis der Vorgang abgeschlossen ist.
- Ein Indikator dafür, dass der gesamte Vorgang abgeschlossen ist, ist ein Popup-Fenster mit der Meldung "Bereinigung abgeschlossen".
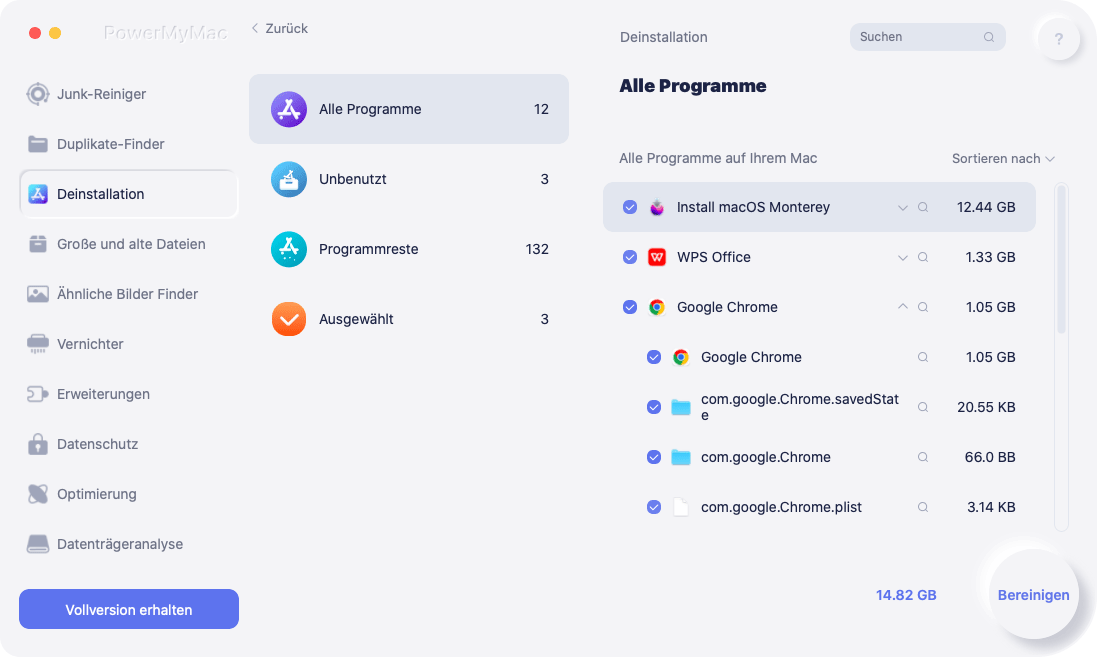
Teil 4. Fazit
Anwendungen unterscheiden sich nicht nur hinsichtlich ihrer Funktionen, sondern auch hinsichtlich ihrer Komponenten und anderen Eigenschaften. Daher sollten Sie vor der Installation eines Programms die technischen Voraussetzungen prüfen. Ebenso sollten Sie wissen, wie Sie macFUSE deinstallieren, bevor Sie versuchen, es vollständig zu entfernen. Deinstallationsprogramm von PowerMyMac ist hierfür ein hervorragendes Werkzeug, da es viele Apps schnell und völlig problemlos von Ihrem Mac entfernt und einfach zu bedienen ist.



