In diesem Artikel werden wir besprechen wie Zoom deinstallieren Mac vollständig und schnell abgeschlossen werden kann. Aber zuerst eine kurze Einführung zu Zoom.
Obwohl Zoom schon immer eine beliebte Videokonferenz Software war, die es den Benutzern meist ermöglicht, mühelos zu interagieren, hat Zoom hat in 2020 einen regelrechten Hype erlebt. Ausgelöst durch die Pandemie hat sich das arbeiten im home office als alternative durchgesetzt und Zoom in Zuge dessen als Videokonferenz Software.
Es gibt mehrere Gründe, warum einige von Ihnen Zoom deinstallieren Mac möchten, ob es daran liegt, dass Sie das Programm tatsächlich umständlich finden oder sich Sorgen über die gesammelten sensiblen Daten machen. Wenn Sie sich also gefragt haben, wie Sie Zoom auf dem Mac deinstallieren können und all seine Daten entfernen, dann lesen Sie weiter. Wir werden Sie von Anfang bis Ende durch den Prozess führen.
Inhalte: Teil 1. Was ist Zoom?Teil 2. Wie kann man manuell Zoom deinstallieren Mac?Teil 3. Wie lösche ich Zoom-Reste auf dem Mac manuell?Teil 4. Zoom auf dem Mac automatisch deinstallierenFazit
Teil 1. Was ist Zoom?
Bevor wir darüber sprechen, wie man Zoom auf dem Mac deinstalliert, sprechen wir über Zoom. Während der Pandemie gehörte vor allem Zoom zu den beliebtesten Diensten für Home Office mitarbeiter. Diese einzigartige Technologie verbindet Einzelpersonen hauptsächlich über Videokonferenzen sowie Web-Video-Chats. Es ist jedoch nicht ohne Mängel.
Inmitten des weltweiten Ausbruchs des Coronavirus hat sich Zoom nun zu einem häufig genutzten Tool für Online-Gruppenbesprechungen entwickelt. Auch wenn es immer mehr Menschen gibt, beginnen endlich auch virtuell zu arbeiten, da wir bereits zu Hause bleiben. Tatsächlich aber weist das integrierte Kommunikationsprogramm Zoom, das von 750,000 Unternehmen auf der ganzen Welt verwendet wurde, zwei große Sicherheitslücken für Mac-Benutzer auf.
Es verfügt über Online, Mikrofon, Bildschirmfreigabe und andere verfügbare Optionen, daher kann die Konferenzplattform als eine weitere potenzielle Lösung für fast alle Anforderungen Ihres Unternehmens für Konferenzen, Diskussionen, Video-Webinare, Hörsäle, Telefonsysteme und vieles mehr beschrieben werden. Über Zoom konnten wir tatsächlich in Kontakt bleiben. Software die so viel Zugriff auf Ihr System hat ist allerdings immer anfällig für Sicherheitslücken. Es ist also der perfekte Zeitpunkt, um zu lernen, wie Sie Zoom deinstallieren Mac ausführen.
Teil 2. Wie kann man manuell Zoom deinstallieren Mac?
Zoom deinstallieren Mac ist natürlich möglich und kann auch relativ schnell ausgeführt werden. Manuell kann es allerdings etwas aufwendiger sein. Das liegt zu einem daran, dass Sie dieses Programm anscheinend nicht vollständig deinstallieren dürfen, was an einer versteckten Webanwendung liegt, welche die Anwendung wieder neu installieren kann. Dies ist ein häufiges Problem und auch ein Grund, weswegen so viele Leute aufgehört haben, Zoom zu verwenden. Es ist eine große Datenschutzverletzung. Sie müssen also nicht nur Zoom sondern auch alle zugehörigen Apps und Daten manuell entfernen.
Sie sollten sich jedoch immer bewusst sein, dass dieser Weg erheblich länger dauern kann als andere Varianten. Denken Sie außerdem daran, dass Sie zum vollständigen Zoom Deinstallieren Mac einfach alle mit Zoom verbundenen versteckten Anwendungsdateien löschen müssen, hauptsächlich im Bereich Bibliothek. Verwenden Sie dazu die folgende Anleitung:
Im Anschluss daran sind die folgenden Möglichkeiten zum manuellen Deinstallieren der Zoom-Anwendung auf dem Mac erforderlich:
- Zuerst müssen Sie Zoom auf Ihrem Mac öffnen.
- Wählen Sie anschließend im Menüauswahlfeld Zoom und anschließend die Option zum Deinstallieren von Zoom auf dem Mac.
- Dort müssen Sie die Deinstallation bestätigen, indem Sie auf die Schaltfläche "OK" klicken.
- Und jetzt, da die Anwendung vollständig in Ihr Mac-System aufgenommen wurde, müssen Sie einige der Dienstdaten löschen, die im unsichtbaren Bereich auf Ihrem Mac verblieben sind. Folgen Sie einfach der Anleitung zu die Servicedateien von Zoom wirklich entfernt.
- Starten Sie den Finder. Von dort starten Sie weiter gehen Sie dann direkt in das Menüauswahlfeld und suchen Sie das „Go” Option klicken Sie darauf, danach wählen Sie “Gehe zum Ordner".
- Geben Sie dann die ~/Library ein und drücken Sie danach auf die Schaltfläche "Go".
- Jetzt müssen Sie alle Daten mit dem Wort "Zoom" entfernen. Denken Sie daran! Immer wenn Sie ein Dateisystem entfernen, kann Ihr Computer beschädigt werden. Das ist wichtig zu wissen, bevor Sie etwas wirklich löschen. Überprüfen Sie immer die Datenbank sowie die Verzeichnisnamen.
- Nachdem Sie alle Dienstkomponenten entfernt haben, leeren Sie den Papierkorb.
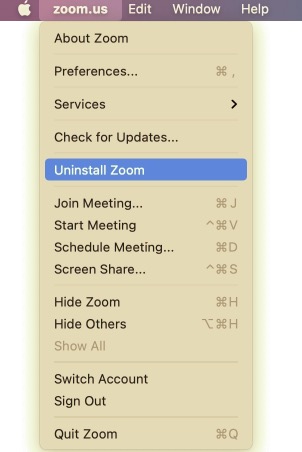
Das war die Anleitung, wie Sie Zoom deinstallieren Mac effektiv und richtig ausführen. Die manuelle Deinstallation erfordert mehr Zeit, da so viele Phasen abgeschlossen werden müssen. Aber abgesehen von denen im vollständigen manuellen Entfernungsverfahren können Sie auch die automatische Deinstallation verwenden, um unerwünschte Software schnell und einfach zu entfernen.
Teil 3. Wie lösche ich Zoom-Reste auf dem Mac manuell?
Dieses Restdilemma tritt nur auf, aufgrund der Tatsache, dass Sie eine Anwendung löschen, indem Sie diese in den Papierkorb ziehen. Deswegen hilft Ihnen das meistes dabei, alle gesammelten Elemente von Zoom und ähnlichen Anwendung zu entfernen. Demnach ist es wichtig, dass Sie nach dem Löschen der Schlüsselfunktionen der App unverzüglich alle unerwünschten Überreste löschen um Zoom deinstallieren Mac abzuschließen.
Im wahrsten Sinne des Wortes kann das gesamte System schlecht funktionieren und sogar unzureichend nutzbar werden. Bei einigen Softwares kann ebenfalls Fehlerwarnungen angezeigt werden, nachdem versucht wird, eine Software zu installieren, welche zuvor unvollständig entfernt wurde.
Um vollständig Zoom deinstallieren Mac zu können, ist es wichtig, alle Rückstände von Zoom wie die Einstellungen, Caches sowie die Support-Rückstände und vieles mehr auf Ihrem Mac zu entfernen, um Schäden zu vermeiden und mehr Speicherplatz zu sparen. So führen Sie die genannten notwendigen Aktionen aus:
Disk Drive Domain Name Library: /Library
- Sie müssen nur den Finder öffnen, dann oben in der Leiste das Menü "Gehe zu" öffnen und gleichzeitig die Taste "Option" gedrückt halten.
- Jetzt können Sie in dem Menü "Library" auswählen.
- Suchen Sie nach allen Dokumenten und Ordnern, die das Tag Zoom aufweisen: Überprüfen Sie die folgenden Ordner:
- In die /Library/Caches
- In die /Library/Preferences
- In die /Library/Application Support
- In die /Library/LaunchAgents
- In die /Library/LaunchDaemons
- In die /Library/PreferencePanes
- In die /Library/StartupItems
- Um den Zoom deinstallieren Mac abzuschließen, klicken Sie mit der rechten Maustaste auf die gefunden Dateien sowie die Ordner und wählen Sie dann die Option „In den Papierkorb verschieben“, um alles zu löschen.
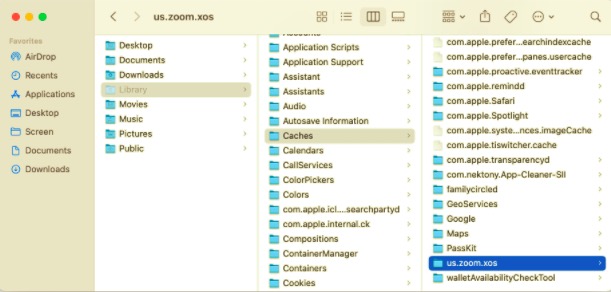
Innerhalb des Home-Verzeichnisses (Benutzername/Library), gibt es die Bibliotheken weitere Nutzer.
- Gehen Sie zur Registerkarte "Gehe zu", danach "Gehe zum Ordner", und geben Sie dann ~/library/ ein und drücken Sie die Eingabetaste.
- Erkennen und entfernen Sie alle Ordner oder Dateien mit identischen Namen in fast den jeweiligen bestimmten Verzeichnissen:
- In die /Library/Caches
- In die /Library/Preferences
- In die /Library/Application Support
- In die /Library/LaunchAgents
- In die /Library/LaunchDaemons
- In die /Library/PreferencePanes
- In die /Library/StartupItems
- Danach müssen Sie den Mac-Papierkorb leeren, um bis dahin alle Rückstände dauerhaft zu entfernen.
Anwendungsfunktionen können an einer Vielzahl von Orten auftreten, nicht unbedingt nur auf die oben aufgeführten Speicherorte beschränkt.
Teil 4. Zoom auf dem Mac automatisch deinstallieren
Zoom war nie eine einzigartige Videotelefonkonferenz sowie eine Webkonferenzplattform. Nachdem Sie sich für die Nutzung verschiedener Telefonkonferenzanbieter entschieden haben, und Zoom größtenteils nicht mehr erlaubt ist, können Sie Zoom deinstallieren Mac. Wir empfehlen Ihnen auch dringend, Entfernen Sie die unerwünschten Anwendungen um sicherzustellen, dass die ganzen alten Aufzeichnungen, Cookies sowie Dateien nicht zu viel Festplattenspeicher belegen.
Ohne Gewissheit scheint das Entfernen von Anwendungen auf einem Mac im Vergleich zu einem Windows Computer erheblich einfacher zu sein. Für jemanden, der neu bei Mac ist, Die vollständige manuelle Deinstallation von Zoom sowie das gründliche Entfernen aller Spuren kann allerdings mühsam und zeitaufwändig sein. Warum versuchen Sie es dann nicht mit einer einfacheren und schnelleren Methode, um es vollständig zu entfernen?
Es wäre schließlich eine Gelegenheit, eine etwas umfangreichere Option zur automatischen Unterstützung von Benutzern sowie zur schnellen Deinstallation von Apps auf dem Mac aufzuzeigen. Da Sie beim Versuch, Zoom auf dem Mac zu eliminieren, mehr Zeit und Ressourcen sparen wollten, gaben zahlreiche Kunden auch an, dass die manuelle Deinstallation von Zoom auf dem Mac oft erheblich länger dauert und für unerfahrene Personen schwierig zu sein scheint.
PowerMyMac Uninstaller ist eine Betriebssystem-Deinstallationslösung, welche verwednet werden kann, um Mac Apps vollständig entfernen zu können. Die zahlreichen verschiedene Tools von PowerMyMac machen es zu einer sehr hilfreichen Anwendung, die es Ihnen immer ermöglicht, alle Anwedungen zusammen mit den zugehörigen Dateien vollständig zu löschen.
Sie können sehr viel Zeit und Energie sparen durch gleichzeitiges Durchsuchen aller App-bezogenen Dateien. Entdecken Sie, wie erfolgreich dieses Tool unnötige oder redundante Anwendungen von Ihrem Mac entfernt. Testen Sie, wie Sie Zoom deinstallieren Mac mit wenigen Klicks ausführen können, indem Sie die folgende Anleitung umsetzen:
Zoom deinstallieren Mac mit PowerMyMac:
- Sie müssen zuerst das PowerMyMac Uninstaller-Tool starten, danach können Sie die Anwendung auswählen, die Sie deinstallieren wollten, und dann auf die Schaltfläche „Scannen" klicken.
- Starten Sie anschließend im Menüfeld die Suche nach zoom.app.
- Darüber hinaus werden durch die Auswahl von zoom.app jeder der Datenbankdateien angezeigt. Wählen Sie danach "Bereinigen" aus, um alles zu entfernen.
- Da diese Anwendung irgendwie immer noch Zoom-Dateien enthält, müssen kurz nach dem Entfernen der Anwendung noch einmal dieselbe Suchanfrage eingeben, und die erforderlichen Datenbanken sollten gezeigt werden. Um Zoom deinstallieren Mac vollständig auszuführen, wählen Sie die Dateien aus und klicken Sie anschließend auf „Bereinigen"
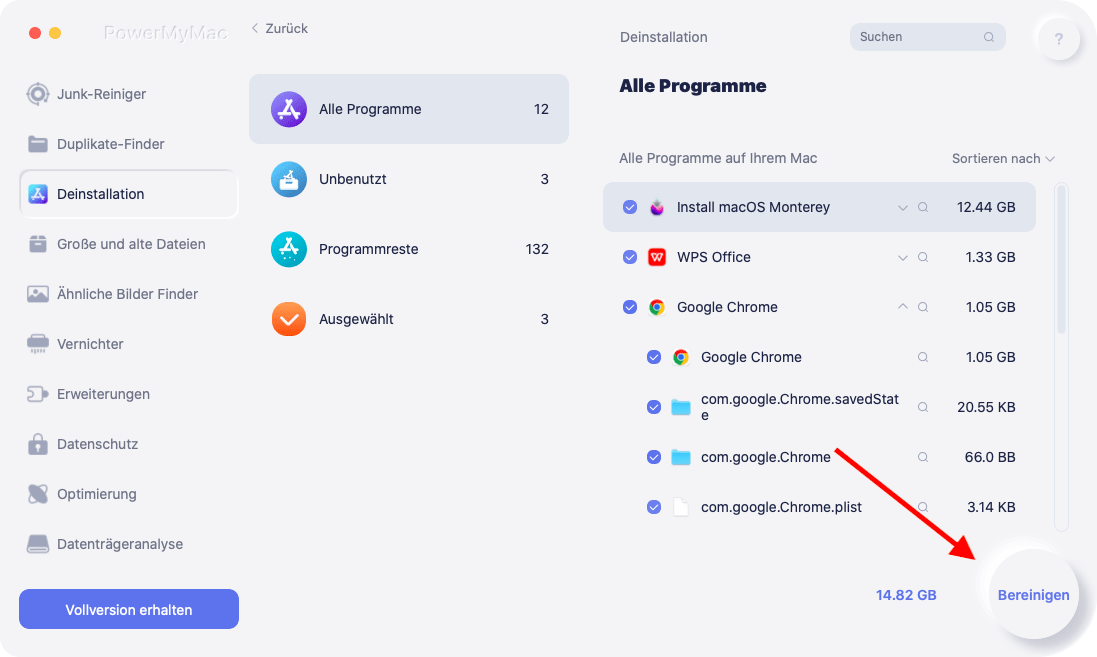
Zoom wurde jetzt automatisch deinstalliert und viele seiner Systemdatenbanken wurde tatsächlich von Ihrem Mac entfernt. Die gesamte Anleitung zur schnellen Deinstallation ist umfassend, und Sie kann auch für andere Software verwendet werden. Wenn Ihnen die manuelle Methode zu kompliziert und Zeitaufwendig ist, können Sie Zoom deinstallieren Mac mithilfe der oben beschriebenen Verfahren vollständig automatisch ausführen. Alternativ können Sie natürlich die Anleitung aus Teil 2 und 3 verwenden um Zoom deinstallieren Mac manuell auszuführen.
Fazit
Dieser Artikel befasste sich mit der Zoom deinstallieren Mac. Sowohl mit langer als auch effektiver manueller Deinstallation oder mit der sehr bequemen automatischen und ebenso effektiven Deinstallationsmethode. Darüber hinaus haben wir auch einen punktgenauen Überblick über das, was Zoom war, und einige wichtige Informationen definiert.
Darüber hinaus weisen wir in der Tat darauf hin, wie Sie bei Zoom deinstallieren Mac übrig gebliebene Dateien löschen können. Daher empfehlen wir auch die Verwendung von PowerMyMac, wenn Sie bei der Deinstallation auf Zoom Zeit und Energie sparen möchten, können Sie es mithilfe des Tools in einem kurzen Zeitraum beenden, in dem Sie nicht auf manuelle Weise zugreifen müssen. Wir hoffen, dass dies Ihnen helfen kann, andere Apps zu deinstallieren und sogar Ihren Mac zu bereinigen, wenn Sie eine Deinstallation durchführen. Wir hoffen, dass Ihnen ein produktiver Tag bevorsteht!



