Xee ist ein beliebter Bildbetrachter für Mac, mit dem Benutzer verschiedene Arten von Bilddateien anzeigen und bearbeiten können. Wenn Sie jedoch Probleme mit Xee haben oder einfach nur etwas Speicherplatz auf Ihrem Mac freigeben möchten, können Sie es deinstallieren. Während die Methode zu Deinstallieren Sie Xee Mac Obwohl dies unkompliziert erscheinen mag, haben einige Benutzer berichtet, dass während des Vorgangs Probleme aufgetreten seien. In diesem Artikel führen wir Sie Schritt für Schritt durch die Deinstallation von Xee auf Ihrem Mac und stellen sicher, dass alles funktioniert Zugehörige Dateien werden entfernt von Ihrem System.
Inhalte: Teil 1. Benötige ich Xee auf meinem Mac?Teil 2. So deinstallieren Sie Xee auf dem Mac Schritt für Schritt manuellTeil 3. Wie deinstalliere ich Xee sicher und vollständig?Teil 4. Fazit
Teil 1. Benötige ich Xee auf meinem Mac?
Xee ist ein Bildbetrachteranwendung speziell für macOS entwickelt. Benutzer können damit verschiedene Arten von Bilddateien anzeigen und durchsuchen, darunter JPEG, PNG, GIF und viele andere. Xee bietet eine einfache und intuitive Benutzeroberfläche mit verschiedenen Tools, mit denen Benutzer Bilder drehen, zuschneiden, zoomen und in der Größe ändern können. Es unterstützt außerdem Tastaturkürzel und bietet schnellen Zugriff auf häufig verwendete Funktionen, was es zu einer beliebten Wahl bei Mac-Benutzern macht, die mit Bildern arbeiten.

Gründe für die Deinstallation von Xee auf dem Mac
Obwohl Xee für viele Mac-Benutzer ein nützliches Tool ist, kann es mehrere Gründe geben, warum jemand es deinstallieren möchte. Hier sind einige mögliche Gründe:
- Nicht mehr benötigt: Wenn Sie Xee zuvor zum Anzeigen und Bearbeiten von Bildern verwendet haben, es aber nicht mehr benötigen, möchten Sie es möglicherweise deinstallieren, um Speicherplatz auf Ihrem Mac freizugeben.
- Konflikte mit anderer Software: Xee kann mit anderer Software oder Anwendungen auf Ihrem Mac in Konflikt geraten, was zu Fehlern oder Leistungsproblemen führen kann. In solchen Fällen kann es erforderlich sein, Xee zu deinstallieren, um die Konflikte zu lösen.
- Veraltete Software: Xee wurde seit mehreren Jahren nicht mehr aktualisiert und ist möglicherweise nicht mit den neuesten Versionen von macOS kompatibel. Wenn Sie eine neuere Version von macOS verwenden, können Sie dies tun Probleme mit Xee auftreten und muss es deinstallieren.
- Sicherheitsbedenken: Wenn Sie sich Sorgen um die Sicherheit Ihres Mac machen, sollten Sie Xee deinstallieren, da es seit mehreren Jahren nicht mehr aktualisiert wurde und möglicherweise Schwachstellen enthält, die von böswilligen Akteuren ausgenutzt werden könnten.
Probleme, auf die Benutzer bei der Deinstallation von Xee auf dem Mac stoßen
Während die Deinstallation von Xee auf dem Mac im Allgemeinen ein unkomplizierter Vorgang ist, können bei einigen Benutzern Probleme oder Fehler auftreten. Hier sind einige Probleme, die bei der Deinstallation von Xee auf einem Mac auftreten können:
- Unvollständige Deinstallation: Wenn Sie eine Standard-Deinstallationsmethode verwenden, werden möglicherweise nicht alle Xee-bezogenen Dateien und Ordner von Ihrem System entfernt. Dadurch können ungenutzte Dateien zurückbleiben, die möglicherweise wertvollen Speicherplatz auf Ihrem Mac beanspruchen.
- Fehlermeldungen: Manchmal kann es bei der Deinstallation von Xee zu Fehlermeldungen kommen, die darauf hinweisen, dass bestimmte Dateien oder Ordner nicht gelöscht werden können. Dies kann passieren, wenn die Datei von einem anderen Programm verwendet wird oder wenn Sie nicht über die erforderlichen Berechtigungen zum Löschen der Datei verfügen.
- Die Deinstallation von Xee kann auch zu Problemen mit anderen Anwendungen führen, die für die Bildanzeige und -bearbeitung auf Xee angewiesen sind. In solchen Fällen müssen Sie diese Anwendungen möglicherweise neu installieren oder aktualisieren, um sicherzustellen, dass sie weiterhin ordnungsgemäß funktionieren.
- Wenn Sie Xee-bezogene Dateien und Ordner manuell löschen, ohne eine ordnungsgemäße Deinstallationsmethode zu verwenden, kann dies zu Systeminstabilität oder anderen Problemen führen. Daher wird immer empfohlen, eine zuverlässige Deinstallationsmethode oder ein zuverlässiges Deinstallationstool zu verwenden, um Xee von Ihrem Mac zu entfernen.
Teil 2. So deinstallieren Sie Xee auf dem Mac Schritt für Schritt manuell
Wenn Sie diese Schritte befolgen, sollten Sie in der Lage sein, Xee manuell zu deinstallieren und alle zugehörigen Komponenten von Ihrem Mac zu entfernen. Hier finden Sie detailliertere Anweisungen für jeden Schritt zur manuellen Deinstallation von Xee auf dem Mac:
- Beenden Sie Xee und alle anderen zugehörigen Anwendungen, die möglicherweise ausgeführt werden.
Stellen Sie vor Beginn des Deinstallationsvorgangs sicher, dass Xee und alle anderen zugehörigen Anwendungen geschlossen sind, um Konflikte oder Probleme zu vermeiden. Sie können dies tun, indem Sie Xee im Aktivitätsfenster Ihres Mac-Computers beenden.
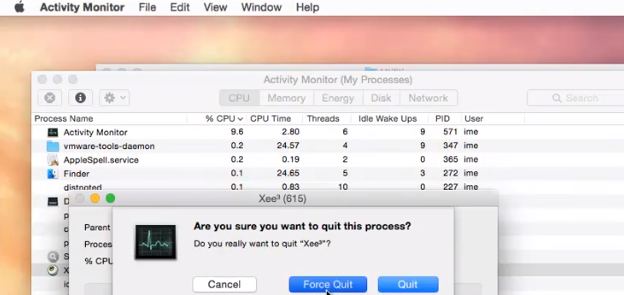
- Öffnen Sie die Finder-Anwendung und klicken Sie in der oberen Menüleiste auf das Menü „Gehe zu“.
Öffnen Sie die Finder-Anwendung auf Ihrem Mac und klicken Sie in der oberen Menüleiste auf das Menü „Gehe zu“. Wählen Sie im Menü „Gehe zu“ die Option „Gehe zu Ordner“ aus dem Dropdown-Menü aus.
- Geben Sie im angezeigten Fenster „Gehe zu Ordner“ „/Library/“ ein und klicken Sie auf „Gehe zu“.
Geben Sie im Fenster „Gehe zu Ordner“ „/Library/“ (ohne Anführungszeichen) ein und klicken Sie auf „Gehe zu“. Dadurch gelangen Sie zum Systembibliotheksordner. Suchen Sie im Bibliotheksordner den Ordner „Application Support“ und öffnen Sie ihn.
- Suchen Sie den Ordner „Xee“ und ziehen Sie ihn in den Papierkorb.
Suchen Sie im Ordner „Application Support“ den Ordner „Xee“ und ziehen Sie ihn in den Papierkorb. Dadurch werden die Supportdateien und Einstellungen von Xee von Ihrem Mac entfernt.
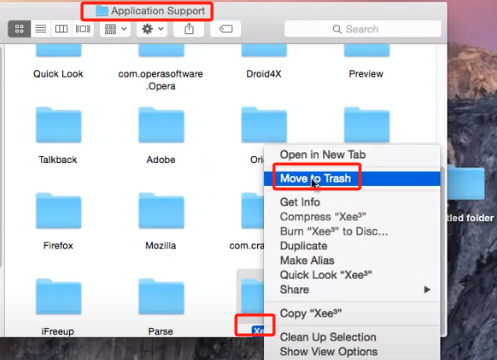
- Gehen Sie zurück zum Ordner „Bibliothek“.
Gehen Sie zurück zum Bibliotheksordner und öffnen Sie den Ordner „Einstellungen“. Suchen Sie die Datei mit dem Namen „com.pixelespresso.Xee.plist" und ziehen Sie es in den Papierkorb. Diese Datei enthält die Präferenzen und Einstellungen von Xee.
- Öffnen Sie den Ordner „Caches“ und suchen Sie den Ordner „Xee“.
Öffnen Sie den Ordner „Caches“ im Bibliotheksverzeichnis und suchen Sie den Ordner „Xee“. Ziehen Sie es in den Papierkorb. Dieser Ordner enthält zwischengespeicherte Daten und temporäre Dateien, die Xee generiert hat.
- Den Papierkorb leeren.
Stellen Sie nach dem Verschieben aller Xee-bezogenen Dateien und Ordner in den Papierkorb sicher, dass Sie den Papierkorb leeren, um sie dauerhaft von Ihrem Mac zu löschen. Durch einen Neustart Ihres Mac wird sichergestellt, dass alle Xee-bezogenen Prozesse beendet werden und alle zwischengespeicherten Daten oder Einstellungen aus dem Speicher gelöscht werden.
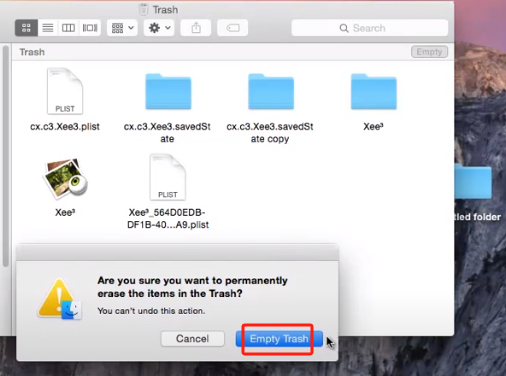
Teil 3. Wie deinstalliere ich Xee sicher und vollständig?
PowerMyMac ist ein leistungsstarkes Mac-Reinigungs- und Optimierungstool, mit dem Sie die Leistung Ihres Mac optimieren können. Bereinigen Sie Junk-Dateien, Apps entfernen und Speicherplatz freigeben. Mit seiner benutzerfreundlichen Oberfläche und den erweiterten Funktionen bietet es eine einfache und effektive Lösung, damit Ihr Mac reibungslos und effizient läuft.
Der App Uninstaller von PowerMyMac kann Ihnen dabei helfen, alle Apps auf Ihrem Mac sowie die zugehörigen Dateien zu finden, damit Sie sie schnell löschen können. Dieses hervorragende Tool bietet Mac-Benutzern, die die Leistung ihres Mac optimieren möchten, eine einfache und effektive Lösung, um Ihren Mac in Top-Zustand zu halten.
Hier sind die Schritte, um mit diesem Tool Xee auf dem Mac und seine Reste zu deinstallieren:
- Laden Sie PowerMyMac herunter und installieren Sie es auf Ihrem Mac.
- Starten Sie die Anwendung und klicken Sie auf „App Uninstaller”-Modul auf der linken Seite.
- Dann klicke auf "SCANKlicken Sie auf die Schaltfläche, um alle auf Ihrem Mac installierten Apps und die zugehörigen Dateien zu finden.
- Sobald der Scan abgeschlossen ist, wählen Sie alle Xee-bezogenen Dateien aus, die Sie entfernen möchten.
- Klicken Sie auf "REINIGEN”-Taste, um Xee vollständig zu entfernen.

Wenn Sie diese Schritte befolgen, sollten Sie in der Lage sein, Xee auf dem Mac und seine Reste von Ihrem Mac zu deinstallieren. Das App-Deinstallationsmodul kann nach allen zugehörigen Dateien suchen und diese entfernen, einschließlich Einstellungen, Cache-Dateien und Supportdateien. Dadurch wird sichergestellt, dass alle Spuren von Xee von Ihrem Mac entfernt werden, was dazu beiträgt, Speicherplatz freizugeben und die Leistung zu verbessern.
Teil 4. Fazit
Wenn Sie nach einer zuverlässigen und effizienten Möglichkeit suchen, Xee auf dem Mac zu deinstallieren, empfehlen wir Ihnen dringend die Verwendung von PowerMyMac. Es entfernt nicht nur Xee und die zugehörigen Dateien gründlich, sondern bietet auch eine benutzerfreundliche Oberfläche, die den Vorgang vereinfacht.
Es bietet auch mehrere andere Tools, um die Leistung Ihres Mac zu optimieren und Speicherplatz freizugeben, z. B. einen Junk-Cleaner, einen Duplikat-Finder und einen Scanner für große Dateien. Dies macht es zu einer All-in-One-Lösung, die dafür sorgt, dass Ihr Mac reibungslos und effizient läuft und Sie Ihren Mac ohne Leistungseinbußen genießen können.



