Wondershare ermöglicht es allen Benutzern, Videodateien aus einer Vielzahl von Formaten in Mac-, iPhone- und iPad-Formate zu konvertieren oder zu bearbeiten. Es könnte auch eine Browsererweiterung konfigurieren, mit der Sie die Datei von Video-Streaming-Plattformen wie Youtube herunterladen können. Sie können die App auch verwenden, um Videos zu bearbeiten, wenn auch nur auf sehr einfache Weise.
Nachdem Sie Wondershare eine Weile heruntergeladen und verwendet haben, haben Sie vielleicht festgestellt, dass es Probleme mit Ihrem Mac verursacht, z. B. die Verlangsamung. Eine Lösung ist zu deinstallieren Sie Wondershare Mac es loswerden. Jedoch, eine App auf dem Mac deinstallieren bedeutet nicht, dass Sie das Programm einfach aus Ihrem Anwendungsordner in den Papierkorb verschieben; mehrere Dateien verbleiben auf Ihrer Startdiskette. So entfernen Sie Wondershare richtig auf dem Mac.
Inhalte: Teil 1. Häufige Probleme bei der DeinstallationTeil 2. Manuelle Anleitung zum Deinstallieren von Wondershare auf dem MacTeil 3. Anleitung zum Deinstallieren von Wondershare über PowerMyMacTeil 4. Fazit
Teil 1. Häufige Probleme bei der Deinstallation
Einige Benutzer können auf Probleme oder Probleme stoßen, wenn sie versuchen, Wondershare auf dem Mac zu deinstallieren. Im Folgenden sind die typischsten Probleme aufgeführt, mit denen die meisten Benutzer bei der Deinstallation von Wondershare konfrontiert sind:
- Kein Deinstallationsprogramm für das Programm gefunden
- Wenn Sie die Software in den Papierkorb ziehen, springt sie zurück
- Wondershare läuft ständig im Hintergrund und kann vor der Deinstallation nicht gestoppt werden
- Wondershare kann nicht vollständig von einem Mac deinstalliert werden; Einige Dateien, die sich auf die App beziehen, verbleiben noch auf dem Gerät
Wenn der Deinstallationsvorgang unvollständig oder nicht erfolgreich war, würde dies wahrscheinlich zu den folgenden Problemen führen:
- Wondershare auf Ihrem Mac kann nicht mehr neu installiert werden.
- Wondershare startet nicht und zeigt immer einen Fehlercode an.
- Die Reste von Wondershare Filmora belegen weiterhin Speicherplatz auf der Festplatte und können nicht zusammen mit der Anwendung entfernt werden.
- Konflikt mit der Bewerbung
- Unbekannte Fehlerprobleme werden unerwartet auf dem Computer angezeigt
Teil 2. Manuelle Anleitung zum Deinstallieren von Wondershare auf dem Mac
Wenn Sie nach einer überschaubaren Möglichkeit suchen, Wondershare auf dem Mac zu deinstallieren, kann die folgende Schritt-für-Schritt-Anleitung für Sie von Vorteil sein.

Es ist wichtig zu verstehen, dass das einfache Ziehen und Ablegen von Anwendungen in den Papierkorb nicht zu einer vollständigen Deinstallation führt. Sie müssen alle Überreste manuell suchen und löschen. Und so können Sie es tun.
- Öffne den Finder, gehe zum Anwendungsordner und verschieben Sie Wondershare dann in den Papierkorb.
- Als nächstes geben Sie die ein Bibliothek Ordner und suchen und löschen Sie alle Wondershare-bezogenen Dienstdateien und Ordner, die es gibt:
~Library/Application Support/Wondershare~Library/Logs/Wondershare~Library/Caches/com.wondershare.helper_compact~Library/Preferences/com.wondershare.helper_compact.plist~Library/Caches/com.Wondershare-Video-Converter-Ultimate~Library/Application Support/Wondershare Video Converter Ultimate~Library/Cookies/com.Wondershare.Video-Converter-Ultimate.binarycookies~Library/Preferences/com.Wondershare.Video-Converter-Ultimate.plist~Library/Safari/Extensions/Wondershare Video Converter for Mac.safariextz
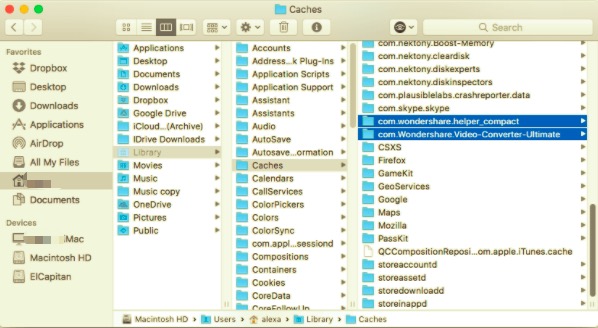
Der Wondershare Helper Compact muss beachtet und beachtet werden. Sie erhalten auch nach der Deinstallation des Programms weiterhin störende Hinweise, wenn Sie es nicht vollständig deinstallieren. Im Gegensatz zu den zuvor besprochenen Unterordnern verfügt der Anwendungssupport über eine zusätzliche Datei: den Helper-Ordner.
- Wählen Sie alle mit Wondershare verknüpften Servicedateien aus und löschen Sie sie.
- Sobald alles in den Papierkorb verschoben wurde, leerer Müll um die App zusammen mit ihren Komponenten vollständig zu entfernen.
Teil 3. Anleitung zum Deinstallieren von Wondershare über PowerMyMac
Es ist unbestreitbar, dass das manuelle Entfernen von Anwendungen unbequem und zeitaufwändig ist. Die gute Nachricht ist, dass Sie Wondershare mit einer speziellen Deinstallationsanwendung namens PowerMyMac schnell und einfach auf dem Mac deinstallieren können.
PowerMyMac ist ein ausgezeichnetes Werkzeug zum schnellen Löschen der Dateien von Wondershare. Dieses Programm hat eine sehr glatte und benutzerfreundliche Oberfläche. Nach der Installation durchsucht ein umfassender Scan Ihren Mac und löscht alle Rückstände, wobei alle Spuren seiner DNA entfernt werden. Es untersucht sorgfältig alle Dateien und Register, bevor sie gelöscht werden.
PowerMyMac verfügt über ein hilfreiches Tool, das Folgendes beinhaltet: ein Deinstallationsprogramm, das problematische Anwendungen mit einem einzigen Klick findet und entfernt. Die Deinstallation unnötiger Apps ist bei der Verwendung sicher und unkompliziert Deinstallationsprogramm von PowerMyMac.
Hier sind die Schritte zur Verwendung der App bei der Deinstallation von Wondershare:
- PowerMyMac sollte zuerst heruntergeladen und installiert werden. Öffnen Sie dann die Software auf Ihrem Mac. Auf der Homepage erhalten Sie dann eine Zusammenfassung des aktuellen Systemzustands Ihres Mac.
- Klicken Sie Uninstaller und drücken Sie Scan. Warten Sie, bis der Scanvorgang abgeschlossen ist, bevor Sie fortfahren. Wählen Sie bei Bedarf Erneut scannen, um alle Anwendungen erneut zu scannen.
- Alle auf Ihrem Mac installierten Programme sollten nach dem Scannen in der linken Spalte angezeigt werden. Sehen Sie sich die Wondershare-App an oder geben Sie Wondershare in das Suchfeld oben ein. Dann werden zugehörige Servicedateien oder Ordner unterhalb des Programms angezeigt.
- Wählen Sie alle Dateien aus, die Sie vom Gerät löschen möchten. Alle auswählen wenn Sie alle Daten auf einmal löschen möchten. Stellen Sie sicher, dass Sie die richtigen Dateien ausgewählt haben, indem Sie sie überprüfen oder noch einmal überprüfen. Drücken Sie dann unten rechts auf die Sauber , um diesen Schritt abzuschließen. Warten Sie, bis es fertig ist, dann ein Pop-up "Bereinigung abgeschlossen" wird angezeigt, was anzeigt, dass die Deinstallation jetzt abgeschlossen ist.
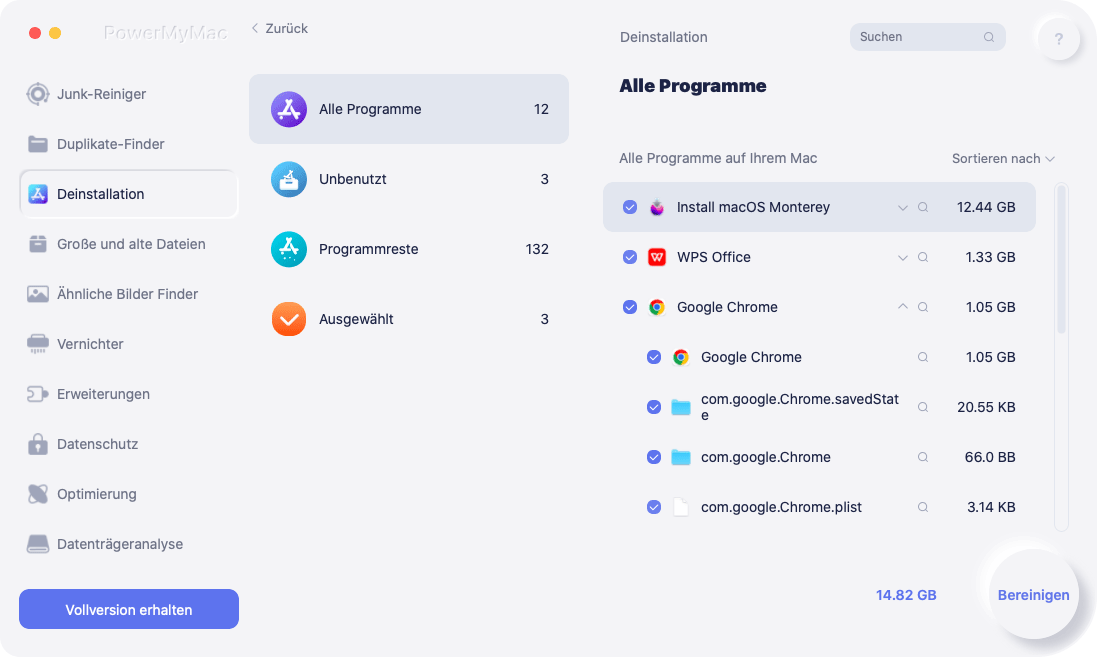
Teil 4. Fazit
Wondershare verbraucht viel Speicherplatz und RAM auf Ihrem MacBook oder iMac, ähnlich wie alle anderen professionellen Apps zum Bearbeiten von Videodateien. Infolgedessen kann es nach der Installation mehrerer ziemlich ähnlicher Programme zu einer geringen Mac-Leistung kommen. Wenn es Sie zu dem Punkt führt, an dem Sie möglicherweise müssen deinstallieren Sie Wondershare auf dem Mac, kann Ihnen dieser Artikel helfen und Sie durch den Prozess führen.
In diesem Artikel wurden zwei Methoden beschrieben, entweder das manuelle Entfernen von Wondershare oder die Verwendung von Deinstallationsprogramm von PowerMyMac um die App automatisch zu entfernen. Diese vollständige Anleitung stellt sicher, dass der von Ihnen verwendete Prozess sicher und effektiv ist. Wenn der Deinstallationsvorgang immer abrupt stoppt oder Sie die App-Entfernung nicht starten können und stattdessen eine Fehlermeldung erhalten, ist es an der Zeit, die übliche Deinstallation des Programms zu ändern. Dieses Problem tritt normalerweise auf, wenn Sie versuchen, Wondershare zu deinstallieren, indem Sie es in den Papierkorb ziehen.
In diesem Fall sollten Sie einen anderen Ansatz versuchen, z. B. die Verwendung eines professionellen Deinstallationsprogramms, das Ihnen beim Löschen der Software hilft. Viele Mac-Benutzer haben das gefunden PowerMyMac App sehr hilfreich, da sie Ihnen Zeit spart, jede zugehörige Datei manuell zu finden. Abgesehen davon sind nur wenige Klicks erforderlich, um den Vorgang abzuschließen.



