Wenn es um Newsreader geht, die auf Macs funktionieren, ist Usenapp eine kluge Option. Die Nutzung von Usenapp ist jedoch mit Kosten verbunden. Es ist Ihre Entscheidung, ob Sie für einen hochwertigen Newsreader bezahlen können oder nicht, was am Ende wirklich zählt. Du möchtest vielleicht Deinstallieren Sie Usenapp auf dem Mac, und wir stellen Ihnen eine zur Verfügung Ausführliche Anleitung zum Entfernen von Mac-Apps.
Darüber hinaus verfügt Usenapp über verschiedene Features, wie MegaSearch- und Watchdog-Funktionen, die nicht für alle Usenet-Clients charakteristisch sind, auch wenn es andere kompetente Usenet-Clients auf dem Markt gibt, die kostenlos heruntergeladen und verwendet werden können.
Inhalte: Teil 1. Was ist Usenapp für Mac?Teil 2. Manuelle Schritte zum Entfernen von Usenapp vom MacTeil 3. Deinstallieren Sie Usenapp einfach auf dem Mac und löschen Sie seine ResteTeil 4. Fazit
Teil 1. Was ist Usenapp für Mac?
Wir werden die Verfahren skizzieren, damit Sie leicht verstehen können, wie Sie Usenapp Mac deinstallieren. Zuerst aber, was ist Usenapp?
Eine Newsfeed-Funktion, eine NZB-Suche und ein Downloader, SuperSearch und MegaSearch sind nur einige der vielen Funktionen, die der relativ junge Client von Usenapp zu bieten hat. Xerox Software war der Entwickler von Usenapp.
Obwohl der Usenet-Markt einer der neueren Marktteilnehmer ist, kann er erfolgreich mit anderen konkurrieren Top-Newsreader auf dem Markt. Neben den oben genannten Funktionen hat diese Usenet-Anwendung noch eine Menge Funktionen zu bieten, die die Verwendung des Usenet schnell und einfach machen.
Usenapp ist ein umfassender und voll ausgestatteter Usenet-Client mit vielen nützlichen Funktionen, die die meisten Kunden und Downloader ansprechen. Im Folgenden sind einige Funktionen von Usenapp aufgeführt, die Sie kennen sollten, bevor Sie sich entscheiden, Usenapp auf dem Mac zu deinstallieren.
- Usenapp wird mit einem innovativen Newsreader geliefert, der es Ihnen ermöglicht, Newsgroups zu erkunden und an Thread-Gesprächen teilzunehmen, indem Sie Header schnell und effektiv herunterladen.
- Mit der Smart Folders-Funktion von Usenapp können Sie Downloads basierend auf einem Dateinamen oder einem NZB-Schlüsselwort automatisch in bestimmten Ordnern speichern. Ihre Downloads werden automatisch so organisiert, als befänden sie sich in einem speziellen Ordner nur für Bilder, Filme, Bücher usw.
- Usenapp ist mit einer Vielzahl von NZB-Indexern kompatibel. Schließen Sie alle Spotweb- und Newznab-Websites ein. Dies vereinfacht das Auffinden von NZB-Dateien auf dem Indexer in Usenapp erheblich. Sie können den Usenapp-Scan auch automatisch aktivieren, indem Sie WatchDog verwenden.
- Usenet-Postings der letzten 30 Tage können mit napps eigener integrierter SuperSearch, einem kostenlosen Service, durchsucht werden. Sie können auf MegaSearch upgraden, um noch mehr Funktionen zu erhalten, die es Benutzern ermöglichen, das Usenet bis in die Vergangenheit von mehr als 12 Jahren zu durchsuchen.
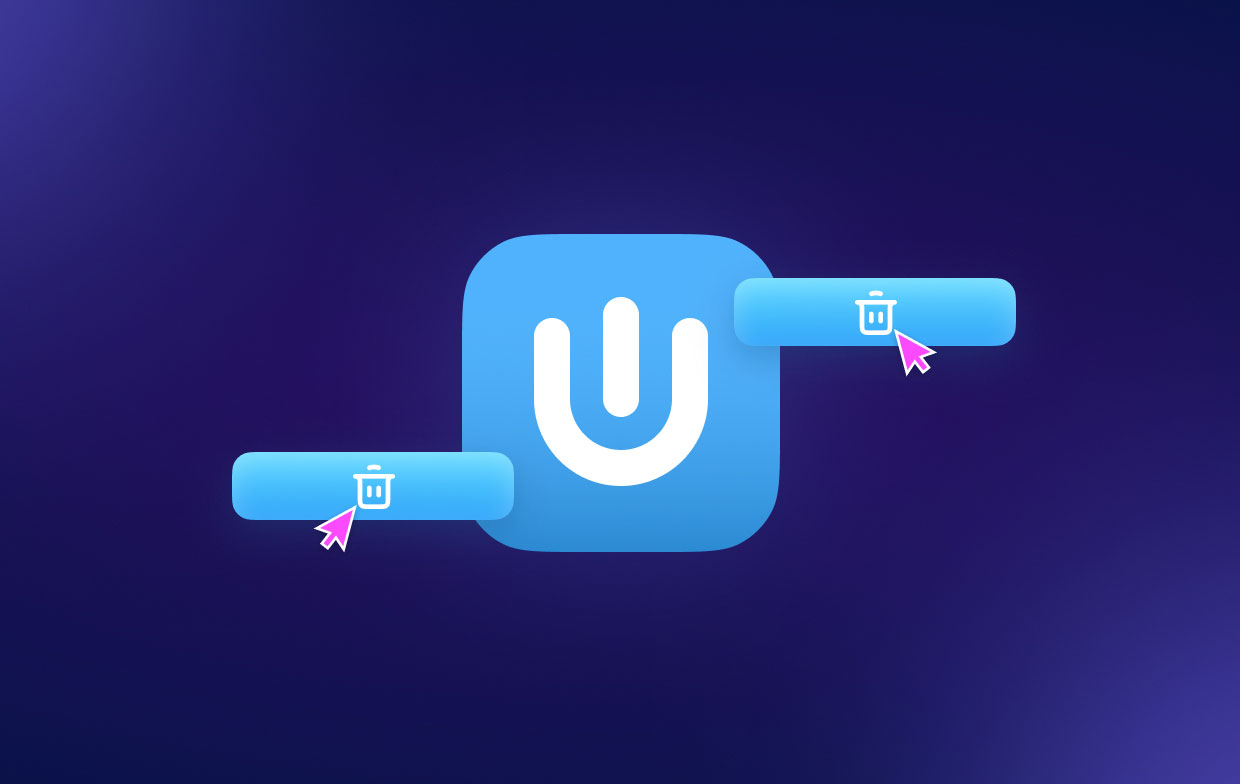
Teil 2. Manuelle Schritte zum Entfernen von Usenapp vom Mac
Sie können das Finder-Programm verwenden, um Usenapp auf dem Mac zu deinstallieren, da es aus dem Internet installiert wird. Schritte sind bekannt:
- Schließen Sie auf Ihrem Mac das Usenapp-Programm. Es wird empfohlen, dass Sie zuerst die Usenapp beenden, um eine nahtlose Entfernung durchzuführen. Im Dock, klicken Sie mit der rechten Maustaste auf das Usenapp-Symbol und wählen Sie die Verlassen
- Wenn die Usenapp-App auf Ihrem Mac nicht mehr reagiert, können Sie das Beenden erzwingen, indem Sie auswählen Finder > Anwendungen > Dienstprogramme > Aktivitätsanzeige. Wählen Sie die Usenapp aus der CPU Tab, drücken Sie das X und wählen Sie dann Beenden erzwingen.
- Platzieren Sie den Usenapp-Client im Papierkorbordner. Es ist an der Zeit, die Usenapp-App zu entsorgen. Klicken Sie einfach auf Finder > Anwendungen > Rechtsklicken Sie auf das Symbol der Usenapp-App und wählen Sie In den Papierkorb verschieben aus dem Pop-up-Menü.
- Befreien Sie sich von den Usenapp-Rückständen. Gehe zum Finder, klicken Sie auf „Gehe zu“, wählen Sie „Gehe zum Ordner“, geben Sie „Library“ ein und klicken Sie dann auf „Gehe zu“.
- Finden Sie verwandte Dateien und Verzeichnisse. Die Usenapp-App in den Unterordnern unten entfernt diese dann.
- Starten Sie Ihren Mac neu und leeren Sie den Papierkorb. Wählen Sie alle Elemente aus Usenapp aus, indem Sie den Papierkorbordner im Dock öffnen und dann klicken Empty Trash. Wenn Sie Ihren Mac neu starten, werden die Änderungen wirksam.
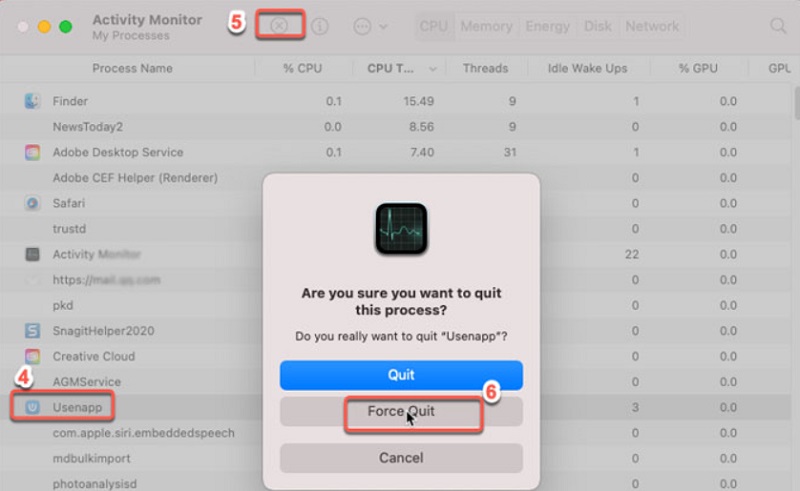
Teil 3. Deinstallieren Sie Usenapp einfach auf dem Mac und löschen Sie seine Reste
Sie können Ihren Mac mit reparieren und verbessern iMyMac PowerMyMac. Es hat eine fantastische Benutzeroberfläche in Kombination mit einer großen Auswahl an praktischen Funktionen. Mit Hilfe dieses Mac-Reinigungsdienstes können Sie doppelte und verbundene Dateien leicht finden und löschen, damit es reibungsloser funktioniert.
Während des Deinstallationsvorgangs müssen Sie nur ein paar Klicks machen, um Ihre Aufgabe abzuschließen. Schauen wir uns also an, wie es genau hier funktioniert.
Mit der hervorragenden Anwendung App Uninstaller können Sie Usenapp auf dem Mac und alle zugehörigen Dateien sofort deinstallieren. Gleichzeitig können Sie auch Software deinstallieren, die Sie nicht mehr verwenden. Zum Beispiel können Sie leicht Entfernen Sie Integrity perfekt und vollständig vom Mac.
Es kann einige Zeit dauern, bis alle erforderlichen Dateien für ein Softwareprogramm gefunden sind. Gehen Sie wie folgt vor, um die Wirksamkeit der Entfernung unerwünschter oder nicht verwendeter Anwendungen durch diese Anwendung zu bestimmen:
- Starten Sie PowerMyMac und wählen Sie Optionen aus dem angezeigten Menü. Wählen Sie dann, wenn das verfügbare Auswahlmenü unten angezeigt wird App Uninstaller.
- Wählen Sie einen Computer aus und drücken Sie die SCAN Schaltfläche, um einen gründlichen Scan der aktuellen Softwarekonfiguration auf diesem Computer zu starten.
- Alle Programme, die sich derzeit auf Ihrem Computer befinden, werden angezeigt, und Sie erhalten die Möglichkeit, sie zu deinstallieren. Außerdem können Sie versuchen, danach zu suchen, indem Sie den Namen des Programms in das Suchfeld eingeben.
- Wenn du wählst "SAUBER,“ werden alle Usenapp-bezogenen Dateien auf Ihrem Computer entfernt.
- Das solltest du sehen "Gereinigt abgeschlossen“ erscheinen nach Abschluss auf dem Bildschirm.

Teil 4. Fazit
Die Beherrschung von Mac-Methoden oder die Verwendung eines Deinstallationsprogramms macht die Deinstallation von Apps unkompliziert. Egal für welche Methode Sie sich entscheiden Deinstallieren Sie Usenapp auf dem Mac, müssen Sie alle zugehörigen Dateien, Verzeichnisse, Erweiterungen usw. entfernen. Professionelle Deinstallations-Apps machen es einfach, Mac-Apps aus dem Internet Apple Store zu löschen. Probieren Sie PowerMyMac aus.



