Die TomTom-Apps sind sehr hilfreich, insbesondere die App „TomTom MyDrive Connect“, wenn Sie Apps herunterladen und darauf zugreifen, die Sie benötigen, um Ihr Gerät zu verbessern oder Ihnen in Ihrem täglichen Leben zu helfen. Aber was ist, wenn Sie sich in einer Situation befinden, in der Ihre TomTom-App der Grund dafür wird, dass Sie auch Softwareprobleme haben?
Nun, zum Glück für Sie wissen wir, wie Sie TomTom deinstallieren Mac, um Ihren Computer schneller arbeiten zu lassen. Wenn Sie mehr über die detaillierten Entfernungsmethoden erfahren möchten, lesen Sie die folgenden Abschnitte, um zu lernen, wie es geht.
Inhalte: Teil 1. TomTom deinstallieren Mac: Der einfachste WegTeil 2. So können Sie manuell TomTom deinstallieren MacTeil 3. Was ist TomTom MyDrive Connect?Teil 4. Fazit
Teil 1. TomTom deinstallieren Mac: Der einfachste Weg
Wir kennen den einfachsten Weg, die TomTom MyDrive Connect-App zu deinstallieren. Und diese Methode wird durch die Verwendung eines sehr mächtigen Tools namens iMyMac PowerMyMac.
PowerMyMac kann Ihnen auf so viele Arten helfen, einschließlich des Deinstallationsprozesses Ihrer TomTom-App. Sie können alle unerwünschten Anwendungen auf Ihrem Mac entfernen, ohne Caches und zugehörige Protokolldateien zu hinterlassen. Viele Benutzer haben das App-Deinstallationsprogramm verwendet, um das vollständige Löschen von Avast Security-App, Steam, Microsoft-Software usw. durchzuführen.
PowerMyMac kann Ihnen nicht nur bei der Deinstallation von TomTom auf dem Mac helfen, diese Software funktioniert auch als Reinigungswerkzeug, das die Geschwindigkeit Ihres Macs optimieren und seine Leistung verbessern kann. Es kann unerwünschte Junk-Dateien wie doppelte und ähnliche Bilder, große Dateien und verschiedene Caches finden und entfernen.
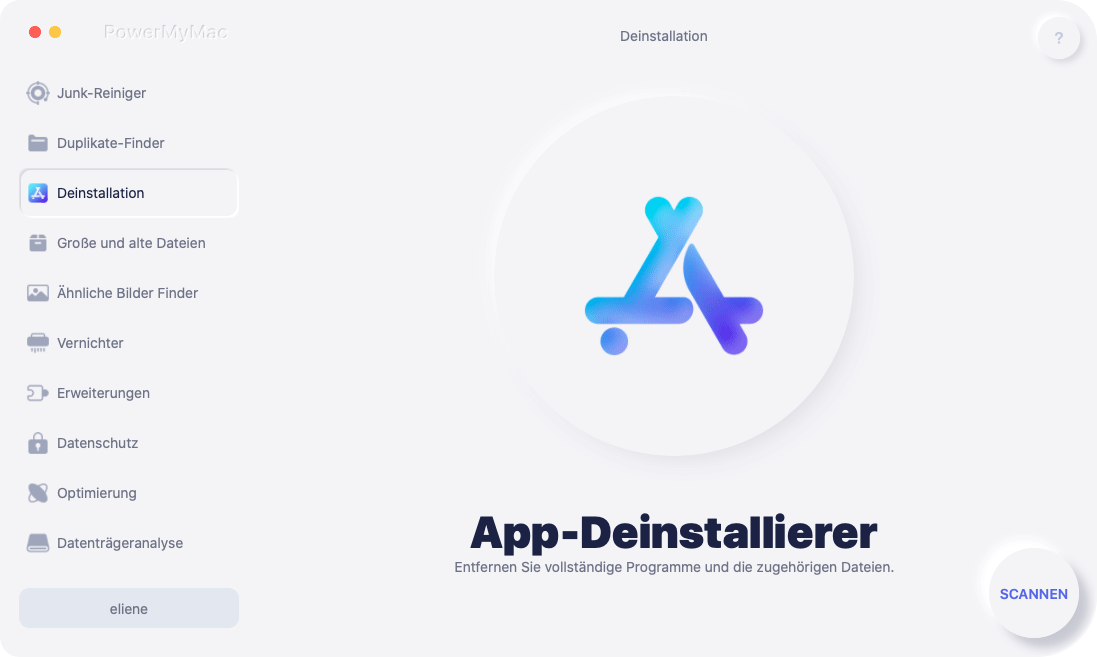
Wenn Sie jetzt gespannt sind, wie Sie damit TomTom deinstallieren Mac können, müssen Sie nur die folgenden Schritte ausführen, die wir Ihnen gleich geben werden:
- Laden Sie PowerMyMac herunter und öffnen Sie es.
- Wählen Sie das „Deinstallation“ Modul und klicken Sie auf „SCANNEN“.
- FINDE, Sobald der Scanvorgang beendet ist, suchen Sie TomTom MyDrive Connect / TomTom Home / TomTom Disk Manager auf der Liste.
- Klicken Sie auf die TomTom-App und wählen Sie „Bereinigen“ aus.
- Dann die Meldung „Reinigungsvorgang abgeschlossen“ wird auf Ihrem Bildschirm angezeigt, sobald der Vorgang abgeschlossen ist. Sie können jetzt vollständig TomTom deinstallieren Mac!

Und einfach so hat PowerMyMac Ihnen geholfen, die TomTom-App auf Ihrem Mac loszuwerden. Natürlich kann es auch andere Dateien und Anwendungen löschen, wenn Sie nur lernen, wie man es benutzt. Aber keine Sorge, denn das Tool verfügt über eine sehr benutzerfreundliche Oberfläche, sodass Sie es problemlos verwenden können.
Darüber hinaus kann es Ihnen auch dabei helfen, Ihren Browserverlauf mit nur einem einfachen Klick zu löschen, um den Schutz Ihrer Privatsphäre hoch zu halten. Außerdem ist es eine vertrauenswürdige App von unzähligen Benutzern aus der ganzen Welt, sodass Sie sich darauf verlassen können, dass es die Arbeit sauber und effizient für Sie erledigt.
Teil 2. So können Sie manuell TomTom deinstallieren Mac
Nachdem Sie im obigen Abschnitt gelesen haben, wie Sie die App TomTom MyDrive Connect mit PowerMyMac automatisch entfernen können - was der einfachste und schnellste Weg ist - zeigen wir Ihnen nun, wie Sie die App manuell vom Mac löschen können.
Der manuelle Prozess kann lange dauern, da viele Schritte zu befolgen sind. Wenn Sie auf Nummer sicher gehen und einen schnelleren Weg gehen möchten, ist die beste Methode natürlich immer noch die Hilfe des professionellen Deinstallationstools.
Für diejenigen, die neugierig sind, wie man manuell TomTom deinstallieren Mac kann, folgen Sie diesen Schritten hier:
- Eroeffne einen Dock und klicken Sie mit der rechten Maustaste auf die TomTom-App und wählen Sie dann aus Verlassen
- Dann können Sie zu gehen FinderWählen AnwendungenKlicken Sie mit der rechten Maustaste auf TomTom App und wählen Sie dann aus Bewegung zu Müll
- Gehen Sie zurück zu Ihrem Finder gehen Sie erneut zu
~/users/LibraryMappe - Suchen Sie nun in jedem Ordner und wählen Sie alle Apps und Daten aus, die mit der TomTom-Anwendung verknüpft sind
- Klicken Sie mit der rechten Maustaste darauf und wählen Sie aus Umzug nach Müll oder Sie können es einfach zu sich ziehen Müll am linken Bildschirmrand.
- Gehen Sie zurück zu Ihrem Dock, Rechtsklick Müll und dann wählen leer Müll
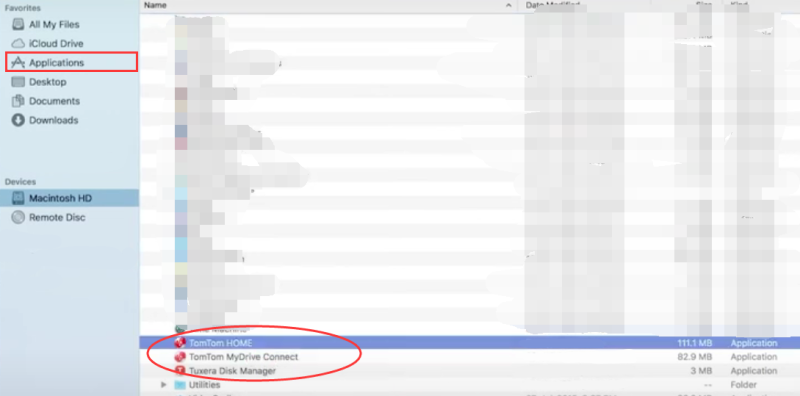
Danach wird der Installationsvorgang gestartet und Sie können jetzt Ihr Mac-Gerät neu starten. Die manuelle Methode zur Deinstallation von TomTom auf dem Mac ist in Ordnung, da es sich auch um eine effektive Methode handelt.
Teil 3. Was ist TomTom MyDrive Connect?
Für diejenigen, die nicht alle Funktionen von TomTom MyDrive Connect kennen, ist es eine elektronische und kostenlos nutzbare Support-App, die Ihnen bei der einfachen Verwaltung Ihrer Anwendungen helfen kann. Es kann Ihnen auch dabei helfen, alle Ihre Dateien und andere notwendige Apps herunterzuladen und zu finden, die Sie möglicherweise in Ihrer Arbeit oder Schule oder im Grunde in Ihrem täglichen Leben benötigen. Es hilft Ihnen bei der Verwaltung der Inhalte und Dienste für Ihr TomTom Navigationsgerät.
Doch auch wenn die TomTom-App für einige Leute sehr hilfreich ist, stellen viele Nutzer fest, dass die App von Zeit zu Zeit Probleme macht und Fehler produziert. Eines der am häufigsten auftretenden Probleme ist, dass die TomTom-App Ihren gesamten Computer aufhängt und einfriert. Aus diesem Grund wollten viele TomTom-Benutzer einen Weg finden, TomTom deinstallieren Mac durchzuführen.
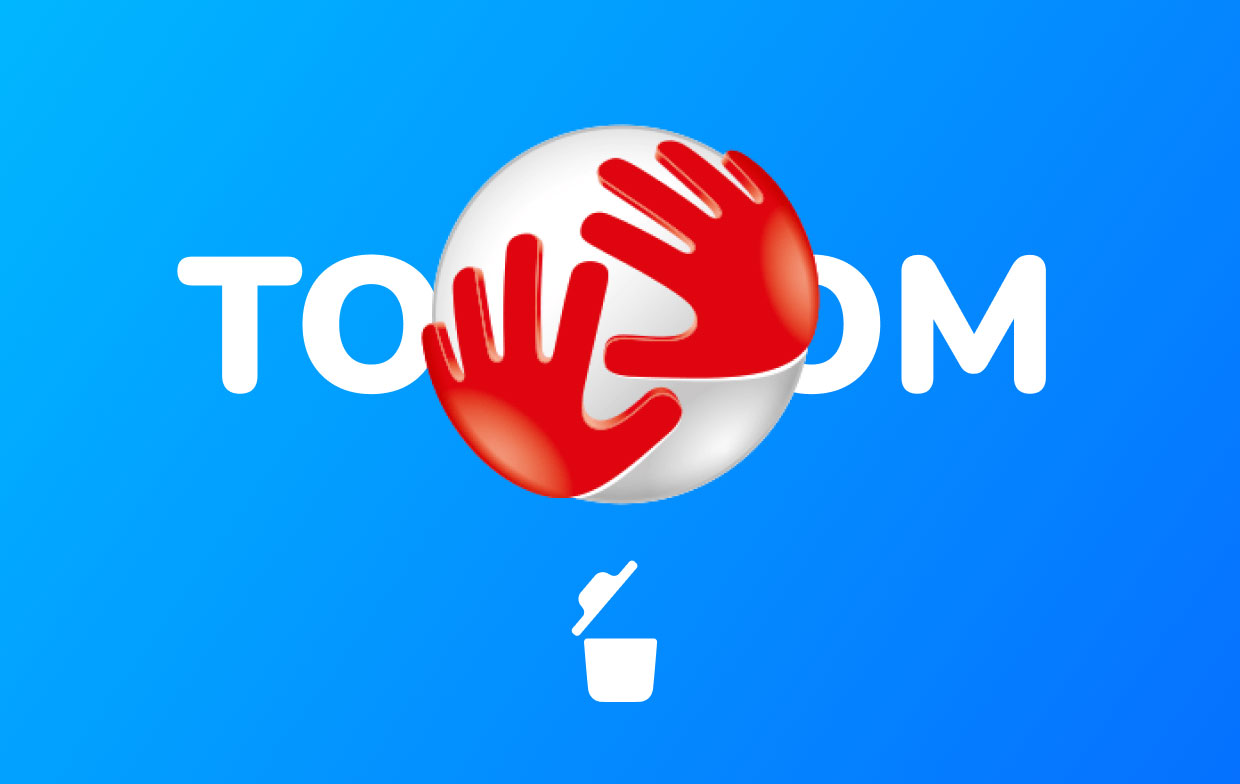
Teil 4. Fazit
Nachdem Sie diesen Artikel gelesen haben, sind wir uns hundertprozentig sicher, dass Sie nun gelernt haben, wie Sie mit verschiedenen Methoden TomTom deinstallieren Mac.
Auch hier gibt es den manuellen Prozess, bei dem Sie TomTom MyDrive Connect effektiv entfernen können, der jedoch viel Zeit und Geduld von Ihnen erfordert. Und wenn Sie es sich einfacher machen wollen, können Sie PowerMyMac verwenden, das beste und professionellste Tool zur App-Reinigung, das Sie heute im Internet finden können.



