Obwohl das Löschen von Programmen von Ihrem Mac manchmal ein schwieriger Vorgang sein kann, kann dies bei der Deinstallation von Movist, einem beliebten Mediaplayer unter macOS, einfach und schmerzlos sein. Es ist ein kluger Schachzug Movist Mac deinstallieren Egal, ob Sie an einem Wechsel zu einem anderen Mediaplayer interessiert sind oder einfach nur etwas Speicherplatz freigeben möchten.
Movist ist bekannt für seine elegante Benutzeroberfläche, eine Vielzahl von Optionen und unterstützten Mediendateitypen. Allerdings kann die Deinstallation von Movist die Geschwindigkeit und den Speicherplatz Ihres Mac verbessern, wenn Sie es nicht für erforderlich halten oder lieber einen anderen Mediaplayer verwenden möchten. Sie können Ihr System bereinigen und einen Weg für neue Programme oder Daten schaffen, die Ihren Anforderungen besser entsprechen, indem Sie Movist von Ihrem Mac entfernen. Wenn Sie also bereit sind, Movist Mac zu deinstallieren, beginnen wir mit dem nützliche Entfernungsmöglichkeiten damit Sie die Kontrolle über die Ressourcen Ihres Mac zurückgewinnen können.
Inhaltsübersicht: Teil 1. Was ist die Movist-App für Mac? Teil 2. So entfernen Sie Movist vom MacTeil 3. Der richtige Weg, Movist vollständig zu entfernenTeil 4. Fazit
Teil 1. Was ist die Movist-App für Mac?
Ein voll ausgestatteter Mediaplayer, der speziell für macOS entwickelt wurde, heißt Movist. Es verfügt über eine elegante Benutzeroberfläche, leistungsstarke Spielfunktionen und eine umfassende Formatkompatibilität.
Es gibt jedoch mehrere Gründe, warum Sie Movist Mac deinstallieren möchten. Vielleicht haben Sie einen anderen Mediaplayer entdeckt, der mehr Funktionen bietet oder Ihren Anforderungen besser entspricht. Dies kann auch dazu dienen, die Systemgeschwindigkeit zu erhöhen oder Speicherplatz auf Ihrem Mac freizugeben. Was auch immer die Ursache sein mag, die Entfernung von Movist ist ein kluger Schachzug Bereinigen Sie Ihren Mac und stellen Sie sicher, dass Ihre Anforderungen an die Dateiwiedergabe effektiv erfüllt werden.
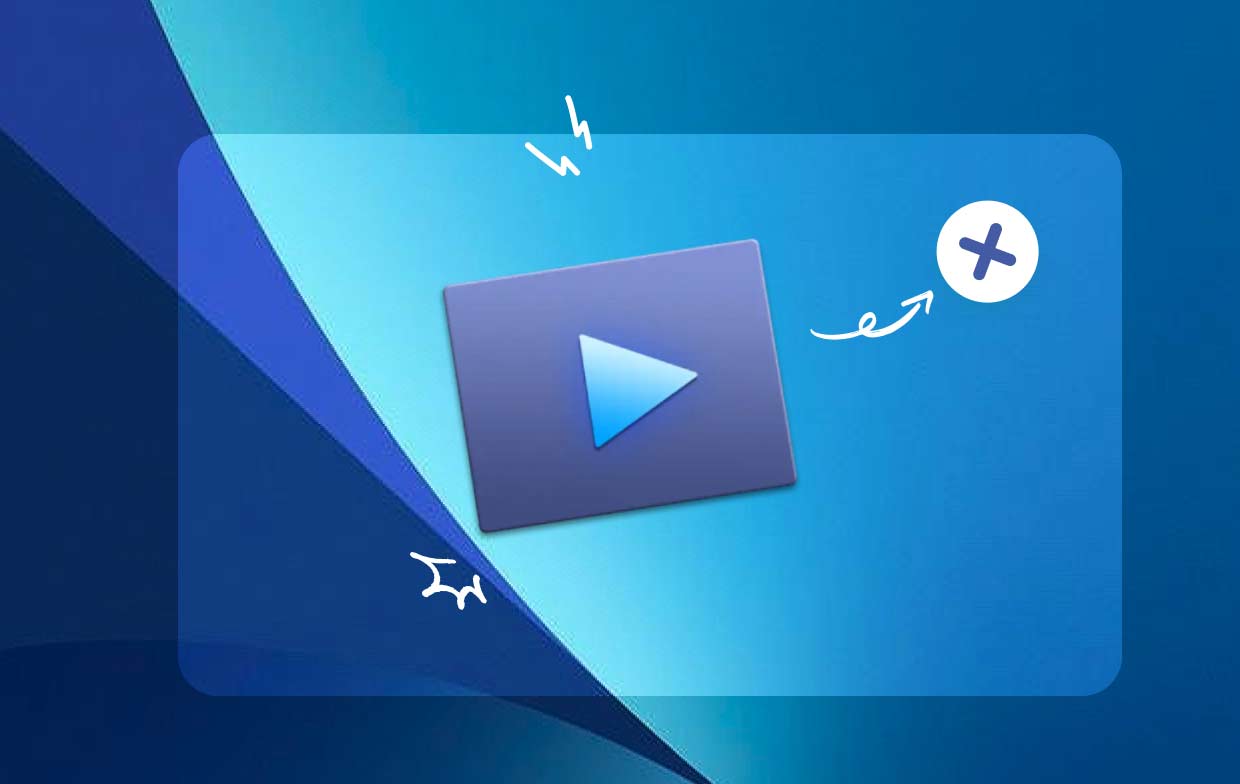
Teil 2. So entfernen Sie Movist vom Mac
Häufig auftretende Probleme beim Entfernen
Bevor wir Movist von Ihrem Mac entfernen, möchten wir einige Probleme erwähnen, die bei der Deinstallation auftreten können:
- Sie wissen nicht, wo Sie mit der Entfernung des Programms beginnen sollen.
- Es ist unklar, wie man ein Programm auf einem Mac ordnungsgemäß deinstalliert.
- Es können nicht alle Spuren von Movist auf dem PC gefunden und entfernt werden.
- Die verknüpften Dateien der Anwendung können nicht vollständig gelöscht werden.
- Beim Löschen von Movist mit herkömmlichen Methoden können Probleme auftreten, z. B. dass der Entfernungsvorgang mittendrin abgebrochen wird oder überhaupt nicht reagiert.
Und bei der Verwendung von Movist können auch einige Probleme auftreten, das können Sie überprüfen seine FAQs Schauen Sie zunächst, ob Ihr Problem gelöst werden kann.
Mehrere Anleitungen zum Deinstallieren von Movist auf dem Mac
Die Drag-and-Drop-Methode wird häufig verwendet, um Movist Mac von Ihrem Computer zu deinstallieren. Im Folgenden sind die typischen Methoden zur Deinstallation von Movist Mac aufgeführt:
- Beenden Sie alle geöffneten Movist-bezogenen Programme.
- Starten Sie auf Ihrem PC den Finder und wählen Sie im linken Menü „Anwendungen“.
- Suchen Sie im Bereich /Anwendungen nach Movist. Um es zu löschen, suchen Sie es und ziehen Sie es dann in den Bereich neben dem Papierkorbsymbol auf der Basis des Docks. Darüber hinaus können Sie im Untermenü „In den Papierkorb verschieben“ auswählen, indem Sie mit der rechten Maustaste auf das Movist-Symbol klicken.
- Wenn Sie dazu aufgefordert werden, bestätigen Sie das Administratorkennwort und wählen Sie OK, um das Update zu autorisieren.
- Wählen Sie in der Menüleiste Finder > Papierkorb leeren. Alternativ können Sie im Kontextmenü die Option „Papierkorb leeren“ auswählen, indem Sie mit der rechten Maustaste auf das Papierkorbsymbol klicken und dann dieselbe Option aus dem angezeigten Menü auswählen.
- Wählen Sie in der Menüleiste des geöffneten Finders „Gehe zu“ > „Gehe zu Ordner“.
- Um es zu öffnen, geben Sie im Fenster „Gehe zu Ordner“ „/Library“ ein und drücken Sie die Eingabetaste.
- Klicken Sie erneut auf „Bibliothek“ neben dem Suchsymbol, wenn der Ordner „/Library“ vollständig geladen ist, und geben Sie dann „Movist“ oder den Titel des Herstellers in das Suchfeld ein.
- Wenn die Suchergebnisse angezeigt werden, wählen Sie die Elemente aus, die mit den von Ihnen eingegebenen Schlüsselwörtern verknüpft sind, klicken Sie darauf und wählen Sie dann über das Menü rechts neben Ihrer Maus die Option „In den Papierkorb verschieben“ aus.
- Um alle Movist-Reste im Verzeichnis /Library zu entfernen, verwenden Sie die gleichen Verfahren.
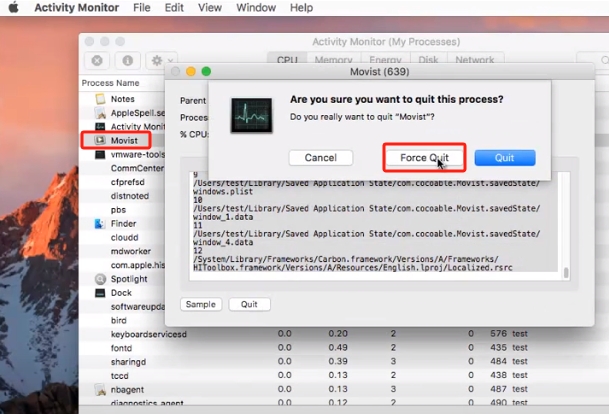
Wenn es in Ihrem Home-Verzeichnis gespeichert wurde, befindet es sich möglicherweise immer noch unten auf Ihrer Festplatte. Um Movist Mac vollständig zu deinstallieren, müssen die erforderlichen Dateien von jedem dieser Speicherorte entfernt werden. Die folgenden Ordner können Junk-Dateien enthalten:
/Library~/Library/Library/Application Support~/Library/Application Suppor/Library/Preferences~/Library/Preferences/Library/Caches/~/Library/Caches//Library/LaunchAgents~/Library/LaunchAgents/Library/LaunchDaemons~/Library/LaunchDaemons/Library/PreferencePanes~/Library/PreferencePanes/Library/StartupItems~/Library/StartupItems
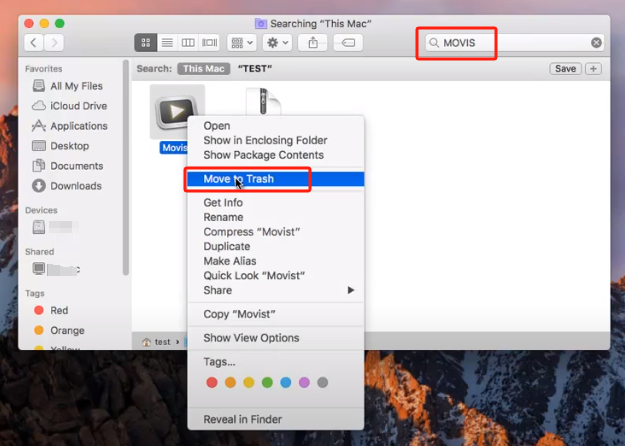
Es erfordert einige Arbeit und entsprechende Fähigkeiten, manuell Programme zu finden, die noch in Systemordnern verfügbar sind. Mac-Neulingen wird empfohlen, den Vorgang mit einem zuverlässigen Deinstallationsprogramm abzuschließen. Wenn Sie Movist-Reste manuell löschen möchten, gehen Sie äußerst vorsichtig vor, um ein versehentliches Löschen von Programm- oder Systemdaten zu verhindern.
Teil 3. Der richtige Weg, Movist vollständig zu entfernen
Sie benötigen eine schnelle und gründliche Entfernung? Warum nicht ein spezielles Deinstallationsprogramm verwenden, um Movist Mac zu deinstallieren? Obwohl es so einfach ist, Apps von einem Mac zu entfernen, werden weiterhin viele kleine, nutzlose Dateien erstellt. Ihr Computer wird nicht mit unnötigen Dingen überladen, wenn Sie diesen Müll mit löschen iMyMac PowerMyMac. Es ist einfach zu bedienen und zu verstehen. Sein App Uninstaller ist ein nützliches Tool, das für die aktuellsten Versionen von macOS entwickelt wurde und alle Komponenten einer Anwendung mit nur wenigen Klicks problemlos entfernen kann.
- Laden Sie PowerMyMac herunter und starten Sie es auf Ihrem Mac. Wählen Sie App-Deinstallationsprogramm.
- Um alle zuvor auf Ihren Computer heruntergeladenen Programme zu finden, klicken Sie auf SCANNEN.
- Auf der linken Seite befinden sich die Kategorien „Ausgewählt“, „Unbenutzt“, „Reste“ und „Alle Apps“. Auf der rechten Seite des Menüs „Alle Apps“ werden alle Apps angezeigt. Verwenden Sie die Liste oder das Suchfeld in der oberen rechten Ecke, um Movist zu finden.
- Nachdem Sie die Anwendung ausgewählt haben, die Sie deinstallieren möchten, klicken Sie auf das Entfaltungssymbol, um alle relevanten Dateien zu durchsuchen, und auf die Schaltfläche „Suchen“, um mehr zu erfahren. Um die Apps und die mit ihnen verknüpften Dateien zu entfernen, wählen Sie CLEAN.
- In einem Popup-Fenster mit der Überschrift „Bereinigung abgeschlossen“ können Sie sehen, wie viel Speicherplatz jetzt frei ist und wie viele Dateien bereinigt wurden. Wählen Sie einfach „Überprüfen“, um alle anderen Anwendungen zu entfernen. Schauen Sie sich anschließend noch einmal die Ergebnisseite an.
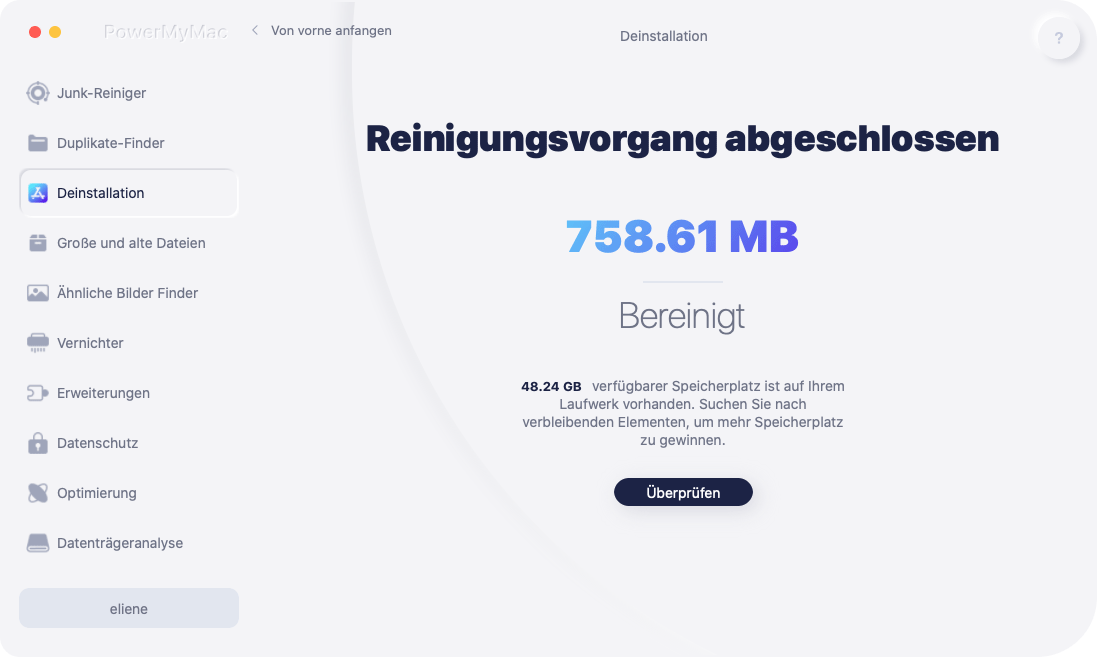
Teil 4. Fazit
Schließlich ist das Entfernen von Movist von Ihrem Mac ein schneller und vorteilhafter Vorgang. Die Entfernung von Movist kann Ihnen dabei helfen, Ihre Ziele zu erreichen, sei es die Suche nach einem alternativen Mediaplayer, das Freimachen Ihres Speicherplatzes oder die Verbesserung der Leistung Ihres Mac. Befolgen Sie die bereitgestellten Anweisungen, um Movist Mac erfolgreich zu deinstallieren und von einem vereinfachten Medienerlebnis auf Ihrem Mac zu profitieren.



