Hier erfahren Sie, wie Sie auf Ihrem Mac einfach Microsoft Edge deinstallieren können. Aber lassen Sie uns zuerst über Microsoft Edge sprechen. Microsoft Edge ist seinen Vorgängern in Sachen Funktionalität sowie Cross-Plattform-Kompatibilität durchaus deutlich überlegen. Es scheint jedoch alternative Chromium-basierte Plattformen zu geben, die in allen Aspekten erheblich überlegen sind. Es ist nicht schwierig, Microsoft Edge von Ihrem Mac zu entfernen. Platzieren Sie die Anwendung einfach im Papierkorb, ähnlich wie Sie andere Anwendungen löschen. Sie sollten jedoch auch einige verbleibende Dateien sowie Verzeichnisse entfernen.
Inhalte: Teil 1. Was ist Microsoft Edge?Teil 2. Manuell Microsoft Edge deinstallieren Mac?Teil 3. Vollständig Microsoft Edge deinstallieren MacTeil 4. Automatisch Microsoft Edge deinstallieren MacTeil 5. Fazit
Teil 1. Was ist Microsoft Edge?
Bevor wir Ihnen erklären, wie Sie auf dem Mac Microsoft Edge deinstallieren, sprechen wir zuerst über den Browser. Microsoft Edge für Mac hat sich zu einer funktionsreichen Internetsuchmaschine entwickelt und ist eine weitere webbasierte Anwendung, die von Microsoft entwickelt wurde, um hauptsächlich mit dem Chrome-Browser in Konkurrenz zu treten. Microsoft Edge lässt sich in Cortana integrieren und scheint über den Microsoft Market zum Download verfügbar zu sein. Der Hauptunterschied zwischen Microsoft Edge sowie Internet Explorer wäre, dass der Internet Explorer sowohl ActiveX als auch BHO-Verbesserungen nicht wirklich anbietet.
Auf der anderen Seite war Microsoft Edge immer eine plattformübergreifende Online-Suchmaschine, die auf der Chrom-Computersoftware aufbaute. Letzteres zeichnet sich durch eine Anzeige für Benutzer, Spiele innerhalb der Software sowie für die Effizienz der Geräte aus. Microsoft Edge war bereits Anfang 2015 zunächst für hauptsächlich Windows 10 sowie Xbox One erschienen. Im Jahr 2017 ist es sowohl für Android- als auch für iOS-Geräte verfügbar. Danach hat sich dies um 2018 zu einem Reviewer-Sondertyp unter Linux entwickelt und stand damit Ende 2019 allen MACOS-Benutzern zur Verfügung.
Einige Benutzer möchten aus verschiedenen Gründen Microsoft Edge deinstallieren, z. B. um den Speicher des Geräts zu leeren. Wenn Sie fragen, wie deinstalliere ich Microsoft Edge vollständig von meinem Mac, hilft Ihnen dieser Artikel bei der Deinstallation von Microsoft Edge von Ihrem macOS sowie beim Löschen aller Überreste, damit Benutzer die Internetsuchmaschine jederzeit neu installieren können, ohne irgendein digitaler Abdruck zu hinterlassen.

Teil 2. Manuell Microsoft Edge deinstallieren Mac?
Wenn Sie sicher sind, dass Sie Microsoft Edge nicht mehr benötigen und es deinstallieren möchten, gehen Sie folgendermaßen vor:
- Bevor wir beginnen, müssen Sie nur direkt zu Ihrem Mac-Hauptbildschirm gehen und wann immer Sie vielleicht eine andere Anwendung aufgerufen haben, minimieren oder schließen Sie diese. Von dort aus drücken Sie auf die Schaltfläche Gehe zu, das sich in Ihrem Mac-Benachrichtigungsleistenbereich befindet, und wählen Sie dann aus dem Menü Programme.
- Hier werden Ihnen alle installierten Programme angezeigt. Suche Sie das Symbol von Microsoft Edge.
- Wenn Sie Microsoft Edge gefunden haben, llicken Sie es dann mit der rechten Maustaste an. Von dort aus wählen Sie nun die Option In den Papierkorb legen. Wenn Sie diese Option im Menü verwenden, können Sie auf dem Mac Microsoft Edge deinstallieren. Wenn Sie auf die Option In den Papierkorb legen geklickt haben, erscheint ein Fenster, um zu bestätigen, dass Sie es deinstallieren.
- Als letzten Schritt überprüfen Sie die Deinstallation von Microsoft Edge. Sie müssen sich jetzt damit auseinandersetzen, alle Überreste von Microsoft Edge zu entfernen. Denn wenn Sie die Überreste nicht vollständig gelöscht haben, kann es nach hinten losgehen, wenn Sie es später erneut installieren.
- Zuguterletzt müssen Sie Ihr Mac-System neu starten.
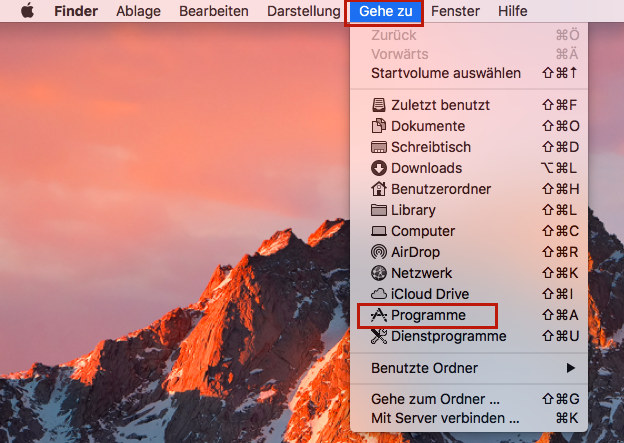
Teil 3. Vollständig Microsoft Edge deinstallieren Mac
Die manuelle Deinstallation von Programmen unter macOS unterscheidet sich erheblich von denen unter Windows. In den meisten Situationen klicken Mac-Benutzer lediglich auf das ausgewählte Programm und ziehen es in Richtung des Papierkorbs und leeren anschließend den Papierkorb, um die herkömmliche Entfernung abzuschließen. Tatsächlich sind Mac-Programme oft in separate Pakete, die das Programm sowie alle zugehörigen Komponenten für solche Anwendungen enthalten. Folglich können Verbraucher schnell jede unerwünschte Software deinstallieren, vorausgesetzt, sie wurde korrekt auf ihren Macs installiert.
Um auf dem Mac vollständig Microsoft Edge deinstallieren zu können, fahren Sie einfach mit den folgenden Anweisungen fort:
- Klicken Sie auf die Schaltfläche Gehe zu und dann Gehe zum Ordner.
- Geben Sie ~/Library in das leere Feld ein.
- Drücken Sie noch einmal auf die Option Gehe zu.
- Und von dort aus gehen Sie direkt in den Ordner Microsoft Edge.
- Klicken Sie mit der rechten Maustaste darauf.
- Wählen Sie dann zuletzt aus der Menüliste die Option In den Papierkorb legen.
- Drücken Sie erneut im Menü auf die Registerkarte Gehe zu und wählen Sie dann die Auswahl Gehe zum Ordner. Geben Sie dann ~/Library zum Aufrufen des Verzeichnisses Library ein. Drücke Sie Gehe zu. Gehen Sie dann, wie unten angegeben, zu all diesen Speicherorten und löschen Sie die Ordner.
Von Library zu Application Support - Löschen Sie Daten von Microsoft Edge von dort.
Von Library zu Caches - Suchen Sie nach Microsoft Edge und löschen Sie dann alles.
Von Library in den gespeicherten Anwendungsstatus - Von dort löschen Sie com.microsoft.edgemac.savedState.
Von Library zu WebKit - Transfer com.microsoft.edgemac in den Mac-Papierkorb.
Von Library zu Preferences - Aus dem Preferences-Verzeichnis entfernen Sie com.microsoft.edgemac.plist Dateien.
- Microsoft Edge ist jetzt komplett gelöscht von Ihrem Mac-System.
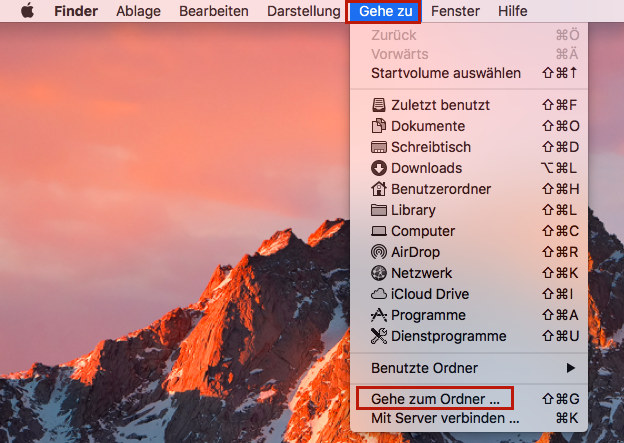
Teil 4. Automatisch Microsoft Edge deinstallieren Mac
Suchen Sie nach einer Option zum Entfernen von Programmen von Ihrem Mac? Möglicherweise benötigen Sie die Hilfe eines spezifischen und effizienten Mac-Deinstallationsprogramms, das Ihnen die Zeit für die Suche nach Programmresten erspart. Ein ausgezeichnetes Deinstallationsprogramm muss über eine einfach zu bedienende Benutzeroberfläche, hohe Zuverlässigkeit sowie zufriedenstellende Ergebnisse verfügen. Sie werden vielleicht feststellen, dass sich das Deinstallieren einer Mac-Anwendung vom Löschen einer Anwendung von einem Windows-PC unterscheidet. Einige hartnäckige Mac-Anwendungen lässt sich nur schwer entfernen. Das Mac-Deinstallationsprogramm von PowerMyMac kann Ihnen bei der Lösung dieses Problems sehr gut helfen.
Das Herunterladen von Mac-Programmen ist in der Tat trivial, jedoch ist das Entfernen dieser sowie aller von ihnen generierten Daten nicht immer so unkompliziert. PowerMyMac ist in der Tat ein ziemlich einfaches Werkzeug, welches Ihnen diese Aufgabe abnimmt. Führen Sie einfach PowerMyMac aus und wählen Sie Deinstallation. Die Funktion Scannen findet alle oder die meisten der auf Ihrem Mac installierten Anwendungen. Sie können eine einzige Anwendung auswählen, die Sie wirklich entfernen möchten und so ein Programm auf diese Weise schnell und automatisch von Ihrem Mac entfernen. Es spart den wertvollen Speicherplatz auf Ihrem Mac und beschleunigt ihn.
Jetzt können Sie automatisch auf dem Mac Microsoft Edge deinstallieren. PowerMyMac kann Festplattenspeicher auf Ihrem Mac freigeben, Ihre Informationen schützen und die Leistung mit ein paar einfachen Klicks beschleunigen. Es hätte die Fähigkeit, alle Inhalte Ihres Mac-Systems, die Sie nicht wirklich benötigen, sofort zu erkennen und anschließend selektiv zu entfernen, was auch schnell Tausende von Festplattenspeicher freigeben kann. Folgen Sie diesen Schritt für Schritt:
- Starten Sie PowerMyMac. Wählen Sie Deinstallation aus. Klicken Sie dann auf SCANNEN. Die Anwendung beginnt mit der Erkennung aller derzeit auf dem Mac installierten Programme.
- Nach dem Scannen würden Sie hierdie folgenden Aspekte bemerken: Alle Programme, unbenutzt, Programmreste und Ausgewählt. Meistens auf der rechten Seite der Registerkarte Alle Programme wird eine Auswahl aller Programme angezeigt. Wählen Sie im Menü Ihre unerwünschte Anwendung aus, oder geben Sie den Begriff einfach in die Suchleiste, um es schnell zu finden.
- Wählen Sie die Anwendung aus, die Sie löschen möchten. Erweitern Sie sie, um die verknüpften Dateien anzuzeigen. Sie können auch auf das Suchsymbol klicken, um weitere Informationen zu erhalten. Klicken Sie danach auf die Option Bereinigen. Die unerwünschte Programme und auch die zugehörigen Dateien würden gelöscht.
- Es wird dann eine Popup-Meldung Reinigungsvorgang abgeschlossen geöffnet, die angibt, wie mehrere Dateien bereinigt wurden und wie viel Speicherplatz auf Ihrer Festplatte verfügbar wurde. Wenn Sie mit der Scan-Ergebnisliste zurückkehren und weitere Anwendungen löschen, drücken Sie einfach Überprüfen.
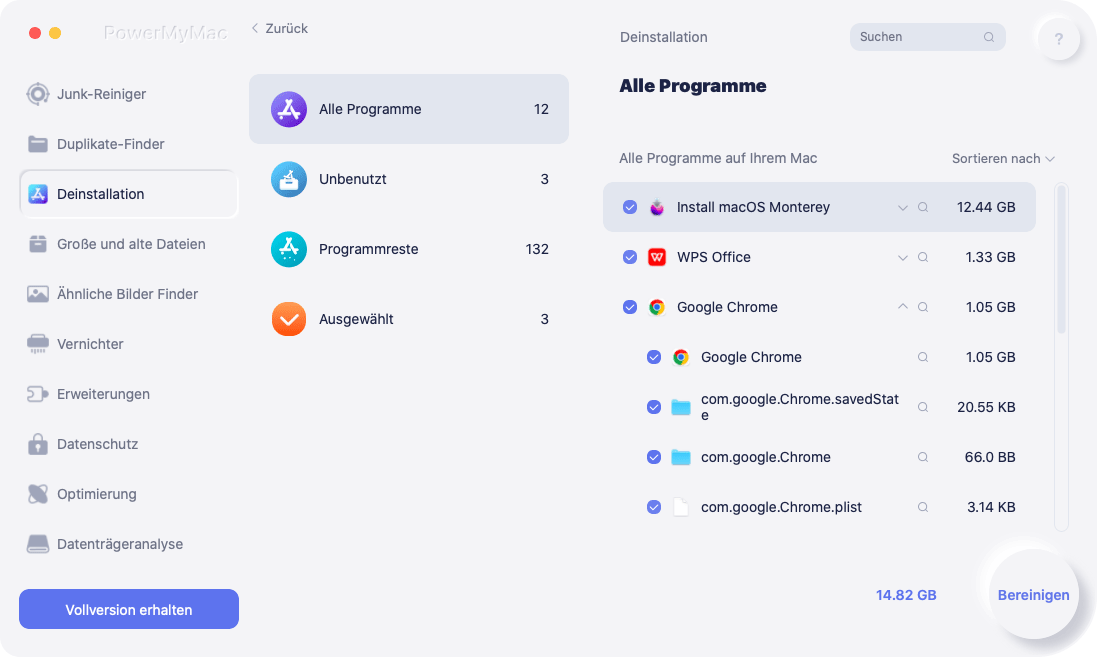
Teil 5. Fazit
In diesem Artikel wird beschrieben, wie Sie auf dem Mac Microsoft Edge deinstallieren. Von der kurzen Übersicht über das, was Microsoft Edge war, über den Prozess zum Deinstallieren Ihres Mac bis hin zu den Verfahren zum Entfernen oder Löschen von Microsoft Edge-Überresten auf Ihrem Mac-System hoffen wir, dass diese Anleitungen und Anweisungen Ihnen während der Deinstallation von Microsoft Edge Mac helfen kann.
Wenn die oben erwähnte Anleitung zum Löschen von Microsoft Edge-Resten auf dem Mac nicht funktioniert, können Sie jetzt das Mac-Deinstallationsprogramm von PowerMyMac verwenden, das Benutzern beim Bereinigen von Resten und Restdateien hilft, die die Anwendung hinterlassen hat. Es bietet auch eine große Hilfe bei der vollständigen Deinstallation sowie beim Entfernen unerwünschter oder nutzloser Anwendungen und großer Dateien von Ihrem Mac-System an. Wir hoffen, dass diese Informationen Ihre Gedanken zum Deinstallieren von Microsoft Edge Ihnen geholfen haben.



