Die Mehrheit der MediaGet-Benutzer wird Angst haben, weil ihr Surferlebnis durch wiederholte Umleitungen, gefälschte Suchmaschinenergebnisse und Popup-Werbung beeinträchtigt würde. Deshalb würden andere direkt MediaGet deinstallieren Mac, um solche Probleme zu vermeiden.
Sind Sie von MediaGet betroffen? Dieser Artikel enthält Anweisungen zum vollständigen Entfernen und Deinstallieren von MediaGet. Sollten Sie Hilfe beim Entfernen einer potenziell unerwünschten Anwendung (PUA) benötigen, lesen Sie diesen Artikel vollständig, denn hier sind einige empfohlene Wege zur App-Deinstallation für Sie.
Inhalte: Teil 1. So können Sie automatisch MediaGet deinstallieren Mac?Teil 2. So können Sie manuell MediaGet deinstallieren Mac?Teil 3. Was ist MediaGet?Teil 4. Fazit
Teil 1. So können Sie automatisch MediaGet deinstallieren Mac?
In diesem Teil wäre es ideal, sich einen macOS-Entferner zu besorgen, um MediaGet sicher und umfassend vom Mac zu entfernen. Es analysiert und durchsucht die App so schnell, dass MediaGet in so kurzer Zeit ordentlich deinstalliert wird, zusammen mit seinen Überresten.
iMyMac PowerMyMac ist ein hervorragendes Bereinigungstool für unerwünschte Software auf macOS und Mac OS X. Es verfügt über eine „App Deinstallieren-Funktion, die Software automatisch und vollständig von Ihren Computern entfernen kann.
Befolgen Sie die nachstehenden Schritte, um zu erfahren, wie Sie PowerMyMac verwenden, um einfach Mediaget deinstallieren Mac zu können:
- Gehen Sie nach dem Start von PowerMyMac auf die Homepage und wählen Sie das Deinstallation Modul.
- Um eine Suche durchzuführen, die alle Anwendungen auf Ihrem System durchsucht, gehen Sie zum Menü und wählen Sie SCANNEN.
- Wählen MediaGet oder andere Apps aus, die Sie in Zukunft nicht mehr verwenden möchten, und bestätigen Sie dann Ihre Auswahl.
- Drücken Sie Bereinigen, um alles loszuwerden, einschließlich der zugehörigen Dateien.
- Wenn es fertig ist, die Nachricht Reinigungsvorgang abgeschlossen erscheint auf dem Bildschirm.

(Außerdem können LimeWire und FrostWire deinstalliert werden, durch dieses Reinigungstool, wie die Deinstallation von Mediaget.)
Teil 2. So können Sie manuell MediaGet deinstallieren Mac?
Um manuell MediaGet deinstallieren Mac zu könnenn, können Sie dies auf zwei verschiedene Arten tun:
#1 Entfernen Sie Mediaget vom Mac, indem Sie es in den Papierkorb verschieben
Schritt 1. Bevor Sie MediaGet entfernen, schließen Sie es.
Alle Benutzer müssen die App beenden, bevor sie vollständig entfernt werden kann. Probieren Sie verschiedene Möglichkeiten aus, MediaGet zu beenden.
- Beenden Sie die App aus der Dock-Leiste, indem Sie mit der rechten Maustaste auf das MediaGet Symbol im Dock klicken und Beenden auswählen
- Oder benutzen Sie Command+Q, indem Sie auf das Setup der App in der oberen linken Ecke klicken und MediaGet beenden (Befehl+Q)auswählen .
- Oder schlagen Sie Cmd + Opt + Esc, um das Force-Quit-Fenster zu öffnen, wählen Sie dann MediaGet und drücken Sie die Beenden erzwingen Option innerhalb des Fensters.
- Öffnen Sie die Aktivitätsanzeige im Dock >> Wählen Sie mit MediaGet verknüpfte Prozesse auf der Registerkarte Netzwerk >> Wählen Sie Prozess beenden, um den Vorgang abzuschließen, drücken Sie die Beenden Option im Popup-Fenster.
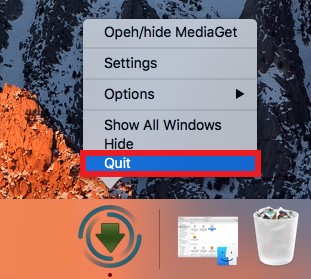
Schritt 2. Ziehen Sie es einfach aus dem Anwendungsordner.
Es ist möglich, dass die meisten von Ihnen mit der Drag-and-Drop-Methode zum Entfernen unnötiger Anwendungen vertraut sind. Bei dieser Methode müssen Benutzer die App suchen und aus dem Anwendungsordner in den Papierkorb auf dem Dock ziehen.
Sobald dies erledigt ist, wird das Symbol für die App aus dem Anwendungsordner entfernt. Diese Methode kann jedoch nur das Logo für die App entfernen; Sie müssen zusätzliche Schritte unternehmen, um vollständig MediaGet deinstallieren Mac zu können.
- Wählen Sie einfach Finder aus dem Dock >> Wählen Sie Anwendungen aus dem Menü auf der linken Seite >> Suchen Sie das Symbol für MediaGet und verschieben Sie es in den Papierkorb. Alternativ können Sie mit der rechten Maustaste auf das Symbol klicken und In den Papierkorb verschieben aus dem Kontextmenü tippen.
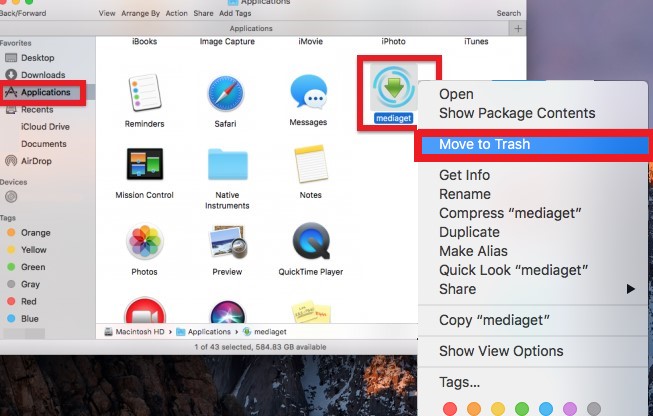
Schritt 3. Entfernen Sie die Dateien, die sich im Bibliotheksordner befinden.
- Starten Sie den Finder. Gehen Sie zur Menüleiste, wählen Sie Gehe zum Ordner... von dem Gehe zu Menü und greifen Sie dann auf den Ordner zu, zu dem Sie wechseln möchten.
- Dann geht es weiter auf den Weg:
~/Library. Suchen Sie in MediaGet nach allen Daten und Dateien, die den Namen der Software oder den Namen des Erstellers enthalten. - Wenn es angezeigt wurde, verwenden Sie die rechte Maustaste, um es zu entfernen.
- Stellen Sie sicher, dass Sie diese Verzeichnisse gründlich nach Anzeichen von MediaGet durchsuchen, wenn Sie Mediaget auf dem Mac vollständig deinstallieren möchten:
~/Library/Caches,~/Library/Application Support,~/Library/LaunchDaemons,~/Library/StartupItems,~/Library/Logs,~/Library/Preferences,~/Library/LaunchAgents,~/Library/PreferencePanes.
Löschen Sie den Papierkorb, um sicherzustellen, dass alles gelöscht ist.
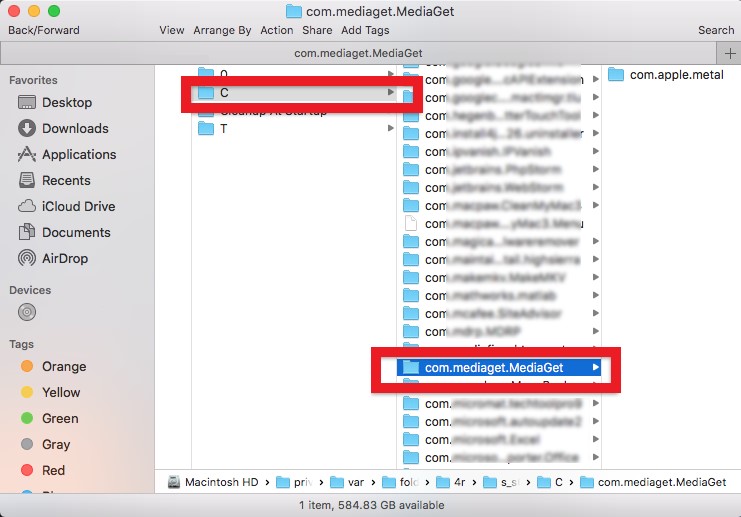
#2 Deinstallieren Sie Mediaget manuell auf dem Mac mit dem Terminal
Benutzer können Mediaget deinstallieren Mac, indem sie bestimmte Befehle in die Befehlszeile eingeben.
- Wenn sie das Bündel löschen möchten, können sie einfach tippen.
apt-get uninstall sudo Mediaget
- Wenn Sie Mediaget und alle seine Abhängigkeiten entfernen möchten, geben Sie Folgendes ein:
apt-get remove –auto-remove sudo Mediaget
libc6, Mediaget dev, GCC-5, libgcc1 und gc++-5 sind einige von Mediagets Abhängigkeiten für Leute, die es nicht verstehen würden.
- Wenn ein Benutzer die Daten und Setup-Dateien von Mediaget löschen möchte, muss er die Eingabeaufforderung verwenden und den Code eingeben:
apt-get purge sudo Mediaget
- Es ist Sache des Benutzers zu wählen, ob Sie seine Daten rausschmeißen oder die Konfigurationsdateien oder Datendateien sowie ihre Abhängigkeiten löschen möchten, in diesem Fall würde dieser Code am wahrscheinlichsten funktionieren:
sudo apt-get remove Mediaget -purge
Teil 3. Was ist MediaGet?
MediaGet wird als Anwendung beworben, die es Benutzern ermöglicht, Torrents von Filmen, Audio und anderem Material auf den Computer zu übertragen. Einige Leute möchten immer noch Mediaget deinstallieren Mac, obwohl diese Anwendung ein wertvolles Tool zu sein scheint, da sie aufdringlich sein und Ihr Webverhalten überwachen oder andere unerwünschte Handlungen ausführen könnte.
Andere häufige Anzeichen im Zusammenhang mit der MediaGet-Malware-Infektion sind:
- Verfolgen Sie Ihre Online-Aktivitäten
- Windows startet es automatisch.
- Installiert einen Windows-Dienst im Hintergrund.
- Verschiedene Adware-Anwendungen können ohne die Erlaubnis des Benutzers heruntergeladen werden.
- Die Websites, die Sie durchsuchen, sind mit Marketinganzeigen gefüllt.
- Hyperlinks werden aus zufälligen Webseiteninhalten erstellt.
- Ohne Ihr Wissen wird auf mehrere Websites verlinkt.
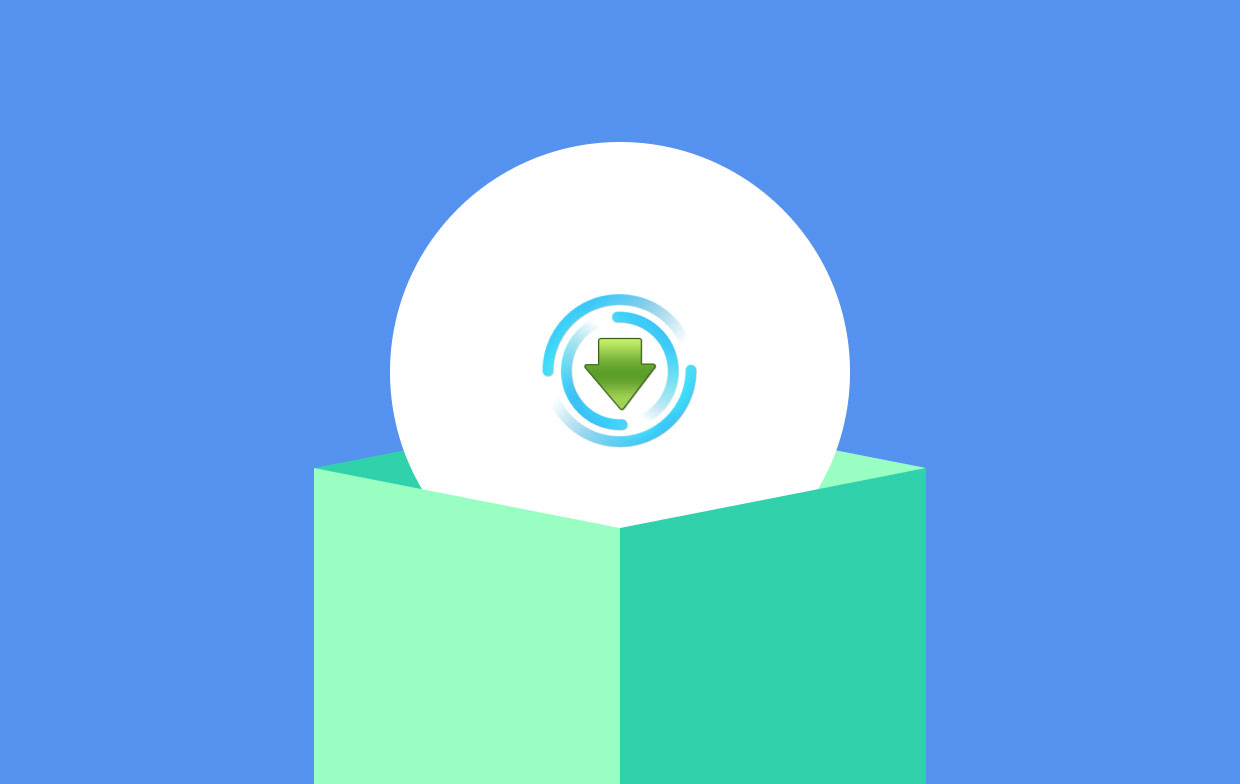
Allerdings ist die größte Risiko einer solchen Aktivität ist Malware-Befall. Darüber hinaus untersuchen die Macher von MediaGet nicht die URLs, zu denen ihr Programm Benutzer leitet, und übernehmen keine Verantwortung für diese.
Folglich ist es der Person gesetzlich verwehrt, Schadensersatz für beschädigte Daten oder vergleichbare Anliegen zu verlangen. Darüber hinaus kann die MediaGet-Symbolleiste die folgenden Daten über ihre Benutzer sammeln: Geolokalisierung. Besuchte Seiten; Angeklickte Links; IP Adresse; Technische Daten; Suchdaten usw.
Wenn Sie ein Problem mit der App haben und auf die angezeigten Anzeichen gestoßen sind, sollten Sie MediaGet möglicherweise deinstallieren.
Teil 4. Fazit
Um zu erfahren, wie Sie MediaGet deinstallieren Mac können, müssen Sie zuerst den ganzen Artikel lesen. Dann können Sie entscheiden, auf welche Weise Sie es tun möchten. So oder so, das Tool zum Entfernen von PowerMyMac wird Ihnen helfen, alles einschließlich aller Reste vollständig zu entfernen.



