Wenn Sie Little Snitch verwenden und festgestellt haben, dass es nichts für Sie ist, oder wenn Sie viele Benachrichtigungen erhalten und es nicht mehr verwenden möchten, ist es an der Zeit, auf Mac Little Snitch deinstallieren.
Für macOS ist Little Snitch eine hostbasierte App-Firewall. Es ist ein Programm, mit dem Sie die ausgehenden Netzwerkverbindungen Ihres Mac verfolgen können. Wenn Little Snitch eine ausgehende Verbindung findet, benachrichtigt es Sie und fragt Sie, ob Sie damit einverstanden sind. Sie können Regeln entwerfen, die es ermöglichen, einige Verbindungen immer zuzulassen und andere immer zu verweigern.
Sie können Benachrichtigungen auch ignorieren und von Little Snitch speichern lassen, damit Sie sie alle gleichzeitig bearbeiten können, wenn Sie nicht beschäftigt sind. Es ist eine großartige Möglichkeit, Ihren Mac vor Angriffen zu schützen, aber die meisten Benutzer werden die Verwendung als zu schwierig empfinden.
Wenn Sie jedoch festgestellt haben, dass Sie eine Anwendung nicht mehr verwenden möchten, entferne es von deinem Mac um Speicherplatz auf dem Mac freizugeben. Dafür gibt es drei Möglichkeiten: die Verwendung des Deinstallationsprogramms der Anwendung, eine vollständig manuelle Technik oder ein relativ einfacher automatisierter Ansatz, den wir später in diesem Artikel erläutern werden.
Inhalte: Teil 1. Deinstallieren Sie Little Snitch manuell auf dem MacTeil 2. Alle Überreste von Little Snitch auf dem Mac löschenTeil 3. Automatisch Little Snitch deinstallieren MacTeil 4. Fazit
Teil 1. Deinstallieren Sie Little Snitch manuell auf dem Mac
Die Entfernungsverfahren variieren erheblich je nach Version von Little Snitch du verwendest. Sie müssen jedoch in beiden Versionen Ihren Mac auf die temporären Dateien von Little Snitch überprüfen. Bitte lesen Sie die gesamte Anleitung, um Little Snitch Mac deinstallieren vollständig abzuschließen.
Für Little Snitch v.4:
- Öffne die Datei "LittleSnitch-4.0.5.dmg".
- Doppelklicken Sie und wählen Sie das Little Snitch-Deinstallationsprogramm. Alternativ finden Sie die Deinstallationsdatei in
/Library/Little Snitch/Little Snitch Uninstaller.app. - Wählen "Entfernen Sie auch Regeln und Einstellungen" im erscheinenden Fenster und wählen Sie die Schaltfläche Weiter.
- Um die Deinstallation der App von Ihrem Mac abzuschließen, klicken Sie auf das Jetzt neu starten .
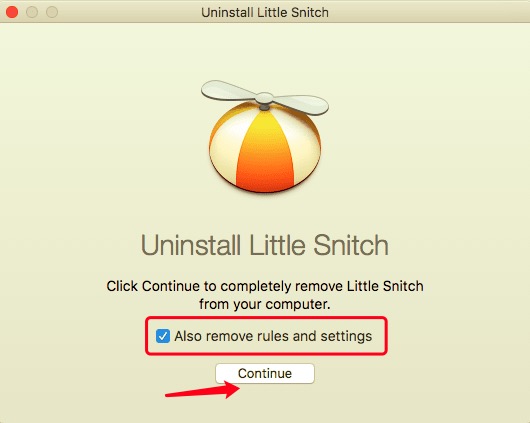
Für Little Snitch v.5:
- Beenden Sie Little Snitch.
- Alle Little Snitch-Prozesse, die im Hintergrund laufen, sollten gestoppt werden. Öffne Aktivitätsanzeige, wählen Sie Little Snitch und dann schließen Sie es.
- Ziehe Little Snitch aus dem Anwendungen in den Papierkorb Ordner.
- Starten Sie Ihren Mac neu, nachdem Sie den Papierkorb geleert haben.
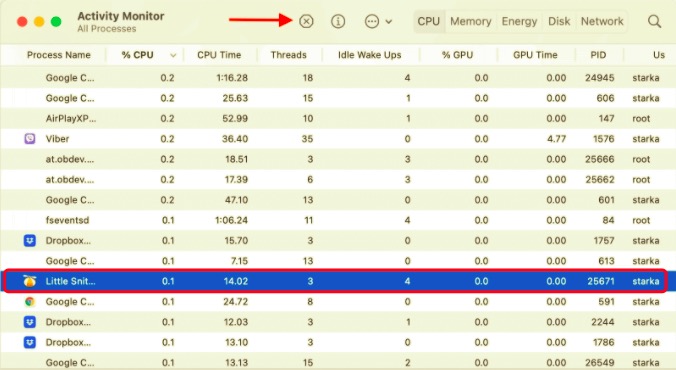
Teil 2. Alle Überreste von Little Snitch auf dem Mac löschen
Die Deinstallationsdatei für Version 4.0 entfernt gemäß der Anleitung zum Entfernen von Little Snitch die Anwendung vollständig. Trotzdem, wenn Sie in Ihre Bibliothek Ordner auf Ihrem Mac finden Sie die verbleibenden Dateien. Die Installation von Little Snitch enthält die Programm-Binärdatei in Ihrem Anwendungen Ordner sowie eine Menge zusätzlicher Dateien, die auf Ihrem Mac verteilt sind. Um Little Snitch gründlich auf dem Mac zu deinstallieren, müssen Sie alle entfernen. Um Little Snitch-Supportdateien für eine beliebige Version zu finden, befolgen Sie die folgenden Anweisungen:
- Finder starten.
- Drücke
Command+Shift+G. - Tippe
/Libraryin das sich öffnende Suchfenster ein und klicke auf Los. - Hier finden und löschen Sie alle Little Snitch-bezogenen Dateien und Ordner. Suchen Sie in den folgenden Ordnern:
~/Library/Application Support~/Library/Preferences~/Library/Launch Agents~/Library/Launch Daemons~/Library/Caches~/Library/Logs~/Library/Logs/Diagnostic Reports~/Library/Application Scripts
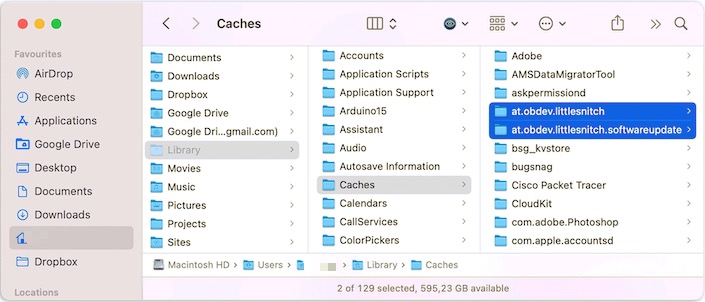
- Vergessen Sie nicht, Ihren Papierkorb zu löschen, nachdem Sie alle Support-Dateien gelöscht haben, um Little Snitch vollständig zu entfernen.
Teil 3. Automatisch Little Snitch deinstallieren Mac
Wie Sie gesehen haben, dauert die eigenständige Deinstallation von Little Snitch 4 zwischen 10 und 20 Minuten oder sogar länger, insbesondere für Anfänger. Noch schlimmer ist, dass einige unsachgemäße Verfahren auf Ihrem Mac zu einer unbeabsichtigten Katastrophe führen. Daher sollten Sie mit einem professionellen Mac App Uninstaller-Tool gründlich und sicher Mac Little Snitch deinstallieren.
PowerMyMac's Uninstaller hilft Ihnen, Programme und Treiber gründlich zu deinstallieren. Es entfernt alle Dateien, einschließlich Launch Daemons und Caches, sodass Sie nicht selbst danach suchen müssen. Es ist einfach zu bedienen und bietet eine angenehme Benutzeroberfläche. Es dauert nur ein paar Klicks, um den Vorgang abzuschließen.
- Laden Sie das PowerMyMac App herunter, installieren und öffnen Sie es.
- Wähle die Deinstallation Option und dann Scannen. Warten Sie, bis der Scanvorgang abgeschlossen ist, bevor Sie bei Bedarf auf Erneut scannen klicken.
- Wenn alle Anwendungen gescannt wurden, wird auf der linken Seite eine Liste angezeigt. Suchen und wählen Sie Little Snitch oder eine andere App, die Sie deinstallieren möchten. Sie können den Namen auch in das Suchfeld eingeben, um ihn schnell zu finden. Die mit der ausgewählten Software verknüpften Dateien und Ordner werden dann angezeigt.
- Erstellen Sie eine Liste aller Dateien, die gelöscht werden müssen. Um den Vorgang abzuschließen, überprüfen Sie alles und klicken Sie dann auf Bereinigen .
- Wenn der Vorgang abgeschlossen ist, erscheint ein Popup mit der Meldung "Bereinigung abgeschlossen". Dies bedeutet, dass Little Snitch oder ein anderes unerwünschtes Programm vollständig von Ihrem Mac gelöscht wurde.
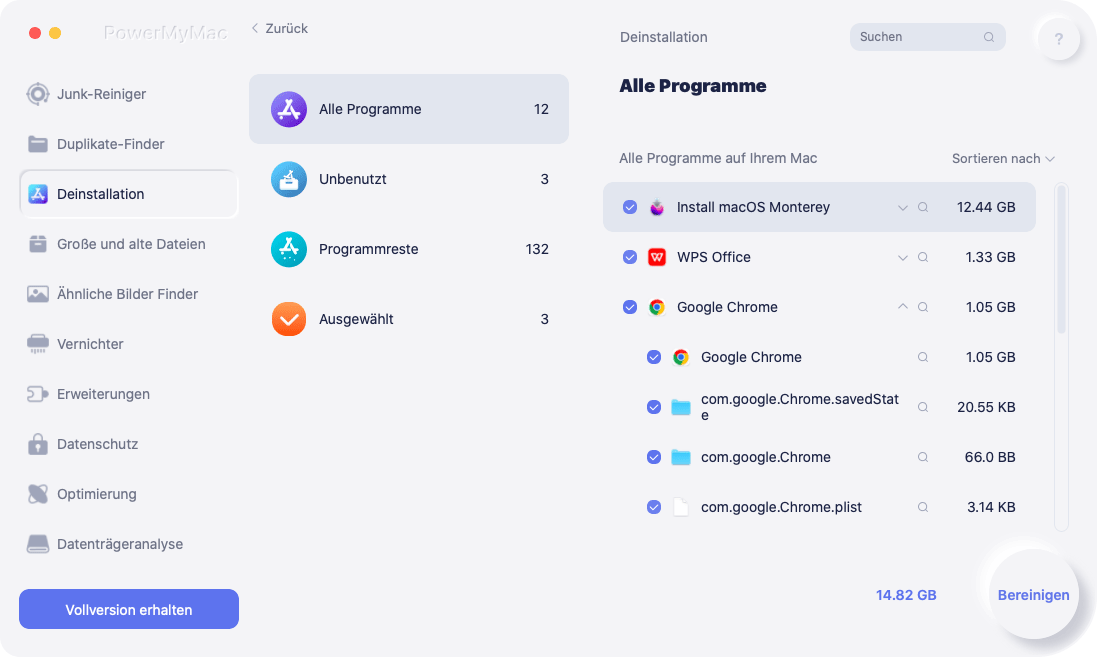
Nun wurde Little Snitch deinstallieren Mac vollständig abgeschlossen. Sie können mit derselben Methode zusätzliche Programme auf Ihrem Mac deinstallieren und viele Apps gleichzeitig löschen, indem Sie sie alle auswählen und einmal bereinigen wählen.
Teil 4. Fazit
Little Snitch ist eine Firewall, die eine sichere Verbindung für Ihren Mac gewährleistet und Ihnen ermöglicht, ein- und ausgehenden Datenverkehr zu verwalten. Sie sollten Little Snitch Mac deinstallieren, wenn Sie es nicht mehr benötigen. In dem Artikel werden drei Optionen vorgestellt, und das hängt ganz davon ab, ob Sie noch über das ursprüngliche Disk-Image verfügen und ob Sie mit dem manuellen Ausgraben von Dateien vertraut sind. Wenn nicht, Deinstallationsprogramm von PowerMyMac kann Ihnen helfen und es mit nur wenigen Klicks deinstallieren.



