Ziehen Sie das Programm per Drag & Drop in den Papierkorb, um den Vorgang abzuschließen Deinstallieren Sie LaunchBar vom Mac. Wenn Sie jedoch verknüpfte Dateien und Datensätze von Ihrem Mac entfernen möchten, müssen Sie möglicherweise ein Deinstallationsprogramm eines Drittanbieters verwenden oder alles manuell aus dem Bibliotheksordner deinstallieren. Diese beiden Optionen finden Sie im App Store für den Mac.
Das Wichtigste, woran Sie sich erinnern sollten, ist, wenn Sie unerwünschte Apps deinstallieren Dadurch werden auch alle Aktivitäten, Daten und individuellen Einstellungen von Ihrem Mac gelöscht. Bevor Sie mit der Entfernung von LaunchBar beginnen, wird daher empfohlen, alle wichtigen Daten zu sichern. Wenn Sie LaunchBar in Zukunft installieren möchten, müssen Sie außerdem sicherstellen, dass Ihre Registrierungsinformationen und Ihr Lizenzschlüssel sicher aufbewahrt werden.
Inhalte: Teil 1. Was ist eine LaunchBar?Teil 2. Wie lösche ich LaunchBar vollständig von meinem Mac?Teil 3. Automatische Möglichkeit zur Deinstallation von LaunchBar auf dem MacTeil 4. Fazit
Teil 1. Was ist eine LaunchBar?
Bevor Sie sich entscheiden, LaunchBar vom Mac zu deinstallieren, müssen Sie wissen, was eine LaunchBar ist. Das preisgekrönte Programm bietet einen unglaublich unkomplizierten und effektiven Ansatz zum Suchen und Abrufen jeglicher Art von Informationen, die auf dem Computer oder im Internet gespeichert sind Produktivitätswerkzeug LaunchBar.
Durch die Eingabe kurzer Abkürzungen des Namens eines Elements können Benutzer sofort auf ihre Programme, Dateien, Kontakte und Favoriten sowie auf Ihre Musiksammlung, Recherche-Engines und vieles mehr zugreifen. Drücken Sie einfach die Tastenkombination „Befehl-Leertaste“ und öffnen Sie den Eingabebereich von LaunchBar vor sich. Geben Sie eine beliebige Abkürzung ein. Während Sie tippen, zeigt LaunchBar die am besten passenden Optionen an, auf die sofort zugegriffen werden kann.
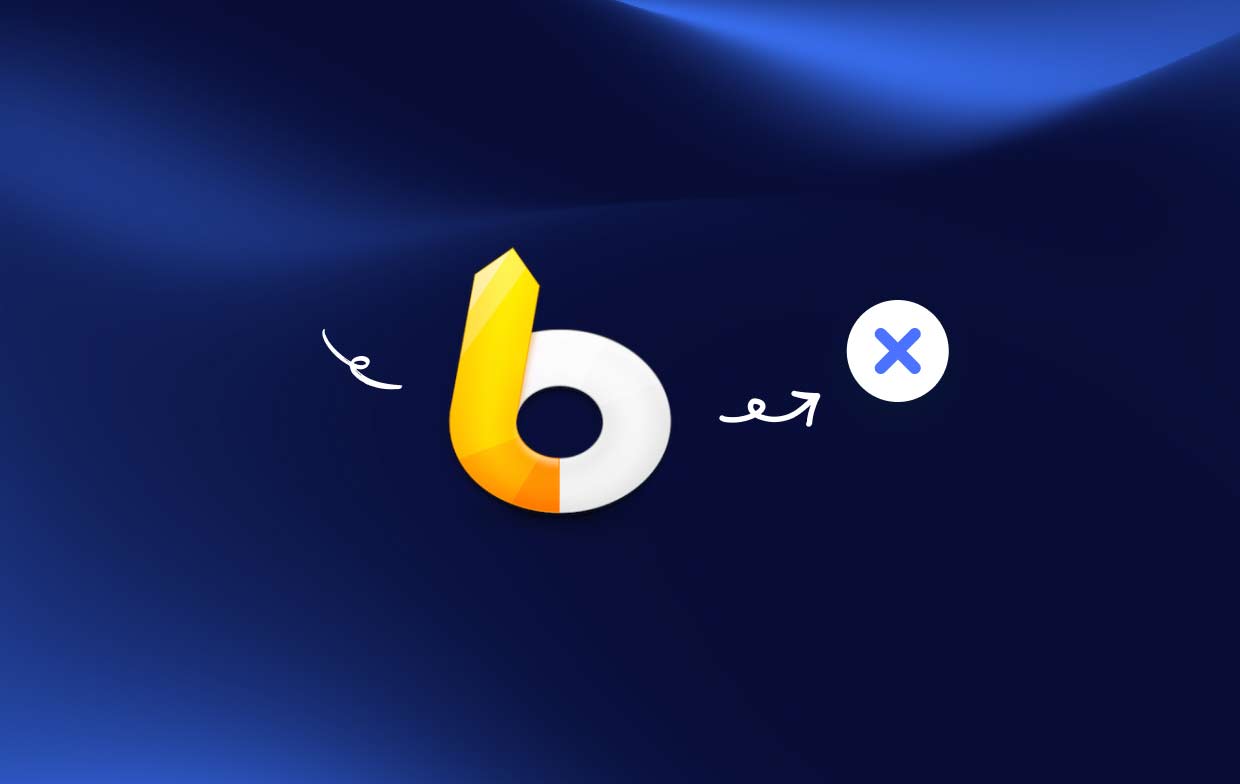
Die Web-LaunchBar ist Ihr unverzichtbarer Helfer, egal ob Sie Apps starten, auf Dokumente zugreifen, Systemdienste aufrufen, E-Mails schreiben oder surfen möchten. Trotzdem möchten Benutzer LaunchBar trotzdem vom Mac deinstallieren. Warum?
- Einer davon ist die Tatsache, dass Sie die Software nicht mehr benötigen und mehr Platz auf dem Computer freigeben möchten.
- Sie haben die Entscheidung getroffen, entweder zu einer anderen Anwendung zu wechseln oder auf die neueste Version von LaunchBar zu aktualisieren.
- Aufgrund technischer Probleme haben Sie entschieden, dass die Die Software muss neu installiert werden.
- Sie versuchen, LaunchBar nur als potenziellen Mitwirkenden zu betrachten, da Sie sich mit Problemen befassen, die durch den Mac verursacht werden könnten.
Teil 2. Wie lösche ich LaunchBar vollständig von meinem Mac?
Das derzeit beste Deinstallationsprogramm auf dem Markt, iMyMac PowerMyMac, wird Ihnen in diesem Teil vorgestellt, zusammen mit einer Demonstration der Aufgaben, die es ausführen kann, um LaunchBar schnell und vollständig vom Mac zu deinstallieren. Mit nur wenigen Klicks und sorgfältiger Befolgung der Anweisungen kann LaunchBar für Mac mit PowerMyMac schnell und effektiv deinstalliert werden.
Laut Testberichten zählt PowerMyMac zu den weltweit bekanntesten und effizientesten Mac-Optimierungstools. Es könnte Entfernen Sie alle sinnlosen Apps wie ScreenFlow, und es nimmt alle erforderlichen Anpassungen vor, damit die Maschine genauso schnell läuft wie zuvor. Darüber hinaus ist es in der Lage, die Herausforderung der Deinstallation von Mac-Programmen zu meistern und sowohl das Programm als auch alle zugehörigen Dateien zu entfernen, die irgendwo auf Ihrem Gerät vorhanden sein könnten:
- Wählen Sie zunächst die aus Einstellungen Option, nachdem PowerMyMac den Ladevorgang abgeschlossen hat. Der folgende Schritt umfasst die Auswahl App Uninstaller aus der Liste der verfügbaren Optionen.
- Nachdem Sie ein Gerät ausgewählt haben, können Sie damit beginnen, die vielen Programmalternativen zu untersuchen, die Ihnen zur Verfügung stehen.
- Starten Sie einen weiteren Tab im Browser, um zu sehen, was wie eine vollständige Deinstallation aller Apps aussieht, die jetzt auf Ihrem Gerät geöffnet sind. Der Titel der Bewerbung muss explizit eingegeben werden, sofern er nicht bereits im Anfragefeld erscheint.
- Wenn Sie sich für „REINIGEN"-Option deinstalliert PowerMyMac nicht nur LaunchBar vom Mac, sondern alle verbleibenden Kopien der Programme, die Sie zuerst heruntergeladen haben, werden ebenfalls dauerhaft vom Gerät gelöscht.
- Sobald die Reinigung abgeschlossen ist, erscheint das Wort „Gereinigt abgeschlossen" muss auf dem Display erscheinen.

Teil 3. Automatische Möglichkeit zur Deinstallation von LaunchBar auf dem Mac
Bevor Sie LaunchBar vom Mac deinstallieren, sollten Sie es deaktivieren, wenn es gerade aktiv ist, wenn Sie sich mit Administratorrechten am Mac anmelden. Klicken Sie dann mit der rechten Maustaste auf das Dock-Symbol einer App wählen Verlassen Option zum Deaktivieren.
Option 1: LaunchBar-Symbol in den Papierkorb verschieben
- LaunchBar kann durch Öffnen der gefunden werden Finder, klicken Sie auf der linken Seite auf „Apps“ und wählen Sie es dann aus.
- Bewegung LaunchBar in Richtung Papierkorb.
- Um mit der Deinstallation zu beginnen, klicken Sie mit der rechten Maustaste auf Ihr Papierkorbsymbol und wählen Sie dann „ Empty Trash.
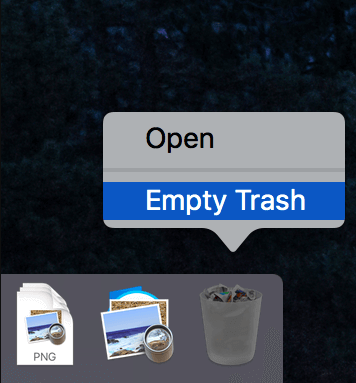
Option 2. Nehmen Sie LaunchBar aus dem Launchpad
- Das Launchpad sollte jetzt geöffnet sein. Typ LaunchBar in das obere Suchfeld ein.
- Während das LaunchBar-Symbol zu wackeln beginnt, klicken Sie auf sowie die Maustaste gedrückt halten. Um LaunchBar vollständig vom Mac zu deinstallieren, klicken Sie auf „X", das in der oberen linken Ecke der LaunchBar angezeigt wird.
Option 3. Öffnen Sie das integrierte Deinstallationsprogramm für LaunchBar
- Doppelklicken Sie auf Starten Sie die LaunchBar-Installationsanwendung.
- Um das Deinstallationsprogramm aus dem Paket zu starten, wählen Sie es aus und klicken Sie zweimal.
- Um den Deinstallationsvorgang abzuschließen, befolgen Sie die Anweisungen auf dem Bildschirm.
Beide Bereiche, in denen Anwendungen ihre unterstützenden Dateien oder Einstellungen aufbewahren, werden als Bibliothek bezeichnet. Zusätzlich zu diesen Ordnern kann LaunchBar andere Teile des Programms, wie Anmeldeteile, Start-Handler oder Kernel-Ergänzungen, auf dem Computer verteilen. Befolgen Sie die folgenden Schritte, um LaunchBar vollständig vom Mac zu deinstallieren:
Auf der Festplatte: /Library
- Öffnen Sie den Finder und wählen Sie Gehe zum Ordner in der Menüleiste und klicken Sie dann auf OK.
- Geben Sie auf der Festplatte den Pfad zur Bibliothek der obersten Ebene ein, indem Sie Folgendes eingeben
/Library. - Suchen Sie für jede Bibliothek nach den LaunchBar-bezogenen Objekten.
- In den Papierkorb legen indem Sie mit der rechten Maustaste auf die entsprechenden Dateien oder Verzeichnisse klicken.
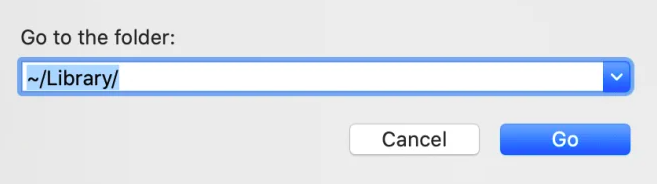
Home-Ordner oder Benutzerbibliothek
- Art "
Library" im Feld unter „Gehe zu“, dann „Gehe zu Ordner“ und drücken Sie die Eingabetaste. - Suchen und entfernen Sie alle Ordner oder Dateien mit demselben Namen innerhalb derselben Verzeichnisgruppe.
- Um LaunchBar mit seinen Überresten dauerhaft vom Mac zu deinstallieren, leeren Sie Ihren Papierkorb.
Teil 4. Fazit
Für unerfahrene Mac-Benutzer kann die manuelle Deinstallation von LaunchBar vom Mac immer noch ein mühsamer Vorgang sein. Die Verwendung eines professionellen Bereinigungs- oder Deinstallationstools ist in der Tat eine bessere Alternative für Sie als eine manuelle Deinstallation von LaunchBar, wenn Sie weiterhin unsicher sind, wie Sie Programmreste entfernen können oder wenn Sie Aufwand sparen möchten. Wenn Sie dies tun, verwenden Sie PowerMyMac und sein Uninstaller-Modul.



