iDefrag erstellt nach der Installation Dateien an mehreren Stellen. Nach dem Löschen von iDefrag aus dem Programmordner verbleiben seine anderen Dateien, einschließlich Einstellungsordner und Anwendungsunterstützungsdokumente, häufig auf dem Laufwerk, um sicherzustellen, dass die Programmeinstellungen erhalten bleiben, falls Sie die App jemals erneut installieren möchten. Wenn Sie jedoch vollständig Deinstallieren Sie iDefrag Mac Um Speicherplatz auf Ihrer Festplatte freizugeben, müssen Sie alle Komponenten entfernen.
Wenn Sie sich jemals gefragt haben, wie das geht, finden Sie in diesem Artikel ausführliche Anweisungen. Hier sind zwei Methoden für einen Mac-Anfänger, um zu lernen, wie man iDefrag Mac manuell deinstalliert und dann Löschen Sie das Programm zusammen mit allen verbleibenden Komponenten oder verwenden Sie ein voll funktionsfähiges und automatisches Deinstallationstool.
Inhaltsverzeichnis: Teil 1. Warum ist es schwierig, iDefrag vom Mac zu entfernen?Teil 2. Wie deinstalliert man iDefrag von macOS?Teil 3. Wie deinstallieren Sie iDefrag vollständig von Ihrem Mac?Teil 4. Fazit
Teil 1. Warum ist es schwierig, iDefrag vom Mac zu entfernen?
Das Entfernen von iDefrag auf einem Mac kann aus mehreren Gründen schwierig sein:
- Systemintegration: iDefrag interagiert eng mit den Datenträgerverwaltungsfunktionen von macOS. Es installiert Komponenten und Berechtigungen, die in Systemverzeichnisse eingebettet werden können, was eine vollständige Entfernung schwierig macht.
- Veraltete Software: Da iDefrag nicht mehr aktualisiert wird, ist es möglicherweise nicht kompatibel mit aktuelle macOS-Versionen, was dazu führen kann, dass das Deinstallationsprogramm auf modernen Systemen unwirksam oder unzugänglich ist.
- Fehlendes Deinstallationsprogramm: iDefrag enthält nicht immer ein spezielles Deinstallationsprogramm, sodass häufig eine manuelle Löschung erforderlich ist. Das Auffinden und Entfernen aller zugehörigen Dateien in Verzeichnissen wie /Library und ~/Library kann komplex sein.
- Systemintegritätsschutz (SIP): Bei neueren Macs kann der Systemintegritätsschutz die Änderung bestimmter Verzeichnisse einschränken und so das Entfernen von in geschützten Bereichen installierten Komponenten erschweren.

Teil 2. Wie deinstalliert man iDefrag von macOS?
Wenn Sie eine Anwendung deinstallieren möchten, die nicht mehr verwendet wird, ein Programm neu installieren möchten, das nicht richtig funktioniert, oder einfach nur Speicherplatz auf der Festplatte des Mac freigeben möchten, müssen Sie alle Komponenten des Programms löschen. Dazu gehören das Softwareprogramm selbst, alle zugehörigen Support- oder Einstellungsdateien sowie alle versteckte Dateien. Wenn wir die unten angegebenen detaillierten Anweisungen befolgen, wählen wir möglicherweise die richtige Methode zum Deinstallieren von iDefrag Mac. Es werden schrittweise Anweisungen mitgeliefert.
- Bevor wir mit dem Entfernen des iDefrag-Programms beginnen, stellen Sie sicher, dass es vollständig ausgeschaltet ist und nicht auch im Hintergrund ausgeführt wird. Wir können mit der rechten Maustaste auf das Anwendungssymbol im Dock klicken und im Popup-Menü „Beenden“ auswählen.
- Wenn eine App nicht reagiert, können Sie sie wahrscheinlich nicht einfach über das Dock schließen. Was könnten wir möglicherweise tun? Sie können auf den Aktivitätsmonitor zugreifen, indem Sie dort das Schließen des Programms erzwingen. iDefrag finden Sie auf der Zentraleinheit (CPU), indem Sie „Dienstprogramme“, „Anwendungen“ auswählen und dann im Finder auf die Schaltfläche „X“ und dann auf „Sofort beenden“ klicken.
- Es ist Zeit, die iDefrag-Anwendung zu deinstallieren. Wählen Sie im Popup-Fenster einfach „In den Papierkorb verschieben“ aus, indem Sie im Finder und dann in „Programme“ mit der rechten Maustaste auf das iDefrag-Programmsymbol klicken.
- Zusätzlich zu den vorherigen Schritten müssen wir noch alle verbleibenden iDefrag-Ordner und -Dateien entfernen. Navigieren Sie zum Finder, wählen Sie „Gehe zu“, dann „Gehe zum Ordner“, geben Sie „Library“ in das Textfeld ein und klicken Sie dann auf „Gehe zu“.
- Navigieren Sie durch die Unterordner unten und suchen und entfernen Sie alle Verzeichnisse oder Dateien, die mit der Anwendung iDefrag in Zusammenhang stehen.
- Leeren Sie den Papierkorb und starten Sie den Mac neu. Wenn Sie im Dock zum Papierkorbverzeichnis navigieren und „Papierkorb leeren“ wählen, können Sie alles auswählen, was mit iDefrag zu tun hat.
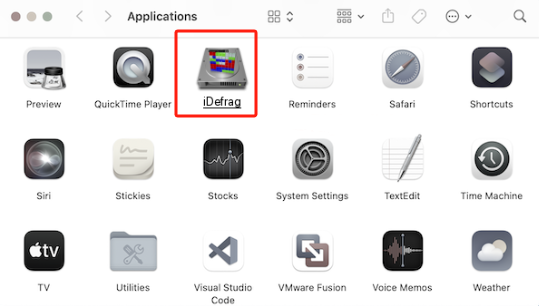
Teil 3. Wie deinstallieren Sie iDefrag vollständig von Ihrem Mac?
Sie können Ihren Mac reinigen und verbessern mithilfe von PowerMyMac. Es verfügt über eine fantastische Benutzeroberfläche sowie eine große Auswahl an praktischen Funktionen. Mit Hilfe dieses Mac-Reinigers können Sie ganz einfach Duplikate finden und löschen und verbundene Dateien, zusätzliche Dateien, die nach der Deinstallation der Software übrig bleiben, und nicht benötigte Dateien auf dem System, um einen reibungsloseren Betrieb zu gewährleisten.
Mit der leistungsstarken App-Deinstallationsfunktion können Sie iDefrag Mac und alle zugehörigen Dateien schnell deinstallieren. Das Auffinden aller für eine Software erforderlichen Daten kann eine Weile dauern. Probieren Sie diese Schritte aus, um zu testen, ob dieses Programm sinnlose oder überflüssige Apps effektiv entfernt:
- Starten Sie PowerMyMac und wählen Sie den App-Deinstaller im angezeigten Menü mit den möglichen Optionen.
- Drücken Sie die Option SCANNEN. Anschließend wird eine gründliche Prüfung der Programminstallation auf dem betreffenden Computer gestartet.
- Nach dem Scannen werden Ihnen alle installierten Programme angezeigt. Sie können versuchen, nach der App zu suchen, die Sie entfernen möchten, indem Sie das Schlüsselwort des Programms in das Schlüsselwortsuchfeld eingeben.
- Durch Auswahl der Option „CLEAN“ können Sie alle mit iDefrag verbundenen Dateien von Ihrem Computer entfernen.
- Sobald der Vorgang abgeschlossen ist, sollte auf dem Display eine Meldung mit den Worten „Reinigung abgeschlossen“ erscheinen.

Teil 4. Fazit
Wenn Sie diese Anleitung gelesen haben, sind Sie sicher und erfahren im Deinstallieren von Mac-Apps und bereit, iDefrag auf dem Mac vollständig zu deinstallieren. Wenn Sie die oben vorgeschlagenen manuellen Deinstallationsmethoden schon einmal ausprobiert haben, aber erfolglos geblieben sind, empfehlen wir Ihnen, die PowerMyMac-App herunterzuladen und deren App-Deinstallationsfunktion zu verwenden, um das Entfernen eines Programms und aller Reste einfacher und weniger schwierig zu machen.



