Verstehst du wirklich wie es geht Hazel deinstallieren vollständig auf Ihrem Mac? Vielleicht haben Sie nach einer Methode gesucht Apps von Ihrem Computer deinstallieren für eine lange Zeit, kann aber kein zufriedenstellendes Ergebnis finden, weil es Reste haben kann.
In diesem Teil gibt es ein großes übersehenes Problem, das solchen Leuten oft einige Schwierigkeiten bereitet; das ist die Sorge um Reste, die wir zuvor erwähnt haben; Abgesehen von der Anwendung selbst enthält es viele zusätzliche Informationen, die auf diesem Computer gespeichert sind und normalerweise vom Software-Entfernungsprozess übersprungen werden.
Sie sollten sich die in den folgenden Abschnitten enthaltenen Entfernungsverfahren und Ratschläge notieren, damit Sie Hazel auf dem Mac korrekt und vollständig deinstallieren können.
Inhalte: Teil 1. Was ist Hazel?Teil 2. Einfache Schritte zur manuellen Deinstallation von Hazel auf dem MacTeil 3. Hazel auf dem Mac automatisch deinstallieren und Reste löschenTeil 4. Fazit
Teil 1. Was ist Hazel?
Produktivitätssoftware, die speziell für das Mac-Betriebssystem entwickelt wurde, Hazel für Mac wurde von Noodlesoft entwickelt. Kürzlich wurde Noodlesoft gestartet Hazel 5 mit neuen Funktionen. Kurz gesagt, Hazel kann Ihnen dabei helfen, die Inhalte auf Ihrem Mac gemäß den von Ihnen festgelegten Prinzipien zu organisieren.
Durch automatisches Reorganisieren, Umbenennen und Ausführen einer Vielzahl anderer Aufgaben in Verzeichnissen, die dazu neigen, eine große Anzahl von Dateien anzusammeln, ermöglicht es Ihnen Hazel, die Menge an Papierkorb auf dem Computer zu verringern und Zeit zu sparen.
Wenn Sie die App nicht mehr verwenden, können Sie Hazel mit einer der beiden Methoden deinstallieren.

Teil 2. Einfache Schritte zur manuellen Deinstallation von Hazel auf dem Mac
Hast du schon mal welche getroffen Probleme bei der Verwendung von Hazel? Beispielsweise erhalten Sie möglicherweise eine Fehlermeldung, dass Sie Hazel nicht deinstallieren können, weil es bereits ausgeführt wird?
Hier stellen wir zwei Möglichkeiten zum Entfernen von Hazel vor und sagen Ihnen, wie Sie es lösen können. 2. Das Beenden des laufenden Programms löst dieses Deinstallationsproblem. Normalerweise können Sie die auswählen Verlassen Auswahl, indem Sie mit der rechten Maustaste auf das Programm im Dock klicken.
Probieren Sie die alternativen Methoden aus, um das Programm zu beenden, wenn es nicht im Dock angezeigt wird:
- Auswählen Hör auf Hazel durch Klicken auf das Softwaresymbol in der oberen Menüleiste; oder
- Offen Activity Monitor Geben Sie im Dock den Namen des Programms in das Suchfeld ein, wählen Sie die Aktivität aus, wählen Sie die aus Xin der oberen linken Ecke und wählen Sie aus Verlassen; oder
- Um das Beenden einer Anwendung zu erzwingen, klicken Sie darauf und wählen Sie die aus Beenden erzwingen Option in dem Feld Anwendungen beenden erzwingen, das durch Drücken von Befehl-Wahl-ESC (Escape) angezeigt wird.
Sie müssen ein unerwünschtes Programm aus Ihrem Anwendungsordner und dem Papierkorb löschen, um es zu deinstallieren. Wenn Sie diese Anweisungen befolgen, können Sie die meisten Anwendungen von Drittanbietern problemlos löschen:
- Von dem Go Menü oder Seitenleiste, wählen Sie die Finder Symbol im Dock und wählen Sie dann aus Anwendungen.
- Suchen Sie im Verzeichnis das Programm, klicken Sie mit der rechten Maustaste auf das Element und wählen Sie "In den Papierkorb verschieben."
- Wähle aus Empty Trash Symbol, nachdem Sie es aus dem Finder-Menü ausgewählt haben.
Die Dinge ändern sich jedoch etwas, wenn es um Hazel geht. Obwohl Hazel nicht im Anwendungsverzeichnis gefunden werden kann, Es kommt mit einem eingebauten Deinstallationsprogramm, die verwendet werden kann, um die Einstellungsregisterkarte und alle zugehörigen Konfigurationen und Dateien zu entfernen. Wenn Sie also sicher sind, dass Sie Hazel deinstallieren möchten, befolgen Sie diese Anweisungen:
- Greifen Sie auf Ihren Mac zu, indem Sie sich mit einem Administratorkonto anmelden (falls erforderlich). Auswählen Systemeinstellungen aus dem Dropdown-Menü, indem Sie auf das Apple-Symbol klicken.
- Wählen Sie das Hazel-Symbol in der unteren rechten Ecke des Fensters „Systemeinstellungen“, um es anzuzeigen.
- Nach der Auswahl Hör auf Hasel Wählen Sie auf der Info-Seite die aus Deinstallieren Option, die unten angezeigt wird.
- Wähle aus Wiederaufnahme Schaltfläche, nachdem Sie im Popup-Fenster Deinstallieren ausgewählt haben.
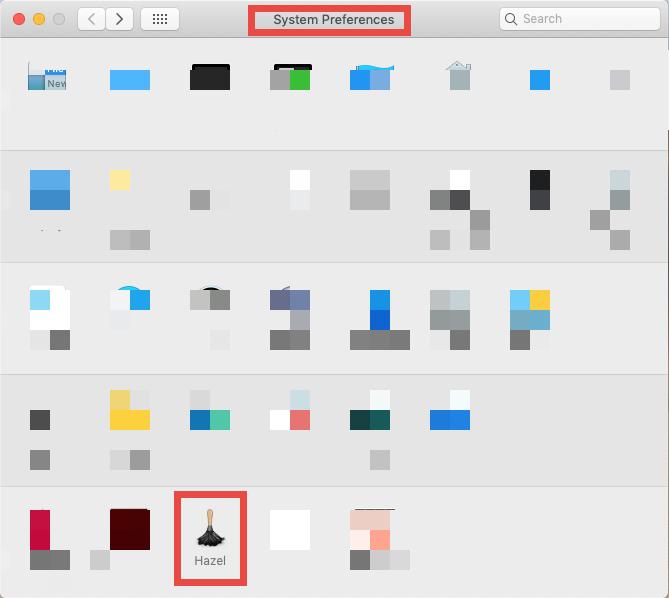
Wenn der Deinstallationsvorgang abgeschlossen ist, sollten die Systemeinstellungen erneut geöffnet werden. Darüber hinaus können Sie nach dem Entfernen von Hazel aus den Systemeinstellungen weiterhin nach versteckten Hazel-bezogenen Dateien auf dem System suchen.
Grundsätzlich werden von den meisten Anwendungen von Drittanbietern einige Dateien oder Ordner außerhalb des Programmpakets erstellt. Diese Elemente werden nicht sofort entfernt, wenn das Programm deinstalliert wird. Versuchen Sie, die Elemente von Hazel zu finden, indem Sie die folgenden Aktionen ausführen, um Hazel vollständig zu deinstallieren:
- Auswählen Go> Gehe zum Ordner aus der Menüleiste, während das Finder-Fenster aktiv ist.
- Auf den verborgenen Ordner kann durch Tippen zugegriffen werden
/Libraryin das Feld und wählen Sie die aus Go - Geben Sie im Suchfeld "Hasel" und wählen Sie Bibliothek aus, um die Ergebnisse auf Elemente in diesem Ordner zu beschränken. Wählen Sie Suchen in der oberen rechten Ecke des Fensters.
- Suchen Sie die Objekte auf der Ergebnisseite, die den Begriff in ihren Titeln enthalten, wählen Sie sie alle zusammen bei gedrückter Strg-Taste aus, klicken Sie dann mit der rechten Maustaste auf die meisten von ihnen und wählen Sie sie dann aus In den Papierkorb verschieben in dem Kontextmenü.
- Gehen Sie noch einmal durch die
/LibraryVerzeichnis für alles, was mit Hazel verknüpft ist, und entfernen Sie es.
Versuchen Sie, mit anderen Begriffen wie dem Namen des Anbieters (Noodlesoft) nach den Programmresten auf dem Mac zu suchen, wenn in den Suchergebnissen nichts angezeigt wird.
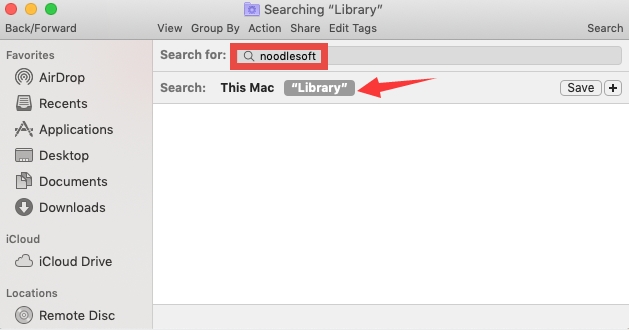
Sobald Sie alle Hazel-bezogenen Objekte im Papierkorb entsorgt haben, können Sie Ihren Papierkorb leeren, um alle verbleibenden Spuren von Hazel zu entfernen. Denken Sie daran, dass das Leeren des Papierkorbs eine irreversible Aktivität ist, und wir raten Anfängern nicht, Systemdaten ohne eine solche Sicherung zu löschen.
Die Ordner, in denen Sie Teile von Hazel finden können, sind unten aufgeführt: ~/Library/Preferences, ~/Library/Saved Application State, ~/Library/LaunchDaemons, ~/Library/PreferencePanes, ~/Library/Caches, ~/Library/Application Support, ~/Library/LaunchAgents, ~/Library/StartupItems
Teil 3. Hazel auf dem Mac automatisch deinstallieren und Reste löschen
Ist es möglich, Hazel manuell zu deinstallieren, und wenn ja, ist es sehr anstrengend? Es gibt andere, die glauben, dass die Verwendung eines Programms, das ihnen beim Deinstallieren einer Anwendung hilft, es ihnen ermöglichen würde, dies effizienter zu tun. iMyMac PowerMyMac ist ein Deinstallationsprogramm, das diese Aufgabe für Sie erledigt.
PowerMyMac ist ein professionelles, aber leichtes Deinstallationsprogramm für Mac mit benutzerfreundlichem Design, schneller Reaktion und vereinfachter Bedienung. Es kann auch andere Arten von Apps von Ihrem Mac entfernen. Beispielsweise ermöglicht PowerMyMac Benutzern dies Entfernen Sie Adobe Creative Cloud, Discord, Ubuntu und andere Softwareprogramme.
- Um den Entfernungsprozess zu starten, öffnen Sie PowerMyMac, gehen Sie zur Homepage der App und wählen Sie App Uninstaller aus der Dropdown-Option, die angezeigt wird.
- Wenn Sie auf die Schaltfläche klicken SCAN klicken, durchläuft Ihr Computer eine umfassende Bewertung der Softwareinstallation.
- Aus einer Liste aller derzeit installierten Programme können Sie auswählen, welche deinstalliert werden sollen. Möglicherweise können Sie die Software finden, wenn Sie ihren Namen in die Suchleiste eingeben.
- Durch die Auswahl "SAUBER,“ können Sie alle mit Hazel in Zusammenhang stehenden Dateien von Ihrem PC entfernen.
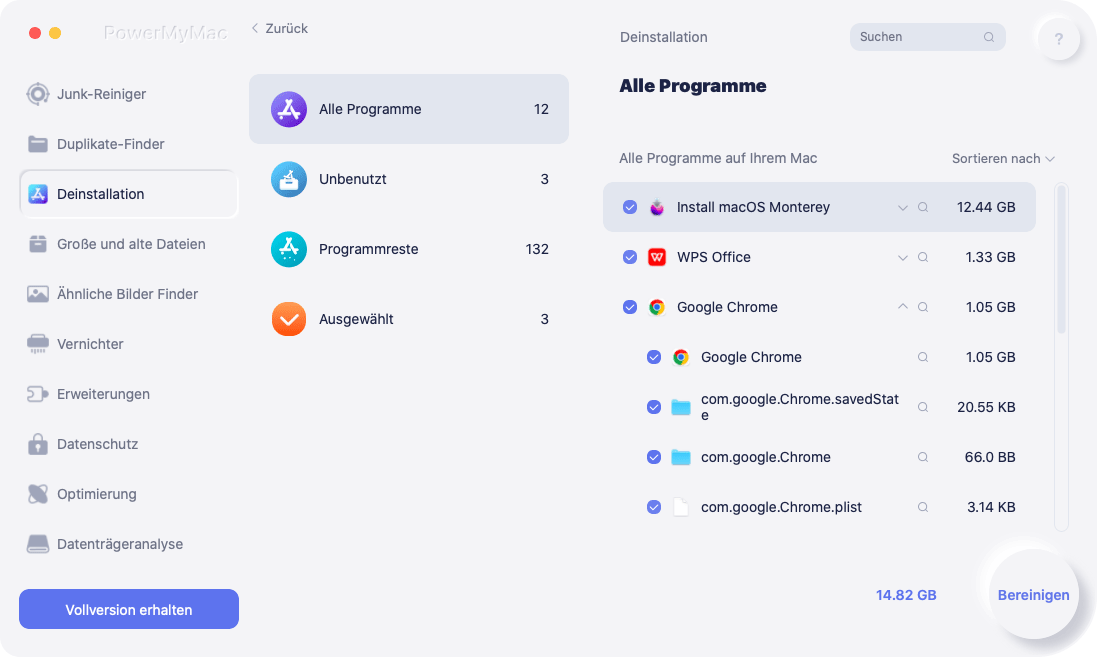
PowerMyMac kann alle Dateien finden, die mit der Anwendung verknüpft sind, und sie in Ihrem Namen löschen, was ein weitaus höheres Maß an Komfort und Effizienz bietet. Wenn Sie sicher sind, dass Sie mit dieser Option fortfahren möchten, können Sie Hazel von Ihrem System entfernen, indem Sie das empfohlene Programm verwenden.
Es ist ideal zum Entfernen unerwünschter Software. Wenn Sie dieses Tool zur Verfügung haben, sollten Sie in der Lage sein, alle Teile der Anwendung, die im Mittelpunkt Ihrer Aufmerksamkeit stehen, schnell und einfach zu entfernen.
Teil 4. Fazit
Dies ist ein ziemlich effizientes Tutorial, das verwendet werden kann Deinstallieren Sie Hazel auf dem Mac sowie andere Programme. Die automatisierte Technik macht es für den durchschnittlichen Benutzer viel einfacher, die gewünschte Software zu finden und zu entfernen, als der manuelle Weg, der oft zu einem fehlgeschlagenen Entfernen führt.



