GIMP, oder das, was wir das GNU-Bildbearbeitungsprogramm nennen, ist ein kostenloser und zugänglicher Bildeditor, der auf einer Vielzahl von Betriebssystemen läuft, einschließlich Mac OS X. Es ist ein Grafikeditor, den Sie zum Bearbeiten und Retuschieren von Bildern verwenden können. Formularzeichnung, Bildkonvertierung verschiedener Bildformate und andere spezielle Aufgaben verfügbar.
Die Installation von GIMP auf Ihrem Mac erfordert nur wenige Klicks. Trotzdem, wenn du deinstallieren Sie GIMP auf Mac, erfordert es bei jedem Schritt etwas mehr Aufwand, um eine saubere und vollständige Entfernung zu erreichen. Mac-Benutzer gehen oft davon aus, dass, wenn Sie die App in den Papierkorb legen und den Papierkorb leeren, sie eine App komplett deinstallieren. Leider funktioniert das nicht, weil es andere Dinge gibt, die Sie darüber wissen müssen. Um mehr zu erfahren, lesen Sie weiter unten, um Sie bei der Deinstallation von GIMP auf dem Mac zu unterstützen.
Inhalte: Teil 1. Warum der Mac-Papierkorb GIMP nicht vollständig vom Mac deinstallieren kannTeil 2. Deinstallieren Sie GIMP manuell auf dem MacTeil 3. GIMP automatisch vom Mac deinstallierenTeil 4. Fazit
Teil 1. Warum der Mac-Papierkorb GIMP nicht vollständig vom Mac deinstallieren kann
Wenn Anwendungen auf einem Mac installiert werden, generieren sie viele zugehörige Dateien und Reste, insbesondere Sicherheitssoftware und Spiele. Diese Junk-Dateien befinden sich nicht in denselben Ordnern, sondern an verschiedenen Orten im System. Wenn Benutzer den Mac-Papierkorb oder ein Selbst-Deinstallationsprogramm für die App verwenden, müssen sie die unnötigen Dateien manuell suchen und entfernen.
Nur der GIMPDie wichtigsten ausführbaren Dateien von können mit dem Papierkorb oder einem integrierten Deinstallationsprogramm entfernt werden. Andere übrig gebliebene Dateien verbleiben in den entsprechenden Dateiordnern. Wenn Sie GIMP auf dem Mac deinstallieren möchten, Stellen Sie sicher, dass Sie alle Komponenten der Software löschen. So vermeiden Sie spätere Schwierigkeiten und schaffen Platz auf Ihrer Festplatte.
Teil 2. Deinstallieren Sie GIMP manuell auf dem Mac
Jeder, auch Sie, sollte wissen, wie man GIMP mit der Mac-Papierkorb-Methode löscht, aber wir beginnen mit den Grundlagen, um sicherzustellen, dass Sie während des gesamten Vorgangs nichts Wichtiges verpassen. Der Mac-Papierkorb kann Ihnen bei der Deinstallation von GIMP vom Mac helfen, aber er kann keine zugehörigen Dateien entfernen, daher müssen Sie alle Junk-Dateien manuell bereinigen. Das ist der wichtigste Teil der gründlichen Deinstallation von GIMP.
Bevor Sie mit der Deinstallation von GIMP auf dem Mac beginnen, empfehlen wir Ihnen dringend, zuerst eine Sicherungskopie Ihrer wichtigen Daten und des OS X-Systems zu erstellen, um versehentliches Löschen oder unvorhergesehene Probleme zu vermeiden. Befolgen Sie dann die folgenden Schritte, um den Vorgang durchzugehen:
- Beenden Sie die GIMP-App. Sie können dies entweder über das Dock-Bedienfeld oder das GIMP-Menü tun, indem Sie GIMP beenden auswählen.
- Gehen Sie zum Ordner Programme, indem Sie den Finder öffnen. Ziehen Sie die GIMP-Anwendung von Ihrem Computer in den Papierkorb, um sie zu entfernen.
- Suchen und löschen Sie die verbleibenden Dateien von GIMP. Anwendungen speichern ihre Support-Dateien im
LibraryOrdner, der standardmäßig ausgeblendet ist. Verwenden Sie dieCommand+Shift+GVerknüpfung, um diesen Ordner im Finder zu öffnen. Es öffnet das Suchfeld "Gehe zu Ordner". Geben Sie dann ein/Libraryund klicken Sie auf Los. - GIMP-Unterstützungsdateien finden Sie in den folgenden Verzeichnissen:
~/Library/Preferences/org.gimp.gimp-2.10/.plist~/Library/Application Support/GIMP~/Library/Saved Application State/org.gimp.gimp-2.10/.savedState~/private/var/folder/I8/…/gimp
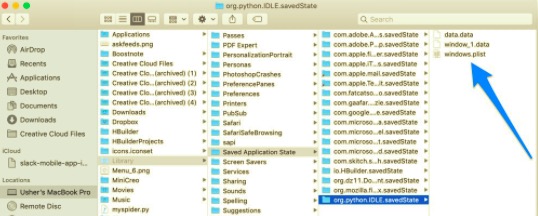
Darüber hinaus sollten die verbleibenden Dateien auch in den folgenden Ordnern in der Bibliothek überprüft werden:
~/Library/PreferencePanes~/Library/Caches~/Library/Containers~/Library/Application Scripts~/Library/Launch Agents~/Library/Logs
- Leeren Sie Ihren Papierkorb und starten Sie Ihren Mac neu, nachdem Sie alle mit GIMP zusammenhängenden Dateien eliminiert haben.
Da die Menge der verbleibenden Dateien jedes Benutzers je nach seinen Einstellungen, der Nutzungsdauer der Anwendung und anderen Faktoren variiert, kann das Auffinden aller Supportdateien einige Zeit in Anspruch nehmen. Aus diesem Grund möchten wir Ihnen eine spezielle App vorstellen und empfehlen, die Ihnen hilft, diese App automatisch zu deinstallieren. Lesen Sie weiter, um mehr über die App zu erfahren.
Teil 3. GIMP automatisch vom Mac deinstallieren
Benutzer ziehen es häufig vor, GIMP auf dem Mac manuell zu deinstallieren. Der Nachteil des manuellen Entfernens von GIMP besteht jedoch darin, dass der Benutzer oft mehr Zeit auf dem Computer verbringen muss, um die Überreste der App zu entfernen. Darüber hinaus ist es für andere Personen, insbesondere für Anfänger, schwierig festzustellen, wie viele Dateien noch auf der Festplatte übrig sind. Dadurch besteht die große Möglichkeit, dass sie möglicherweise nicht wissen, ob die Anwendung vollständig gelöscht wurde oder nicht.
Eine einfachere und mühelose Alternative zum manuellen Entfernen von GIMP ist die Verwendung eines professionellen Deinstallationstools, das Sie bei der Deinstallation von GIMP mit nur wenigen Klicks innerhalb weniger Minuten Ihrer Zeit unterstützt. PowerMyMac ist eine ausgezeichnete Option für eine vollständige Deinstallation von Software mit wenigen einfachen Schritten.
Wenn Sie dieses Entfernungstool verwenden, um GIMP auf dem Mac zu deinstallieren, müssen Sie sich keine Sorgen machen, die übrig gebliebenen Dateien zu entfernen. Denn sobald die Hauptsoftware deinstalliert wurde, das Deinstallationsprogramm von PowerMyMac findet und entfernt alle zugehörigen Dateien, was für Sie weniger Aufwand ist.
- Laden Sie PowerMyMac herunter, installieren und starten Sie die App.
- Um zuzulassen, dass iMyMac alle bereits auf Ihrem Mac installierten Apps scannt, wählen Sie Uninstaller . Scan.
- Wenn der Scanvorgang abgeschlossen ist, wird auf der linken Seite des Deinstallationsbildschirms eine Liste aller Programme angezeigt. Suchen Sie Ihre unerwünschte App in der Liste oder geben Sie ihren Namen in das Suchfeld in der oberen rechten Ecke ein, um sie schnell zu finden.
- Wenn Sie eine App aus der Liste auswählen, werden die zugehörigen Dateien auf der rechten Seite angezeigt. Wählen Sie einfach die unerwünschten Apps aus und drücken Sie die Sauber Taste; die Apps sowie die dazugehörigen Daten werden gelöscht.
- Ein Popup-Fenster mit der Bezeichnung "Bereinigung abgeschlossen" zeigt Ihnen an, wie viele Dateien bereinigt wurden und wie viel Speicherplatz jetzt auf Ihrer Festplatte verfügbar ist.
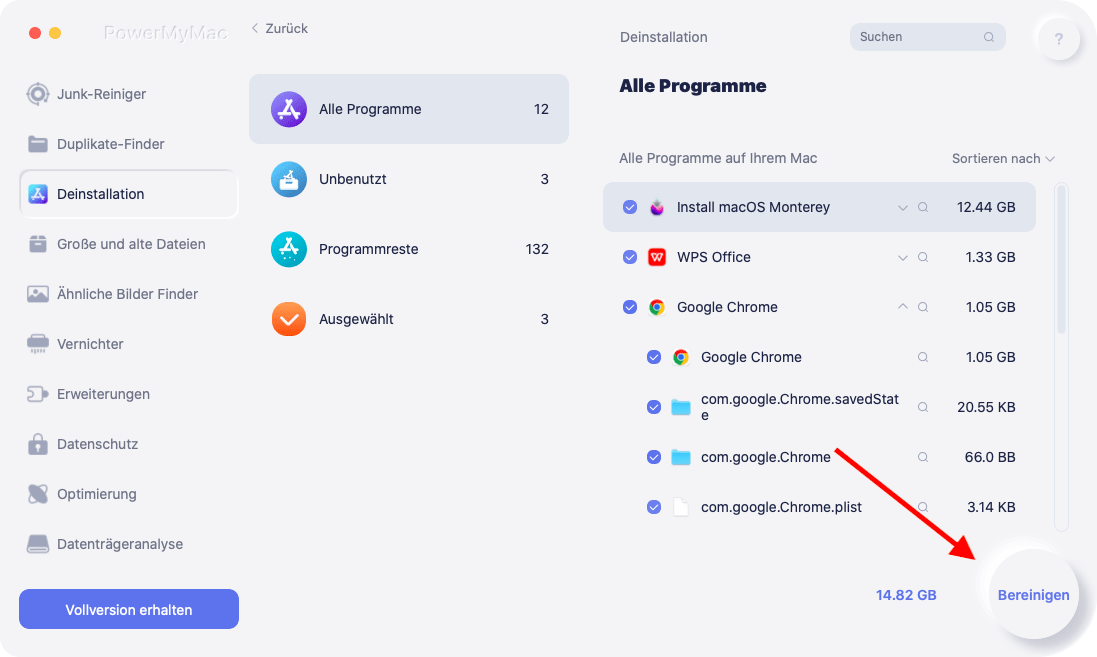
Teil 4. Fazit
In diesem Artikel wurde gezeigt, wie Sie GIMP auf verschiedene Weise von Ihrem Mac entfernen können. Die manuellen Methoden erfordern mehr Zeit und Mühe, um eine saubere, vollständige Deinstallation zu erreichen. Im Vergleich dazu kann ein automatisches Deinstallationsprogramm jede Programmentfernung schnell und einfach handhaben.
Es ist recht schwierig viele Produkte gleichzeitig zu verwenden und auch hintereinander aufzutragen. Die Wirkstoffe können nicht alle gleichzeitig aufgenommen werden und die Haut ist schließlich überfordert. Die Folge könnten Hautrötungen und Unverträglichkeiten sein. Deinstallationsprogramm von PowerMyMac Wenn Sie GIMP von Ihrem Mac entfernen, sparen Sie Zeit. Sie müssen nicht alle Ihre Verzeichnisse durchsuchen, nach übrig gebliebenen Dateien suchen und diese einzeln löschen. Wenn Sie GIMP immer noch manuell auf dem Mac deinstallieren möchten, löschen Sie alle unnötigen Dateien von Ihrem Mac, um unerwartete Computerprobleme zu vermeiden.



