Haben Sie Probleme, wenn Sie FileZilla deinstallieren Mac möchten? Einige neue Benutzer haben möglicherweise keine Ahnung, wie man den FileZilla-Client richtig entfernt. Auch erfahrene Benutzer können beim Versuch, eine Anwendung zu deinstallieren, verloren gehen. Die Deinstallation eines Programms auf einem Mac unterscheidet sich deutlich von der unter Windows. In den meisten Situationen ziehen Mac-Benutzer das Zielprogramm einfach per Drag & Drop in den Papierkorb und leeren es dann. Einige von ihnen sind sich jedoch nicht bewusst, dass Mac-Programme separate Pakete sind, die die ausführbare Datei und alle zugehörigen Ressourcen für die App enthalten, die auch dann noch vorhanden sind, wenn Sie eine App deinstallieren.
Inhalte: Teil 1. So können Sie manuell FileZilla deinstallieren MacTeil 2. So können Sie vollständig FileZilla deinstallieren MacTeil 3. Fazit
Teil 1. So können Sie manuell FileZilla deinstallieren Mac
Melden Sie sich zunächst mit Administratorrechten bei Ihrem Mac an. Der nächste Schritt besteht darin, FileZilla zu deaktivieren (falls es noch läuft), bevor Sie es deinstallieren. Um ein Programm zu deaktivieren, klicken Sie mit der rechten Maustaste auf sein Symbol im Dock und wählen Sie Beenden (oder in der Menüleiste Wählen Sie FileZilla > FileZilla beenden).

Methode 1: FileZilla in den Papierkorb ziehen
Diese Drag-to-Delete-Technik ist eine Möglichkeit, FileZilla deinstallieren Mac zu können.
- Öffnen Sie die Finder App, klicken Sie auf Anwendungen im linken Seitenmenü.
- Wählen Sie das FileZilla-Symbol und ziehe es in den Papierkorb.
- Um mit der Deinstallation zu beginnen, klicken Sie mit der rechten Maustaste auf das Papierkorbsymbol und wählen Sie Empty Trash.
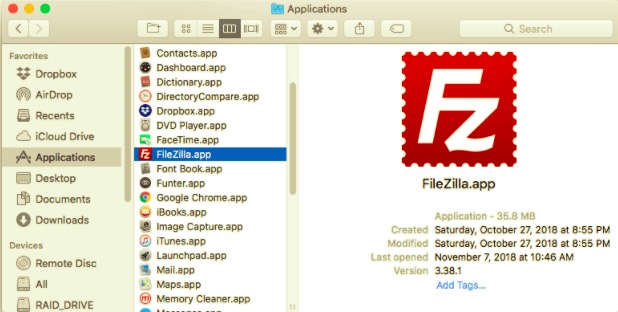
Beachten Sie, dass das Leeren des Papierkorbs FileZilla sowie alle anderen darin enthaltenen Dateien löscht. Wenn Sie die Datei nicht dauerhaft löschen möchten, wählen Sie sie aus, klicken Sie mit der rechten Maustaste und wählen Sie die Datei aus Zurück geben Option, bevor Sie den Papierkorb leeren, da dieser Schritt irreversibel ist.
Method 2: Mit Launchpad FileZilla deinstallieren Mac
Der Launchpad-Ansatz zum Deinstallieren von FileZilla auf einem Mac mit all seinen Komponenten führt die folgenden Schritte aus.
Dies ist nur für App Store-Apps verfügbar und erfordert OS X Lion oder höher. FileZilla wird sofort gelöscht, wenn Sie auf das X-Symbol klicken, ohne dass Sie den Papierkorb leeren müssen.
- Öffnen Sie Launchpad und suchen Sie nach FileZilla.
- Continue to hold down the mouse button on the FileZilla icon until it begins to shake. Then select the "X" neben dem FileZilla-Symbol erscheint, um mit der Deinstallation zu beginnen.
Methode 3: Verwenden eines eigenen Deinstallationsprogramms
Einige Mac-Programme, darunter auch FileZilla, verfügen über ein eigenes Deinstallationsprogramm, das Ihnen hilft, FileZilla deinstallieren Mac zu können. Am besten verwenden Sie ein spezielles Deinstallationsprogramm, um die Anwendung sowie jegliche gebündelte Software oder zugehörige Elemente vollständig zu entfernen..
- Suchen Sie die Installationsdatei und doppelklicken Sie darauf, um FileZilla zu starten.
- Doppelklicken Sie auf [Uninstaller] im Paket.
Teil 2. So können Sie vollständig FileZilla deinstallieren Mac
Selbst wenn Sie erfolgreich FileZilla deinstallieren Mac, bleiben die verbleibenden Caches, Protokolle, Dateien und andere Dinge erhalten. Diese Daten sind für Ihr System ungefährlich, nehmen jedoch Speicherplatz in Anspruch. Wenn Sie FileZilla nicht mehr verwenden möchten, können Sie diese Komponenten daher sicher von Ihrem Mac-Computer entfernen.
Apps speichern ihre Daten und unterstützenden Dateien in zwei Bereichen, einen davon in der Top-Level-Bibliothek auf der Festplatte: /Library und der andere befindet sich in der Benutzerbibliothek im Home-Ordner (~/Library). Abgesehen von diesen Dateien kann FileZilla auch seine Komponenten im gesamten System verteilen, wie z. B. Anmeldeobjekte, startende Daemons/Agenten oder Kernel-Erweiterungen.
Führen Sie die folgenden Schritte aus, um FileZilla auf dem Mac mit all seinen Komponenten zu deinstallieren.
Bibliothek der obersten Ebene der Festplatte:/Library
- Öffnen Sie den Finder, gehen Sie zur Menüleiste und klicken Sie auf Gehe zu Ordner.
- Geben Sie die Bibliothek der obersten Ebene auf Ihrer Festplatte ein:
/Library. - Suchen Sie nach FileZilla-Dateien oder -Ordnern auf:
/Library/Library/Caches/Library/Preferences/Library/Application Support/Library/LaunchAgents/Library/LaunchDaemons/Library/PreferencePanes/Library/StartupItems
- Klicken Sie mit der rechten Maustaste auf die entsprechenden Dateien oder Ordner und wählen Sie In den Papierkorb verschieben.
Die Benutzerbibliothek im Home-Ordner (~/Library)
- Navigieren Sie zu Ordner, geben Sie ein
~Libraryinto the search box, then hit the Weiter Key. - Entfernen Sie alle FileZilla-Dateien oder -Ordner auf:
~/Library~/Library/Caches~/Library/Preferences~/Library/Application Support~/Library/LaunchAgents~/Library/LaunchDaemons~/Library/PreferencePanes~/Library/StartupItems
- Leeren Sie den Papierkorb, um FileZilla auf dem Mac und alle zugehörigen Dateien dauerhaft zu deinstallieren.
Darüber hinaus kann es Erweiterungen des Kernels oder versteckte Dateien geben, die nicht sofort offensichtlich sind.
In diesem Fall können Sie die FileZilla-Komponente bei Google nachschlagen. Kernel-Erweiterungen befinden sich in der Regel in /System/Library/Extensions und haben die Erweiterung .kext. Sie können Terminal (von der Ordner Anwendungen/Dienstprogramme), um den Inhalt anzuzeigen und schädliche Elemente zu löschen.
Automatisch FileZilla deinstallieren Mac
Suchen Sie nach einer All-in-One-Lösung, um FileZilla deinstallieren Mac zu können? PowerMyMac ist ein ausgezeichnetes Deinstallationsprogramm, das alles einfach, schlicht und einfach hält. Das Mac Deinstallierer-Modul ist ein leistungsstarkes Tool, das Ihnen dabei helfen kann, FileZilla auf einem Mac sowie die zugehörigen Dateien mit nur wenigen Klicks zu deinstallieren.
- Klicken Sie „Deinstallation“ und drücken Sie „SCANNEN“, um alle Apps scannen zu lassen, die bereits auf Ihrem Mac installiert sind.
- Wenn der Scanvorgang abgeschlossen ist, wird eine Liste aller Programme auf der linken Seite des Deinstallationsbildschirms angezeigt. Suchen Sie Ihre unerwünschte App, in diesem Fall FileZilla, in dieser Liste, oder verwenden Sie einfach das Suchfeld in der oberen rechten Ecke, um sie schnell zu finden.
- Nachdem Sie FileZilla ausgewählt haben, werden alle zugehörigen Dateien auf der rechten Seite angezeigt. Wählen Sie einfach die App aus und drücken Sie die „Bereinigen“ Taste. Daraufhin wird ein Popup-Fenster „Reinigungsvorgang abgeschlossen“ angezeigt, das Sie über die Anzahl der gelöschten Dateien und den nun verfügbaren Speicherplatz auf Ihrer Festplatte informiert.
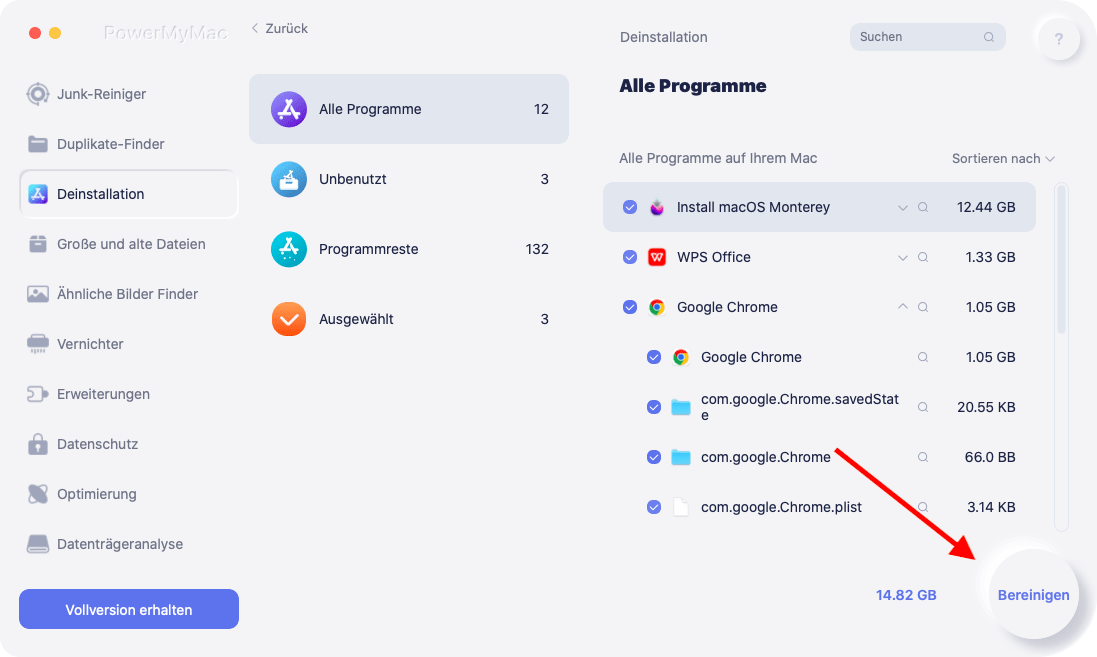
Teil 3. Fazit
Wie Sie sehen können, haben Sie die Möglichkeit, dass Sie manuell FileZilla deinstallieren Mac. Es besteht jedoch die Gefahr, dass bestimmte zugehörige Dateien übersehen werden, wodurch Ihr Software-Update fehlschlägt. Es ist nicht mehr rentabel, Apps selbst zu entfernen, da es für fast alles eine App gibt.
Wenn es darum geht, unerwünschte Apps auf Ihrem Mac-Computer zu entfernen, wenden Sie sich an einen Fachmann.
PowerMyMac ist ein ausgezeichnetes Deinstallationsprogramm. Es ermöglicht Benutzern, Anwendungen und Bundleware zu deinstallieren, sodass die Bibliothek nicht überprüft oder ihre zusätzlichen Dateien manuell gelöscht werden müssen, während Ihr Mac optimiert und bereinigt wird, wodurch ein gesundes, schnelleres und sicheres MacBook oder iMac garantiert wird.



