Müssen deinstallieren Sie FileMaker Pro Mac? FileMaker Pro ist ein Programm zum Sammeln, Sortieren und Analysieren von Daten. Dieses plattformübergreifende relationale Datenbankprogramm wurde als Low-Code/No-Code-(LCNC-)Datenbankverwaltungssystem (DBMS) und schnelles Anwendungsentwicklungs-(RAD)-Tool beworben.
Im Allgemeinen ist FileMaker Pro wahrscheinlich nicht die beste Wahl, wenn Sie nur für das Web produzieren oder ein großes Unternehmen betreiben. Es ist schwierig, mehrere Personen an derselben Lösung zu arbeiten. Für ein kleineres Unternehmen, das eine konfigurierbare interne Datenbank benötigt, kann es andererseits eine große Hilfe sein. Damit dein Mac eine gute Leistung erbringt, solltest du besser Nicht benötigte Apps auf dem Mac löschen regelmäßig. Davon abgesehen, deinstallieren Sie FileMaker Pro auf dem Mac hier.
Inhalte: Teil 1. FileMaker auf schnellstem Weg vollständig deinstallierenTeil 2. Wie entferne ich FileMaker Pro von meinem Mac?Teil 3. Fazit
Teil 1. FileMaker auf schnellstem Weg vollständig deinstallieren
Beginnen wir damit, wie Sie FileMaker Pro auf dem Mac mit der effektivsten und einfachsten Methode deinstallieren. Für Mac-Systeme können Sie ein Deinstallationsprogramm eines Drittanbieters verwenden. PowerMyMac, eine von iMyMac speziell für Mac-Computer entwickelte App, ist eine der guten Möglichkeiten.
Die PoweMyMac-App hilft Ihnen bei der Optimierung Ihres Mac, indem sie Junk, doppelte, temporäre Dateien und mehr entfernt. Das Uninstaller-Modul beispielsweise hilft Kunden bei der gründlichen Deinstallation von Programmen von Mac-Rechnern.
Führen Sie die folgenden einfachen Schritte aus, um FileMaker Pro auf einem Mac einfach zu deinstallieren:
- Starten Sie PowerMyMac. Wählen Uninstaller und drücke die Scan um alle auf Ihrem Mac installierten Apps zu scannen.
- Wählen Sie aus dem Dropdown-Menü FileMaker Pro und Sie sehen auf der rechten Seite eine Liste aller damit verknüpften Dateien.
- Klicken Sie auf die Sauber Schaltfläche und die Deinstallation von FileMaker Pro wird gestartet.
- Warten Sie, bis die Meldung "Cleanup Completed" angezeigt wird und Sie sind fertig! Schnell und einfach oder? FileMaker Pro und alle zugehörigen Dateien befinden sich nicht mehr auf Ihrem Computer.
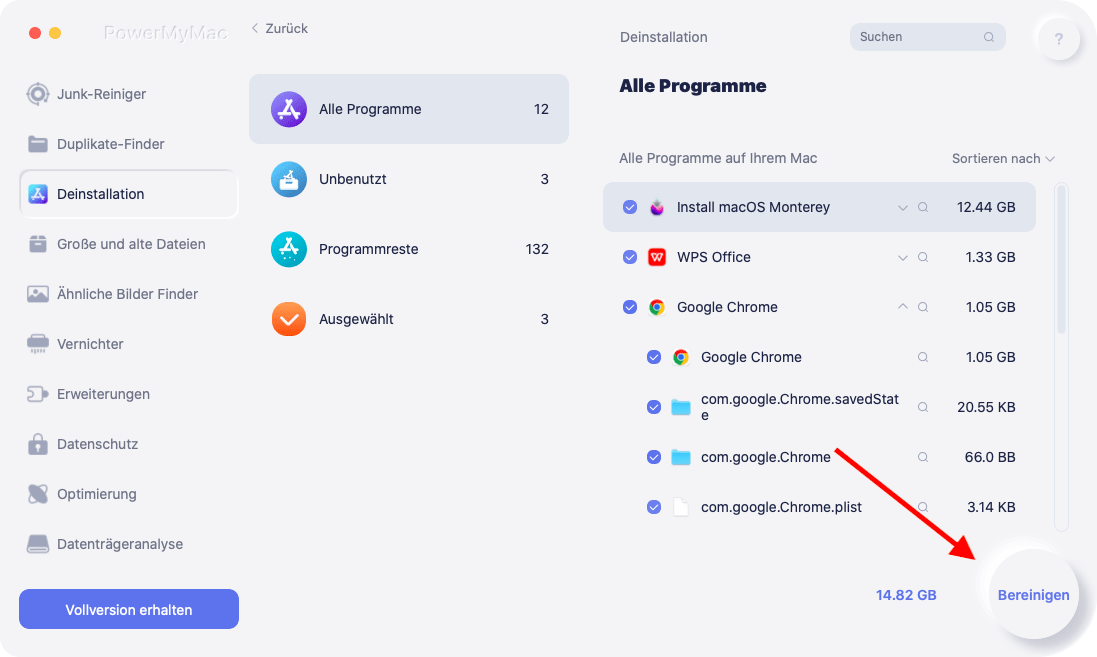
Teil 2. Wie entferne ich FileMaker Pro von meinem Mac?
Bekannt für seine Anpassungsfähigkeit und Einfachheit, können Daten problemlos in FileMaker Pro exportiert und importiert werden. LOB) Arbeiter.

-
Verlassen FileMaker Pro. Wenn eine App aktiv ist oder im Hintergrund ausgeführt wird, können Sie sie nicht entfernen. Sie können auch drücken
Cmd + Opt + Esc, wählen Sie dann FileMaker Pro aus dem Popup-Menü und dann Beenden erzwingen. - Offenheit Activity Monitor und wählen Sie Alle Prozesse. Wählen Sie aus der Liste alle FileMaker Pro-bezogenen Prozesse aus, klicken Sie dann auf Prozess beenden und wählen Sie im Dialogfeld Beenden aus.
- Öffnen Sie die Anwendungen Ordner und suchen Sie den FileMaker Pro-Ordner. Wie Sie sehen, enthält dieser Ordner nicht nur die
FileMaker Pro.appDatei, sondern auch mehrere unterstützende Ordner und Dateien. - Sie sollten diesen Ordner vollständig löschen. Wählen Sie den FileMaker Pro-Ordner „Ihre Version“ → der rechten Maustaste auf darauf und wählen Sie im angezeigten Menü die Option In den Papierkorb verschieben.
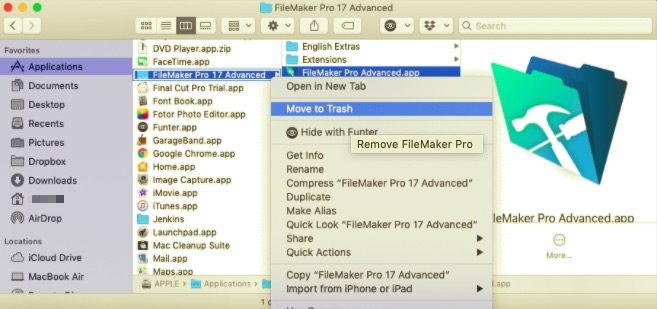
Obwohl FileMaker Pro nicht mehr auf Ihrem Computer installiert ist, sind die verknüpften Dateien noch vorhanden. FileMaker Pro-Unterstützungsdateien befinden sich im Bibliotheksordner des Benutzers. Es muss explizit nach seinen Protokollen, Caches, Einstellungen und anderen Arten von Dienstdateien gesucht werden.
Diese Verzeichnisse werden oft versteckt, damit Benutzer sie nicht versehentlich löschen, da das Löschen einiger dieser Daten zu Computerproblemen führen kann. Gehen Sie wie folgt vor, um FileMaker Pro auf einem Mac vollständig zu deinstallieren:
- Für den Zugriff auf Bibliothek Ordner, öffnen Sie Ihren Finder, gehen Sie zum Menü, wählen Sie Gehe zum Ordner Geben Sie im Dropdown-Menü ein
/Libraryim angezeigten Fenstertextfeld, und klicken Sie dann auf Los. - Alle zugehörigen Ordner und Dateien für FileMaker Pro befinden sich im Bibliotheksordner. Alle Ordner und Dateien mit dem Namen FileMaker Pro im Bibliotheksordner sollten in den Papierkorb übertragen werden. Durchsuchen Sie die folgenden Verzeichnisse:
~/Library/Application Support/FileMaker~/Library/Caches/com.filemaker.client.pro 12~/Library/Caches/FileMaker~/Library/Preferences/com.filemaker.client.pro 12.plist~/Library/Saved Application State/com.filemaker.client.pro 12.savedState
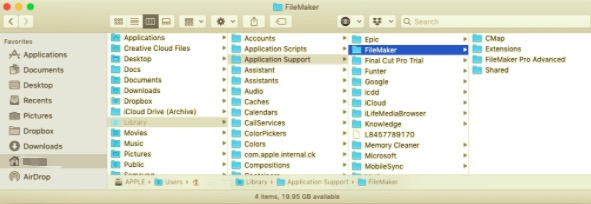
- Mülleimer leeren und fertig! Stellen Sie sicher, dass Sie alle Daten wiederhergestellt haben, die nicht dauerhaft zerstört werden sollen, bevor Sie Ihren Papierkorb leeren. Klicken Sie mit der rechten Maustaste auf Ihr Papierkorbsymbol und wählen Sie "leer".
Das Ziehen und Ablegen in den Papierkorb ist ein ziemlich typisches Verfahren, wenn Sie Programme auf einem Mac deinstallieren, aber auf der anderen Seite wird nicht alles von Ihrem Computer gelöscht. Jede Anwendung auf Ihrem Mac enthält nicht nur eine Erweiterungsdatei (.app), sondern auch viele Support- und Servicedateien, die eine App während der Ausführung verwendet.
Daher verbleiben diese Dateien auf Ihrem Mac, auch wenn Sie das Symbol eines Programms in den Papierkorb verschieben. Um die Ansammlung von Restdateien auf Ihrem Mac zu vermeiden, müssen Sie ein Programm und alle seine Daten vollständig löschen.
Teil 3. Fazit
Sagen Sie uns nach dem Lesen, welche Methode Ihrer Meinung nach am einfachsten ist, um FileMaker Pro auf dem Mac zu deinstallieren. Das manuelle Entfernen ist nicht nur schwierig, sondern auch gefährlich, wenn Sie mit dem Verfahren nicht vertraut sind. Es ist ganz einfach, versehentlich wichtige Daten auf Ihrem Mac-Computer zu löschen.
Aus unserer Sicht ist es schneller, einfach ein Deinstallationsprogramm eines Drittanbieters wie PowerMyMac zu verwenden, als übrig gebliebene Dateien, die in Ihrem Bibliotheksordner verstreut sind, einzeln zu durchsuchen. Der größte Teil ist, dass PowerMyMac dafür sorgt, dass keine zusätzlichen Dienstdateien auf Ihrem Computer verbleiben. Es optimiert auch Ihren Mac, indem es alle redundanten Dateien löscht und hilft auch, seine Sicherheit zu verbessern. Sie können herunterladen PowerMyMac jetzt von der iMyMac-Website und probieren Sie es aus!



