Benutzer von EyeTV für Mac können auf ihren Mac-Computern TV-Sendungen aufzeichnen, zeitversetzt ansehen, bearbeiten oder archivieren. Wenn Sie diese Software später löschen möchten, müssen Sie die zusätzlichen Dateien, die während der Installation erstellt werden, manuell entfernen. Wenn Sie es versuchen EyeTV Mac deinstallierenkann es zu folgenden Problemen kommen: EyeTV kann nicht gelöscht werden, da es geöffnet ist, das reguläre Entfernen wird durch eine Fehlermeldung unterbrochen und es ist schwierig, EyeTV-Reste zu finden.
In diesem Artikel gehen wir auf zwei Ansätze ein, mit denen Mac-Benutzer, die EyeTV vollständig entfernen möchten, bzw Löschen Sie alle anderen unerwünschten Programme von ihren Computern aus erkundigen Sie sich normalerweise.
Inhalte: Teil 1. Was ist EyeTV?Teil 2. Beste Lösung zur mühelosen Deinstallation von EyeTV Teil 3. Wie deinstalliere ich EyeTV manuell vom Mac? Teil 4. Fazit
Teil 1. Was ist EyeTV?
Elgato Systems stellt EyeTV her, eine Reihe digitaler Videorecorder-Anwendungen (DVR) und TV-Tuner-Hardware für Mac-Computer. Benutzer von EyeTV können Aufnahmen planen, Material auf andere Geräte exportieren und Live-TV auf ihren Macs ansehen, anhalten, wiedergeben und aufzeichnen.
Ein Programmführer, der bevorstehende Sendungen auflistet und es Benutzern ermöglicht, Aufnahmen zu planen, ist ebenfalls in der Software enthalten. EyeTV funktioniert mit einer Reihe von TV-Tunern, z. B. netzwerkbasierten, USB- und FireWire-Tunern.

Benutzer möchten EyeTV aus folgenden Gründen vom Mac deinstallieren: In EyeTV werden plötzlich fehlende Inhalte, ein schwarzer Bildschirm, ein Einfrieren usw. angezeigt und Live-TV-Inhalte können nicht vollständig angezeigt werden. Benutzer entscheiden sich für ein besseres Seherlebnis für eine andere digitale TV-Aufzeichnungssoftware. Eine ähnliche Software ist Burn, und Benutzer können dies tun Burn löschen aus dem gleichen Grunde
Teil 2. Beste Lösung zur mühelosen Deinstallation von EyeTV
Warum nutzen Sie nicht eine Komplettlösung zur schnellen Deinstallation von EyeTV, wenn die manuelle Entfernung Ihr Deinstallationsproblem immer noch nicht löst? Die benutzerfreundliche Oberfläche von iMyMac PowerMyMac Uninstaller, das von einer hochentwickelten Deinstallations-Engine unterstützt wird, eignet sich ideal für den schnellen Umgang mit schwieriger, hartnäckiger und schädlicher Software. Mit dem PowerMyMac-Deinstallationsprogramm können Sie EyeTV mit nur wenigen Klicks vom Mac deinstallieren:
- Um alle zuvor auf Ihren Computer heruntergeladenen Programme zu finden, wählen Sie App Uninstaller. Als Nächstes klicken Sie auf SCAN.
- Auf der linken Seite des Bildschirms werden die Kategorien „Ausgewählt“, „Unbenutzt“, „Reste“ und „Alle Apps“ angezeigt. Der Alle Apps Auf der rechten Seite des Menüs werden alle Apps angezeigt. Verwenden Sie die Liste oder das Suchfeld in der oberen rechten Ecke, um die Software zu finden, die Sie nicht benötigen.
- Nachdem Sie die Anwendung ausgewählt haben, die Sie deinstallieren möchten, klicken Sie auf das Symbol „Entfalten“, um alle zugehörigen Dateien zu durchsuchen, und auf die Schaltfläche „Suchen“, um weitere Details zu erhalten. Um die Anwendungen und die damit verbundenen Dateien zu entfernen, wählen Sie REINIGEN.
- Wie viel Speicherplatz jetzt frei ist und wie viele Dateien bereinigt wurden, können Sie in einem Popup-Fenster mit dem Titel „Gereinigt abgeschlossen".Wählen Sie einfach die aus Überprüfung Option zum Entfernen zusätzlicher Anwendungen. Scannen Sie anschließend die Ergebnisseite noch einmal.

Teil 3. Wie deinstalliere ich EyeTV manuell vom Mac?
Hier ist ein grundlegender Ratschlag: Beenden Sie immer das Programm, bevor Sie es löschen. Sie werden einen Hinweis sehen, dass die Anwendung oder ihre Prozesse nicht gelöscht werden können, da sie geöffnet sind, wenn sie weiterhin ausgeführt werden. Manche Menschen tun dies nicht, was zu dem oben genannten anfänglichen Problem führt.
Es gibt normalerweise zwei Möglichkeiten, eine Anwendung (und ihren laufenden Prozess) zu beenden:
- Wähle aus Verlassen Option durch einen Rechtsklick auf das Symbol im Dock;
- Open Activity Monitor, wählen Sie die Anwendung und alle zugehörigen Prozesse über die Schaltfläche „Datenträger“ aus und wählen Sie „X" in der oberen linken Ecke und wählen Sie dann (Erzwingen) Beenden aus dem Pop-up-Menü.
Du darfst Starten Sie Ihren Mac im abgesicherten Modus neu Um den automatischen Start zu stoppen, führen Sie die Entfernung ordnungsgemäß durch, wenn die Zielsoftware mit keiner dieser Methoden normalerweise geschlossen werden kann.
Sie können EyeTV vom Mac aus deinstallieren /Applications Verzeichnis und alle Reste aus dem Bibliotheksverzeichnis nach dem vollständigen Beenden von EyeTV.
Mit dem „Trash-to-Deinstall“-Ansatz lassen sich die meisten Programme oft einfach entfernen, und er ist mit jeder Version von Mac OS X kompatibel. So führen Sie ihn richtig aus:
- Open Finder und geh zum
/ApplicationsOrdner, um EyeTV zu finden. - Auswählen In den Papierkorb legen aus dem Kontextmenü, indem Sie mit der rechten Maustaste auf das EyeTV-Symbol klicken.
- Geben Sie Ihre Administrator-Anmeldeinformationen ein Klicken Sie bei Aufforderung im Dialogfeld auf und klicken Sie dann auf OK.
- Um die Deinstallation durchzuführen, gehen Sie in das Finder-Menü und wählen Sie Empty Trash für dichninstallieren Sie EyeTV vom Mac.
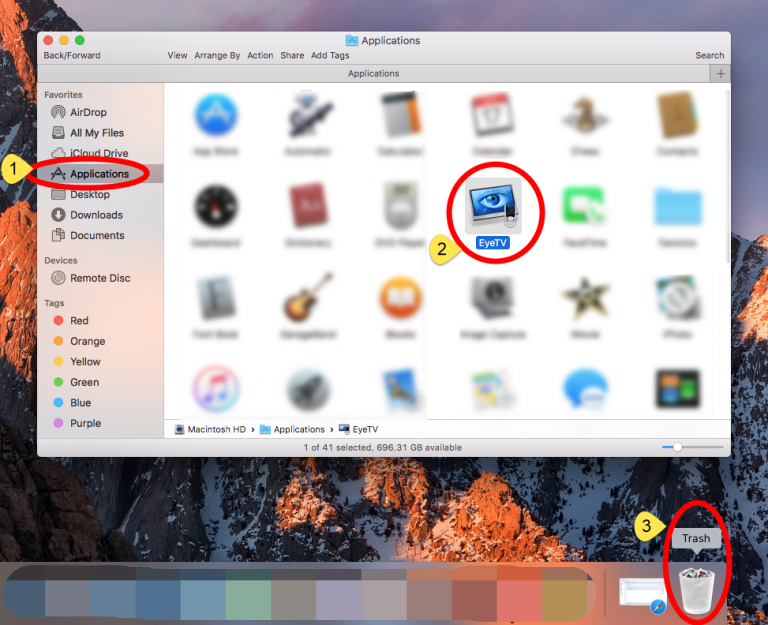
Sie können dazu auch die folgende alternative Methode verwenden ein Programm installieren über den Mac Programm Store:
- Open Öffnen Sie das Launchpad und geben Sie den Namen der App in das Suchfeld oben rechts ein.
- Verwenden Sie dazu Ihre Maus Klicken und halten Sie ein App-Symbol bis es anfängt zu wackeln.
- Im Popup-Fenster, das angezeigt wird, klicken Sie auf Löschen nach dem Klicken auf die Schaltfläche X Symbol.
Wenn Sie „Löschen“ wählen, wird die Deinstallation sofort gestartet.
Darüber hinaus bietet der EyeTV-Anbieter eine EyeTV Reporter-Anwendung an, die verspricht, die EyeTV-App sowie alle anderen zugehörigen Dateien und Komponenten zu löschen. Der Inhalt im EyeTV-Archivordner wird jedoch nicht gelöscht. Verwenden Sie dieses Tool, um EyeTV vom Mac zu deinstallieren. Entfernen Sie jedoch auch alle anderen zugehörigen Dateien auf Ihrem Mac.
Obwohl die EyeTV-Unterstützungsdateien aus dem gelöscht wurden /Applications Ordner vorhanden sind, sind sie immer noch auf Ihrem Computer vorhanden. Wir empfehlen Ihnen, solche Dateien zu löschen, um Ihre Festplatte freizugeben, wenn Sie EyeTV nicht mehr nutzen möchten. Folgendes ist zu tun:
- Öffnen Sie den Finder und wählen Sie aus Gehe zum Ordner aus der Menüleiste und klicken Sie dann auf Los.
- Um darauf zuzugreifen, geben Sie ein
/Libraryim Feld „Gehe zu Ordner“ und drücken Sie die Taste Weiter Key. - Geben Sie im Suchfeld „EyeTV“ ein und wählen Sie dann neben dem Suchfeld „Bibliothek“ aus.
- Wählen Sie die passenden Artikel aus dem Suchergebnis aus und werfen Sie sie weg.
- Durchsuchen und entfernen Sie noch einmal relevante Dinge aus dem Bibliotheksordner des aktuellen Benutzers unter
/Library. - Deinstallieren Sie abschließend EyeTV vom Mac und entfernen Sie alle Komponenten von EyeTV Leeren Sie Ihren Papierkorb.
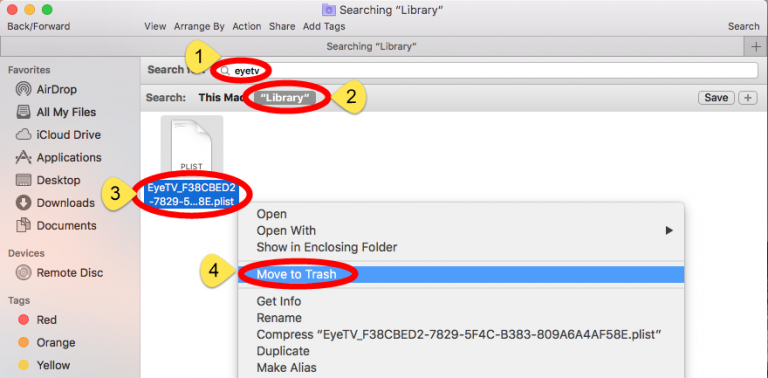
Die typischen Verzeichnisse, die möglicherweise noch übrig sind, sind unten aufgeführt:
/Library/Caches, ~/Library/Caches,/Library/Preferences, ~/Library/Preferences,/Library/ApplicationSupport, ~/Library/ApplicationSupport,/Library/LaunchAgents, ~/Library/LaunchAgents,/Library/LaunchDaemons, ~/Library/LaunchDaemons,/Library/PreferencePanes, ~/Library/PreferencePanes,/Library/StartupItems, ~/Library/StartupItems
Teil 4. Fazit
Dieses Tutorial zeigt anhand manueller und automatisierter Methoden, wie Sie EyeTV ordnungsgemäß vom Mac deinstallieren. Es sollte klargestellt werden, dass das manuelle Entfernen von Software insbesondere für Mac-Neulinge riskant und zeitaufwändig sein kann. Und wenn Sie mit den Ergebnissen der manuellen Deinstallation nicht ganz zufrieden sind, können Sie den praktischen PowerMyMac App Uninstaller verwenden, der die schnelle und saubere Entfernung Ihrer ausgewählten Programme gewährleistet.



