Sind Sie bereit, sich von EasyFind zu trennen? Auch wenn es in der Vergangenheit ein nützliches Suchtool war, nimmt es jetzt möglicherweise wertvollen Speicherplatz auf Ihrem Mac ein. Wenn Sie eine langsame Leistung feststellen oder einfach nur Ihr Gerät entrümpeln möchten, ist es an der Zeit, EasyFind auf dem Mac deinstallieren. In dieser Anleitung zeigen wir Ihnen, wie Sie EasyFind einfach und vollständig von Ihrem Mac entfernen, damit Sie höhere Geschwindigkeiten und mehr Speicherplatz genießen können.
Inhaltsverzeichnis: Teil 1. Warum EasyFind auf dem Mac deinstallieren?Teil 2. Wie deinstalliere ich EasyFind schnell und vollständig?Teil 3. Wie deinstalliere ich EasyFind manuell auf dem Mac?Teil 4. Fazit
Teil 1. Warum EasyFind auf dem Mac deinstallieren?
Obwohl EasyFind für einige Mac-Benutzer ein nützliches Suchtool sein kann, gibt es mehrere Gründe, warum Sie eine Deinstallation von Ihrem Gerät in Erwägung ziehen sollten.
- Wenn Sie EasyFind selten verwenden oder festgestellt haben, dass es Ihren Suchanforderungen nicht entspricht, nimmt es möglicherweise wertvollen Speicherplatz auf Ihrem Gerät ein. Dies kann Ihr System verlangsamen und die Gesamtleistung beeinträchtigen. Durch die Deinstallation von EasyFind können Sie diesen Speicherplatz freigeben und die Geschwindigkeit Ihres Mac verbessern.
- Wenn Sie lieber die native Spotlight-Suchfunktion Auf Ihrem Mac ist die Installation von EasyFind möglicherweise überflüssig. Dies kann zu Verwirrung und unnötiger Unordnung auf Ihrem Gerät führen. Durch das Entfernen von EasyFind können Sie Ihre Suchoptionen vereinfachen und leichter finden, wonach Sie suchen.
- Wenn bei EasyFind Probleme oder Bugs aufgetreten sind, wie z. B. Abstürze oder Fehlermeldungen, ist es möglicherweise an der Zeit, das Programm zu deinstallieren. Durch Deinstallieren und Neuinstallieren von EasyFind können diese Probleme manchmal behoben werden. Wenn die Probleme jedoch weiterhin bestehen, ist es möglicherweise am besten, nach einem alternativen Suchtool zu suchen.
Insgesamt gibt es mehrere gute Gründe, EasyFind von Ihrem Mac zu deinstallieren. Wenn Sie sich entschieden haben, EasyFind zu entfernen, finden Sie im nächsten Abschnitt eine Schritt-für-Schritt-Anleitung dazu.
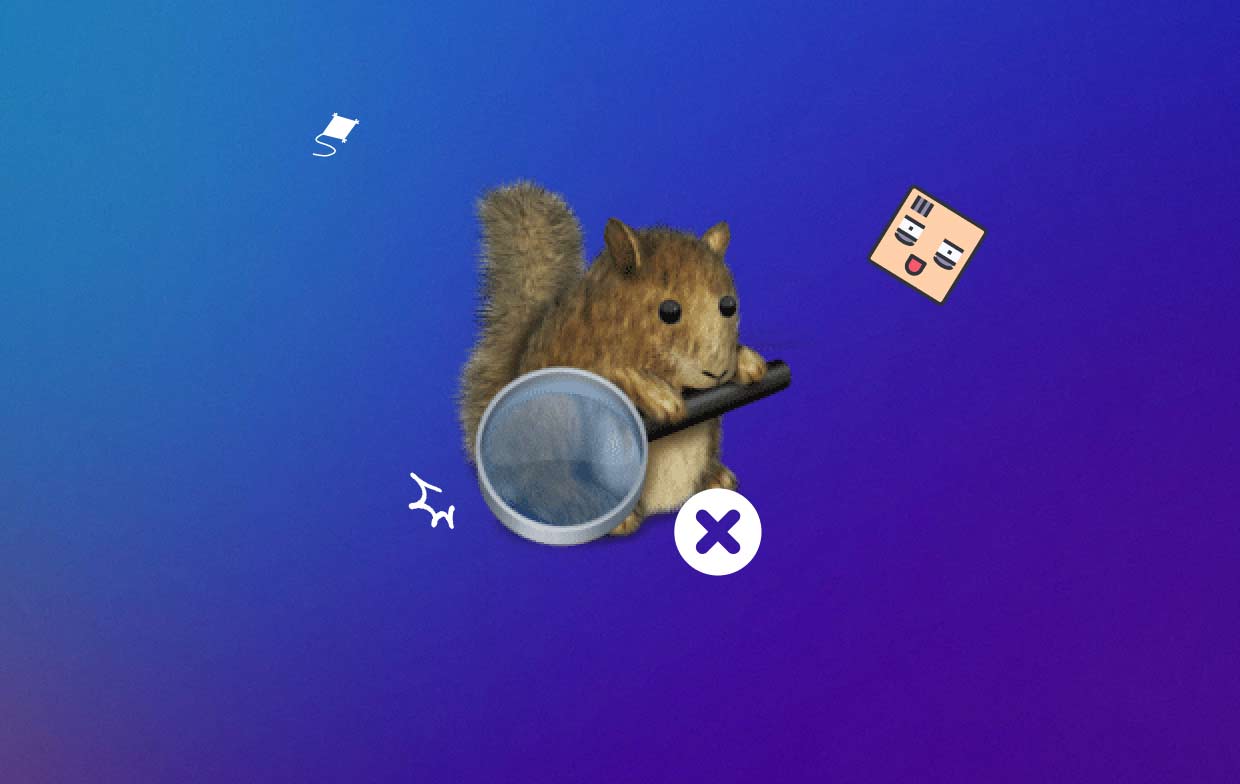
Teil 2. Wie deinstalliere ich EasyFind schnell und vollständig?
Wenn Sie nach einem leistungsstarken und vielseitigen Tool zur Optimierung der Leistung Ihres Mac suchen, sind Sie hier richtig. iMyMac PowerMyMac. Dieses All-in-One-Dienstprogramm für den Mac soll Ihnen dabei helfen, Ihr Gerät aufzuräumen und Geschwindigkeit und Leistung zu verbessern. Mit seiner intuitiven und benutzerfreundlichen Oberfläche ist PowerMyMac ein Muss für jeden Mac-Benutzer, der das Beste aus seinem Gerät herausholen möchte.
PowerMyMac kann Junk-Dateien, Duplikate und andere unnötige Elemente von Ihrem Gerät entfernen. Es enthält auch einen Leistungsmonitor, der die CPU-, Speicher- und Festplattennutzung in Echtzeit verfolgen kann, sodass Sie alle Probleme, die Ihren Mac verlangsamen könnten, leicht identifizieren und beheben können. Darüber hinaus verfügt PowerMyMac über eine Reihe nützlicher Tools zur Optimierung Ihres Systems, z. B. ein App-Deinstallationsprogramm, einen Startoptimierer und mehr.
Wenn Sie EasyFind und seine Reste von Ihrem Mac deinstallieren möchten, können Sie dies ganz einfach mit PowerMyMac tun. Hier sind die Schritte, die Sie befolgen müssen:
- Laden Sie PowerMyMac herunter und installieren Sie es auf Ihrem Mac.
- Starten Sie die App und klicken Sie in der linken Seitenleiste auf das Modul „App Uninstaller“. Klicken Sie auf SCANNEN.
- Warten Sie, bis PowerMyMac Ihr Gerät nach allen installierten Anwendungen durchsucht hat.
- Suchen Sie in der Anwendungsliste nach EasyFind, wählen Sie es aus und klicken Sie auf die Schaltfläche „REINIGEN“.
- Sobald die App und die Reste entfernt wurden, können Sie PowerMyMac beenden.
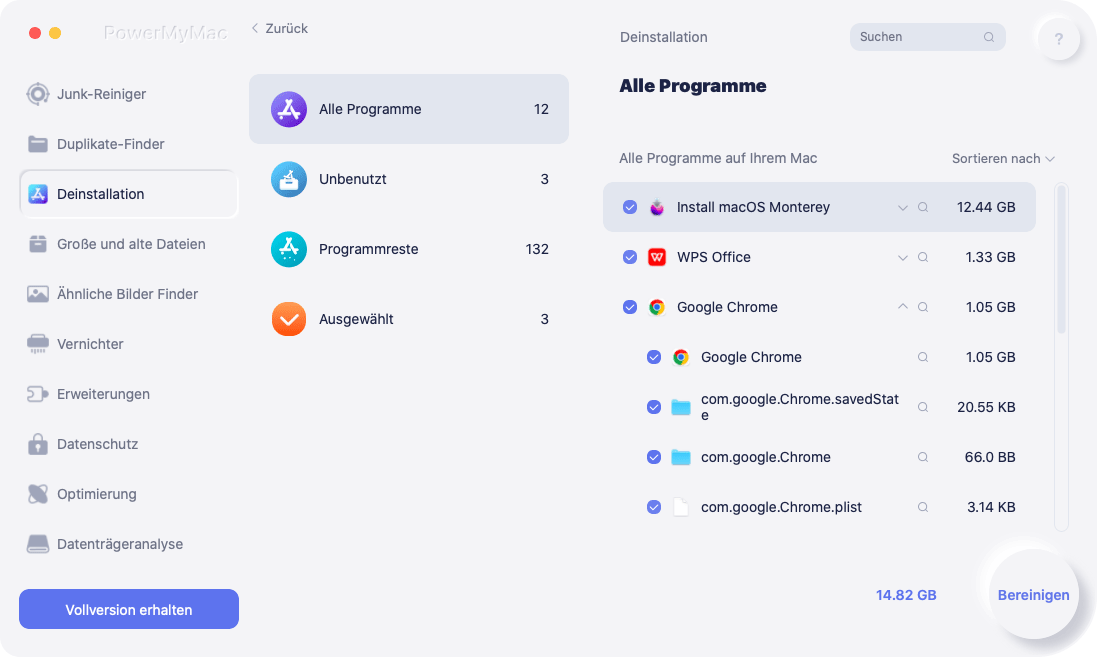
Indem Sie diese Schritte befolgen, können Sie EasyFind und alle zugehörigen Dateien und Ordner problemlos von Ihrem Mac deinstallieren. So geben Sie wertvollen Speicherplatz frei und verbessern die Leistung Ihres Geräts.
Teil 3. Wie deinstalliere ich EasyFind manuell auf dem Mac?
Obwohl es möglich ist, EasyFind auf einem Mac manuell zu deinstallieren, wird dies nicht empfohlen, da dies zu unvollständiges Entfernen zugehöriger Dateien und Ordner. Diese verbleibenden Dateien und Ordner können wertvollen Speicherplatz auf Ihrem Gerät beanspruchen, Systemfehler oder Abstürze verursachen und sogar die Funktion anderer Anwendungen beeinträchtigen. Darüber hinaus können einige dieser übrig gebliebenen Dateien und Ordner versteckt und schwer zu finden sein, was es noch schwieriger macht, eine vollständige Entfernung der Anwendung sicherzustellen.
Wenn Sie EasyFind auf dem Mac jedoch lieber ohne Deinstallationstool deinstallieren möchten, stehen Ihnen zwei Hauptmethoden zur Verfügung: das Launchpad und der Finder. Hier finden Sie eine Schritt-für-Schritt-Anleitung für jede Methode:
Methode 1: Launchpad verwenden
- Klicken Sie auf Launchpad Symbol im Dock Ihres Mac.
- Suchen Sie die EasyFind-App, klicken Sie auf das Symbol und halten Sie es gedrückt, bis es zu wackeln beginnt.
- Klicken Sie auf das „X“-Symbol in der oberen linken Ecke des EasyFind-Symbols.
- Klicken Sie im angezeigten Bestätigungsfenster auf „Löschen“.
- Wenn Sie mehrere Versionen von EasyFind installiert haben, wiederholen Sie diesen Vorgang für jede Version.
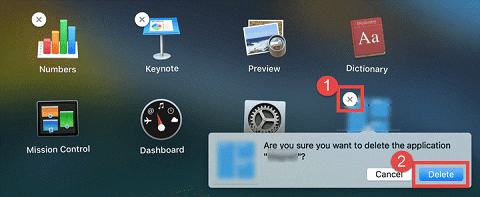
Methode 2: Verwenden Sie den Finder
- Öffnen Sie ein Finder-Fenster und klicken Sie in der linken Seitenleiste auf „Programme“.
- Suchen Sie die EasyFind-App und ziehen Sie ihr Symbol in den Papierkorb in Ihrem Dock.
- Klicken Sie mit der rechten Maustaste auf das Papierkorbsymbol und wählen Sie „Papierkorb leeren“ aus dem Kontextmenü.
- Wenn Sie mehrere Versionen von EasyFind installiert haben, wiederholen Sie diesen Vorgang für jede Version.
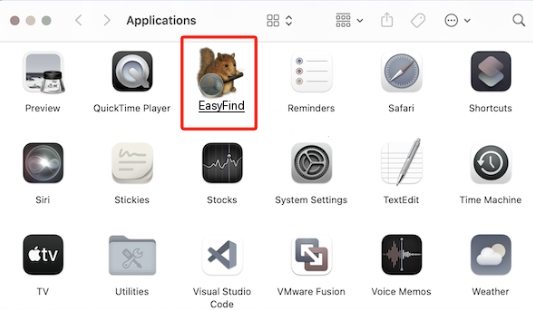
Teil 4. Fazit
Zusammenfassend lässt sich sagen, dass EasyFind ein nützliches Tool für Mac-Benutzer ist, die eine Alternative zur standardmäßigen Spotlight-Suchfunktion benötigen. Es kann jedoch Fälle geben, in denen Sie EasyFind von Ihrem Mac deinstallieren müssen. Dies kann an der Beeinträchtigung der Systemleistung, eingeschränkter Funktionalität oder einfach daran liegen, dass Sie es nicht mehr benötigen.
Wenn Sie EasyFind auf Ihrem Mac einfach deinstallieren möchten, verwenden Sie die in Teil 3 dieses Artikels beschriebenen Launchpad- oder Finder-Methoden. Beachten Sie jedoch, dass bei diesen Methoden möglicherweise Restdateien und -ordner zurückbleiben, die wertvollen Speicherplatz auf Ihrem Gerät beanspruchen können.
Um eine vollständige und gründliche Entfernung von EasyFind und allen zugehörigen Dateien sicherzustellen, empfehlen wir die Verwendung eines vertrauenswürdigen Deinstallationstools wie PowerMyMac. Mit diesem Tool können Sie EasyFind und alle zugehörigen Dateien und Ordner problemlos deinstallieren, wodurch wertvoller Speicherplatz freigegeben und die Gesamtleistung Ihres Macs verbessert wird.



